Windows 10 has tons of security features from which most of the users are unaware of. These security features or settings when enabled makes your Windows 10 computer more robust against the cyber attacks. Today in this article we will be going to discuss one such security feature, Tamper Protection that was introduced by Microsoft for Windows 10 operating system to add an additional layer of security.
In this article we will be going to discuss all questions like what is Tamper Protection, How it enhances the security of your device, how to enable/disable it.
What is Tamper Protection in Windows 10?
Tamper Protection is a security feature that was introduced by Microsoft in Windows 10 version 1903. This feature prevents all the malicious apps from making any changes like disabling the Windows Defender, turning off real time protection on Windows Defender, disabling cloud-delivered protection service.
In simple terms you can understand it like this. During a cyber attack when a malware or virus tries to make any changes to your system it has to first bypass the security of Windows Defender. And therefore when a virus tries to enter your system first of all it disables the antivirus software installed on your machine. And once disabled it gets easy access to the data stored on your system. After that it can perform any operation like identity theft, tampering data, exploiting devices and much more.
How Tamper Protection Protects Your Computer
Once Tamper Protection enabled, it locks Windows Defender and prevents any malicious apps to change Windows Security from any of the following methods:
- Changing the Registry Settings of your Windows 10 machine using the Registry Editor.
- Changing security settings through Local Group Policy Editor.
- Editing security settings through Command Prompt.
- Tampering security settings via running scripts on PowerShell.
And if you are using Windows 10 Enterprise E5 in your organization an individual user is not allowed to make any changes in the Tamper Protection settings. This all will be managed by the security team of your organization.
How to Enable Tamper Protection in Windows 10
Although Tamper Protection is enabled by default in Windows 10 running on the latest update. But if it’s not enabled then you can turn in ON by following the steps given below:
1. Click on the Windows Start button and then from the menu select the gear icon to open Windows Settings.
2. In Windows Settings click on Update & Security setting.
3. Now on the left pane select Windows Security.
4. On the right pane select click on Virus & threat protection under Protection areas.
5. Now under Virus & threat protection settings click on Manage settings.

6. Scroll down a bit to locate Tamper Protection. Once located toggle the switch of Tamper Protection to ON position.
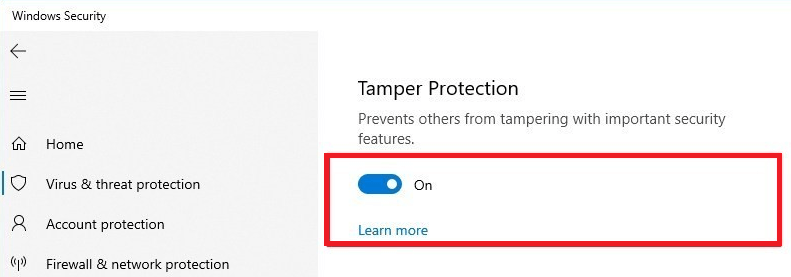
Once you enable Tamper Protection none of the malicious apps or programs can tamper with the security settings and can’t disable Windows Defender.
But in case you have third party antivirus installed on your computer and try to disable Windows Defender permanently (Since using two antivirus tools on your PC dramatically degrades its performance) then you have to disable Tamper Protection first. Therefore in the next segment we are going to discuss how to disable Tamper Protection.
How to Disable Tamper Protection in Windows 10
If Tamper Protection is enabled then no matter how much you try disabling Windows Defender, it will automatically enabled on the next system reboot. To disable Tamper Protection follow the steps below:
1. Click on the Windows Start button and then from the menu select the gear icon to open Windows Settings.
2. In Windows Settings click on Update & Security setting.
3. Now on the left pane select Windows Security.
4. On the right pane select click on Virus & threat protection under Protection areas.
5. Now under Virus & threat protection settings click on Manage settings.
6. Scroll down a bit to locate Tamper Protection. Once located toggle the switch of Tamper Protection to OFF position.
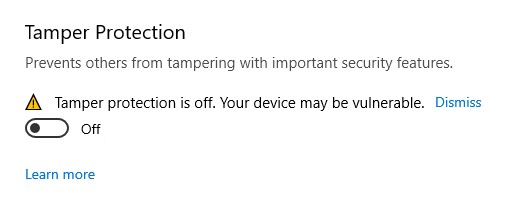
Now since you have disabled Tamper Protection settings you can permanently disable Windows Defender either through Registry Editor or Local Group Policy Editor. We only recommend you to do this once you are using a third party antivirus program on your PC.
Enable/Disable Tamper Protection In Windows Through Registry Editor:
Another method to enable/disable Tamper Protection in Windows 10 is via Registry Editor. As we all know, a registry editor is a powerful tool that comes inbuilt with the Windows operating system that manages all the logs and data of your computer. Therefore a slight mistake can cause your system to ramp down. Therefore before proceeding further we recommend you to back up your registry using a Registry Backup tool – Reg Clean Pro.
Click Here to Download RegClean Pro Tool
Once you have backed up your registry, open Registry Editor and navigate to the following key:
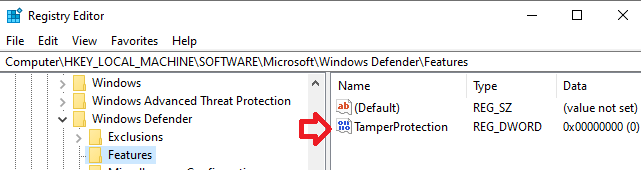
HKEY_LOCAL_MACHINE\SOFTWARE\Microsoft\Windows Defender\Features.
Here in the right pane you will find a value, Tamper Protection. To enable Tamper protection set its value to 5, and if you wish to disable it then set the value to 0.
Final Words
So guys, we hope you now understand how Tamper protection is an additional security feature that works along with Windows Defender to help protect your system from viruses. If you like this article then do let us know in the comment box. Also to receive all such valuable content follow us on our social media platforms.
Recommended Readings:
‘Default Gateway is not Available on Windows 10’ Here’s the fixes!
How & When to use System Restore in windows 10







Leave a Reply