Google Chrome Sync Overview
Google Chrome is without a doubt, one of the best browsers in the world. Fast and seamless browsing experience and tons of features, make it the first choice of browser for anyone who has to browse the internet. Now, if you are someone who travels a lot, who has to constantly commute to places for work or who has to access data on multiple devices, you might want to sync all your Chrome tabs and bookmarks so they are readily available.
Let’s consider a scenario – say, you had opened 6-7 tabs which contained webpages of articles you needed for your project. Now, you had to visit a friend who is working on the same project and have to show him the tabs. You’ve even taken an extra step and bookmarked all the webpages.
Also Read: How To Export/ Import Chrome Bookmarks
The question is how are you going to sync Google Chrome bookmarks and the tabs you have opened in Chrome across devices. Read on !
What Else Can I Sync On Google Chrome
Google Chrome lets you sync Extensions, Settings, Themes, History, Passwords and much more apart from Bookmarks or opened tabs.
| Table Of Contents |
|---|
| ● Enabling Google Chrome Sync On Desktop
● How To Access Chrome Info On Other Devices |
How To Sync Bookmarks and Opened Tabs On Chrome Across All Your Devices
The process is simple and would require few clicks and taps. First thing first, sign into Google Chrome on your Desktop and the other device (Other PC or An Android/ iOS smartphone) using the same account as shown in the figure below.
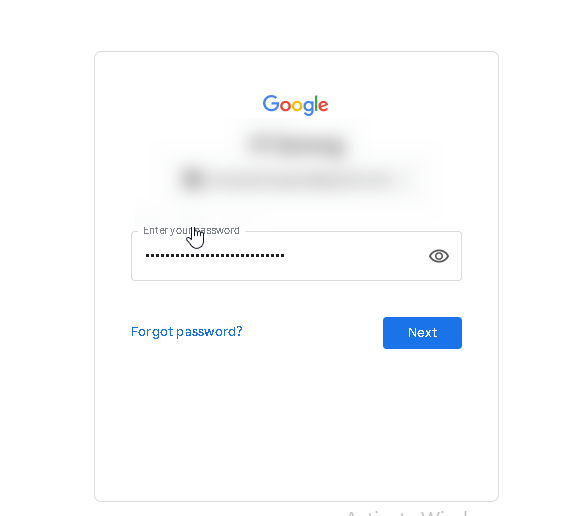
With that out of the way let’s get to further steps.
Enabling Google Chrome Sync On Desktop
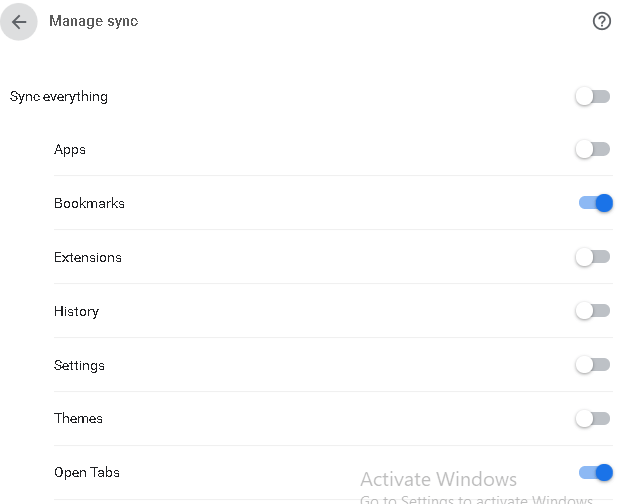
Now, we will activate the Google Chrome Sync option so that we can access all our Chrome information on other devices as well. Follow the steps mentioned below –
1. Click on the three vertical dots at the top right corner of the screen
2. Go to Settings
3. Under Sync you will find a Manage sync option. Click on the dropdown next to it
4. You can now choose to sync everything (Apps, extensions, bookmarks, themes, etc) or you can individually choose the options that you wish to sync. For instance, I have chosen Bookmarks and Open Tabs
How To Access Chrome Info On Other Devices
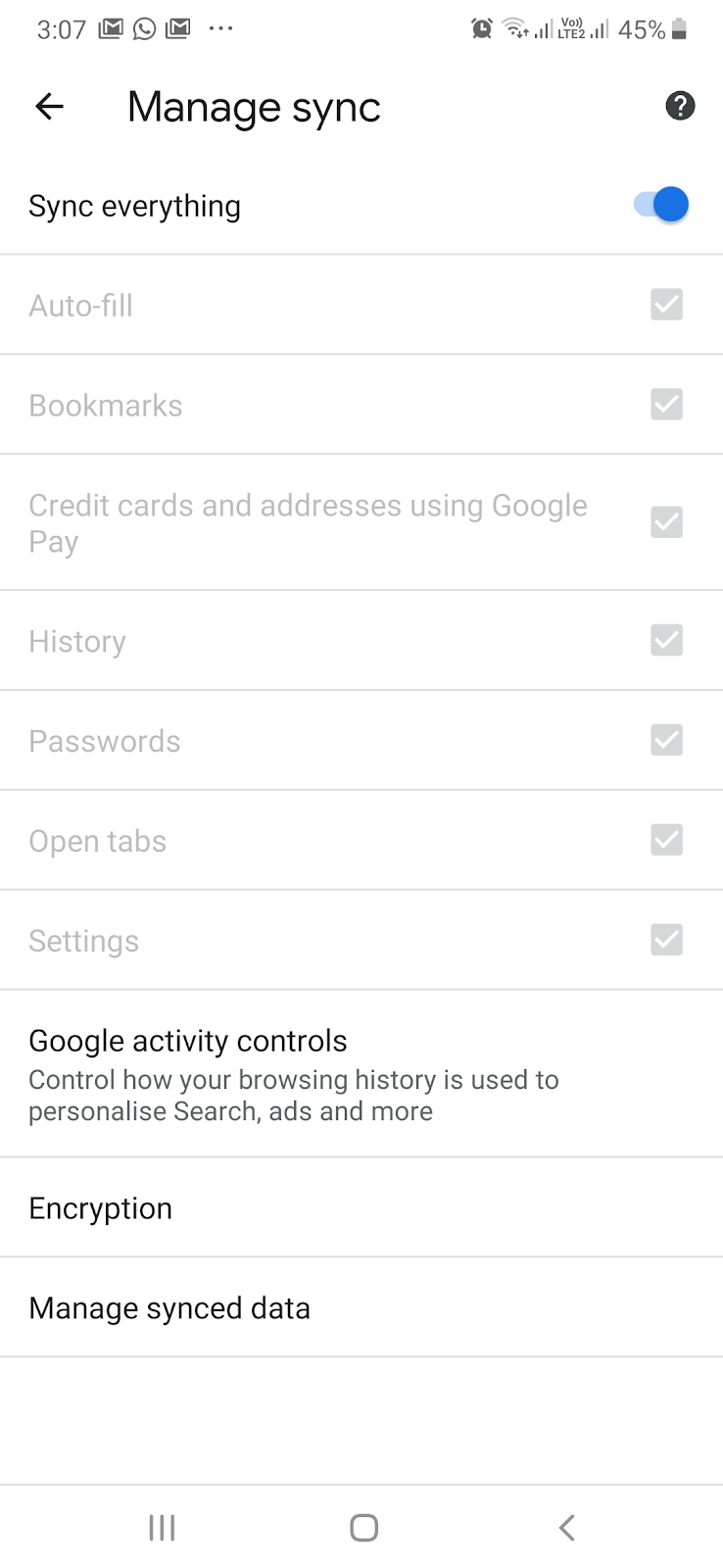
Not just open tabs, maybe you want to see Chrome bookmarks on your Android or iOS device. So, how would you be able to sync all this information on your Android or iOS device? Let’s see –
1. Open Google Chrome app in your device
2. Tap on your profile that you will find at the top right corner of the screen
3. Under the Sync option tap on Manage sync
4. As in the case of desktop, you can choose to Sync everything – your bookmarks, passwords, open tabs, settings and other things or you select individual items
How To Open Chrome Info Any Other Device
Once you are done with the above steps, you would certainly want to see the above steps manifesting successful results. For instance, you wish to see Chrome Bookmarks on Android. Believe us it would hardly take a few taps and you will be amazed when you’ll see the same Chome info on your device as well.
How To See Chrome Bookmarks On Android
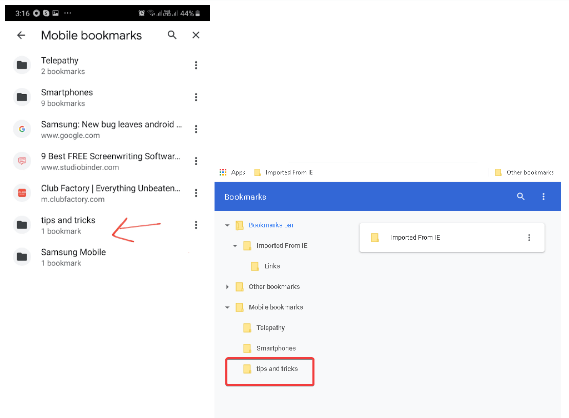
To see Chrome Bookmarks synced with your Android device –
1. Tap on three vertical dots
2. Click on Bookmarks
3. You will find the same bookmark that appeared on your device
Don’t believe us? You can actually see the bookmarked webpage or folder appearing in real-time on your Android or iOS device, the moment you’ll bookmark it on your desktop.
How To See Chrome Open Tabs
To demonstrate this we opened a website on our Android device first and then checked to see if it appears on the desktop as well.
| Chrome Open Tabs On Smartphone | Chrome Open Tabs On Desktop |
|---|---|
| 1. Tap on three vertical dots at the top right corner
2. Tap on Recent Tabs 3. Scroll down till you see the name of your desktop under which you’ll see all the opened tabs that you had opened recently |
1. Click on the three vertical dots at the top right corner
2.Click on History or simply press Ctrl+H 3.On the upper left corner you will see a hamburger icon next to History click on it 4. Click on Tabs from other devices
Scroll till you find the name of your device in the end |
Spread The Magic !
There are so many wonderful features that can ease up our lives, something that we have seen above. If you opened a wonderful blog like Tweak Library at home and wish to share it with your pals at your workplace, university or school, you now know the deal! Isn’t it? And, now that you know the blog, do frequent this place for more tech related content. And, don’t forget to follow us on social media.
Read Next:
How To Reset Chrome Settings To Default
How To Change the language on Chrome? Here’s the fixes to know!






Leave a Reply