Snip & Sketch is often touted as a legit Snipping Tool alternative, yet, there have been instances, where users found that the Snip and Sketch tool was not working correctly especially after they updated Windows 10.
For instance, let’s have a look at few cases where Windows 10 Snip and Sketch tool did not work as it should –
- A user was able to press the Windows + Shift + S keys and was even able to capture the area but after that, the user could not do anything else such as save or send the selected area to the clipboard. This happened after Windows 10 was updated by the user.
- Another user reported that the Snip & Sketch tool did capture websites but it did not work on other things.
So, if you are facing similar issues, you can try the below-mentioned solutions –
Also Read: How To Record Screen In Windows 11
Ways To Resolve Snip and Sketch Not Working On Windows 10
1. Run SFC
Sometimes corruption in Windows system files can be the cause why certain applications act up out of the blue. A simple way to scan for such corruptions and rectify them is using the SFC utility which can be done by using the command prompt –
1. In the Windows search bar, type cmd
2. Select run as administrator from the right-hand pane
3. When the Command Prompt window opens, type sfc /scannow and press enter

4. Once the scan is complete relaunch the utility by typing snippingtool.exe
You may now refire the Snip & Sketch application and check if you can work with it. If not, you can try other methods mentioned in this blog.
2. Restart Your PC
PCs that go without restarting for long periods are vulnerable to several bugs. These include unexpected system and program freezes or your computer running at a very slow pace. So if the Snip and Sketch not working properly on your Windows 10 computer, the chances are that you haven’t rebooted your PC in a while. A simple restart therefore can help fix Snip & Sketch not working.
3. Reset The Application
Since Snip & Sketch is a Windows application, a simple reset can help it get back on track. To reset Snip & Sketch, follow the steps mentioned below –
1. Right-click on the Windows icon and select Apps and Features
2. Locate Snip & Sketch and then click on Advanced Features
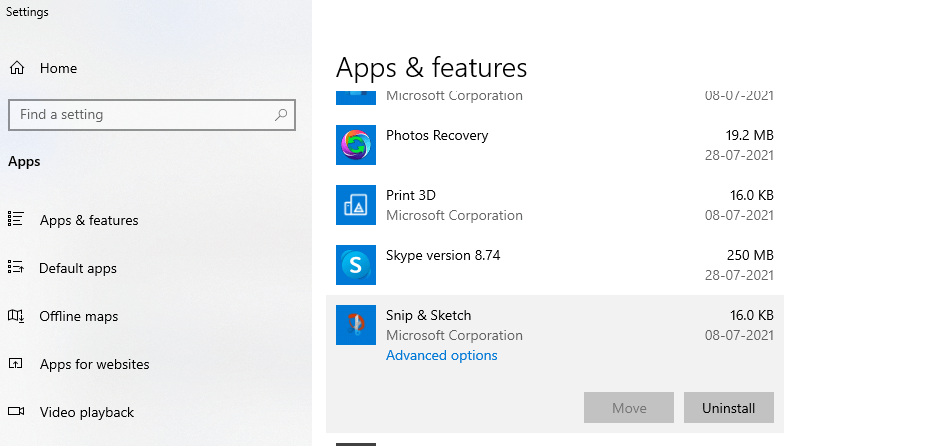
3. Click on the Reset button
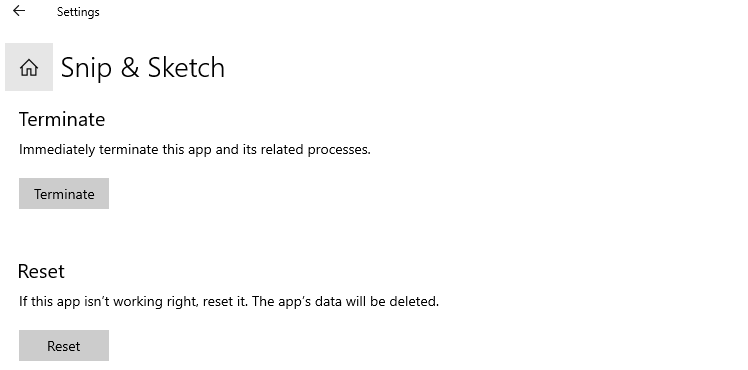
4. Re-Register The Snip and Sketch Tool in Windows 10
Experts suggest that in case apps like Snip and Sketch act up, you should try registering them. Although, this is a process that not many users are aware of. Re-registering apps are known to fix several issues pertaining to apps. So, here are the steps to do just that –
1. Press Windows + X keys
2. Click on Windows Powershell (Admin)
3. Copy and paste this line of code exactly in the Powershell window
Get-AppXPackage -AllUsers | Foreach {Add-AppxPackage -DisableDevelopmentMode -Register "$($_.InstallLocation)\AppXManifest.xml"}
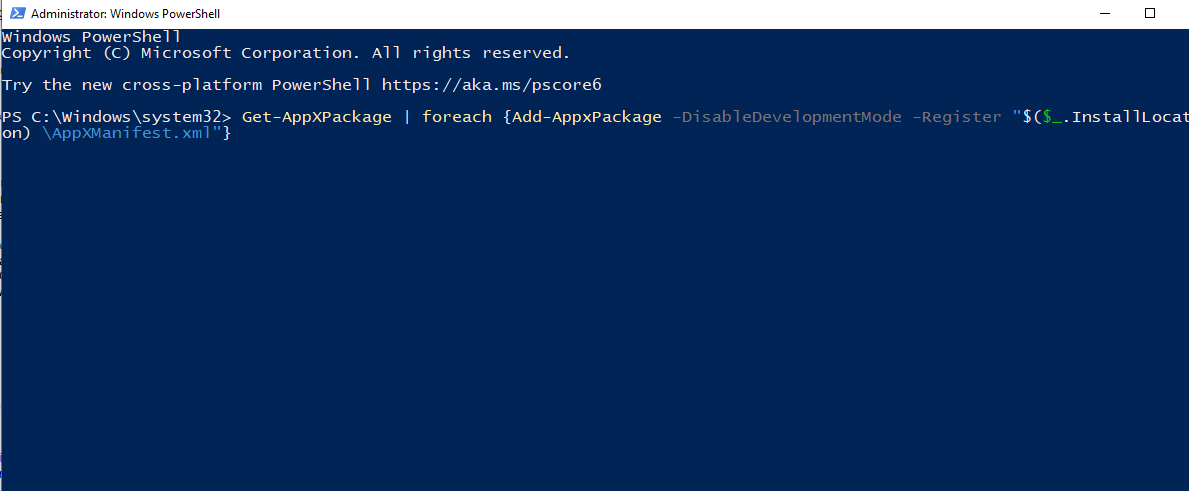
5. Roll Back Windows 10 Update
If Snip and Sketch not working properly after a recent Windows 10 update, one of the ways to rectify it is to roll back the update. Here you will have to act fast since you will have until 10 days to undo the update. And, if you have that time on your hands, here are the steps you can take. But, before you try these steps, it is highly recommended that you take a backup of your existing Windows 10 data.
1. Press Windows + I keys to open Settings
2. Click on Update & Security
3. Head to the Recovery option from the left-hand bar
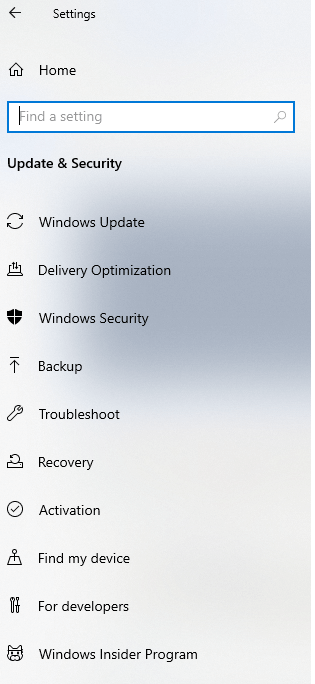
4. Under Go back to the previous version of Windows 10, click on Get Started

5. Follow the on-screen instructions
6. Use An Alternative
Is Snip and Sketch not working on your Windows 10 PC? And now, you don’t want to get back to the Snipping Tool as well, so what alternatives do you have?
There are many Snipping Tool and Snip & Sketch alternatives. But, in case you want a tool that lets you do more than just capturing screenshots, you can try your hands on TweakShot.
TweakShot is a great way to not just capture screens but even edit images. Yes! You heard us right. It offers basic editing features like highlighting, annotating, cropping and resizing. So, let’s say you want to help a friend with some troubleshooting steps, you can use TweakShot and mark the exact steps that are needed to be taken.
Well! That was just one of the few features that TweakShot has to offer. Other features include –
- You can capture the entire screen, window, region, or scrolling screen

- Pick the exact color that you want from the screen or image using the color picker tool
- Annotate using tools present in the inbuilt image editor. You can add and mark steps, add arrows, blur text and do a lot of stuff.
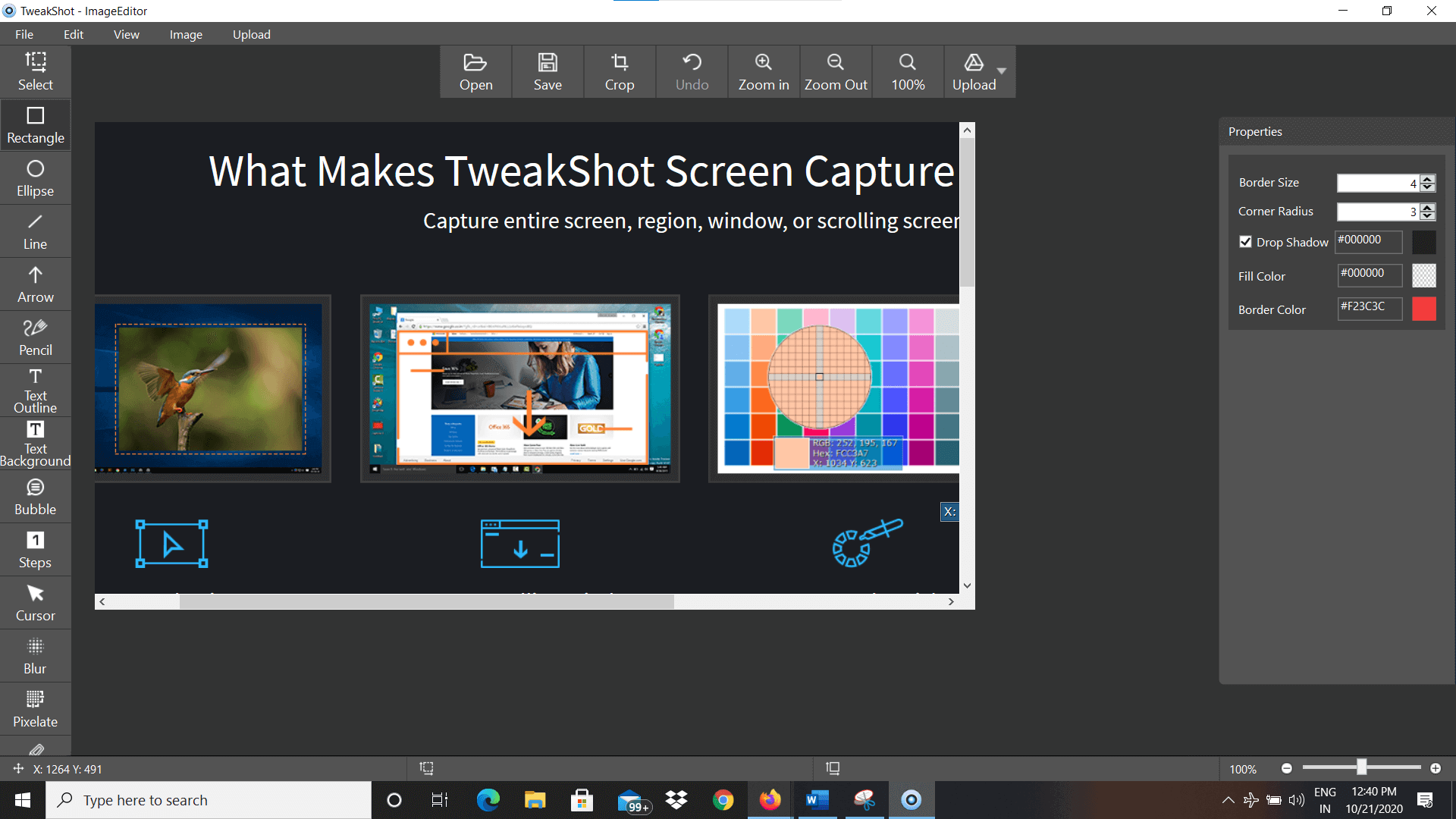
- TweakShot doubles as a screen recorder as well
- With the zoom lens, you can make sure that you are capturing the right screenshot
Click Here To Download Tweakshot
TweakShot Screen Capture – Complete Guide
Wrapping Up
Windows 10 Snip and Sketch not working can be an extremely frustrating issue especially if you frequently use the app to capture screenshots. Hope the above methods help you get over this problem. And, if they did, do let us know in the comments sections which of the above solutions helped you.







Leave a Reply