If you want to connect to your PC remotely, then you can use the built-in feature of your device. Let’s discuss how to access remote desktop connections in Windows 10.
Why should you connect to a PC remotely?
There could be numerous reasons you want to connect to the PC remotely. If you are working in a team and want to share some work details with team members, you can let them access your PC remotely. Or you have a malfunctioning system and want assistance to fix it, then you can allow a professional to connect to your PC remotely for help. Similarly, there could be more reasons for that.
How to connect remote desktop Windows 10?
To connect to a remote desktop on Windows 10, you can use the built-in Remote Desktop app. You can even download Microsoft Remote Desktop app on iOS or Android device for easy access to Windows PC remotely.
Prerequisites of using remote desktop connection:
- Your PC must be powered on
- It must be connected to network
- Remote desktop feature must be enabled on your system
- Access and permission to the remote system is expected
Note: In addition to above mentioned prerequisites, it is suggested you should know the name of the remote PC to which you are going to connect. It is also worth checking whether the remote desktop connection is accessible via firewall or not.
How to set Remote Desktop connection Windows 10?
To start the process, you need to set up the target PC that you wish to connect to. Here, you need to allow remote connections. As remote desktop feature comes disabled by default on your PC, you need to enable it first if you want to use a remote desktop. Here is how to set a remote desktop connection in Windows 10.
- Right click the Start menu button and select Settings.
- On Settings window, select System.
- On the next window, select Remote Desktop from the left pane.
- Now in the right pane toggle on Enable Remote Desktop option under Remote Desktop.
Note: Once you enable this option, you will be able to connect to and control your PC from a remote device by using a Remote Desktop client app (available for Windows, Mac, iOS, and Android). It will help you to work from another device as if you were working directly on this computer.
Once you toggle it on, you will be asked to confirm your action. Click Confirm to continue the process.
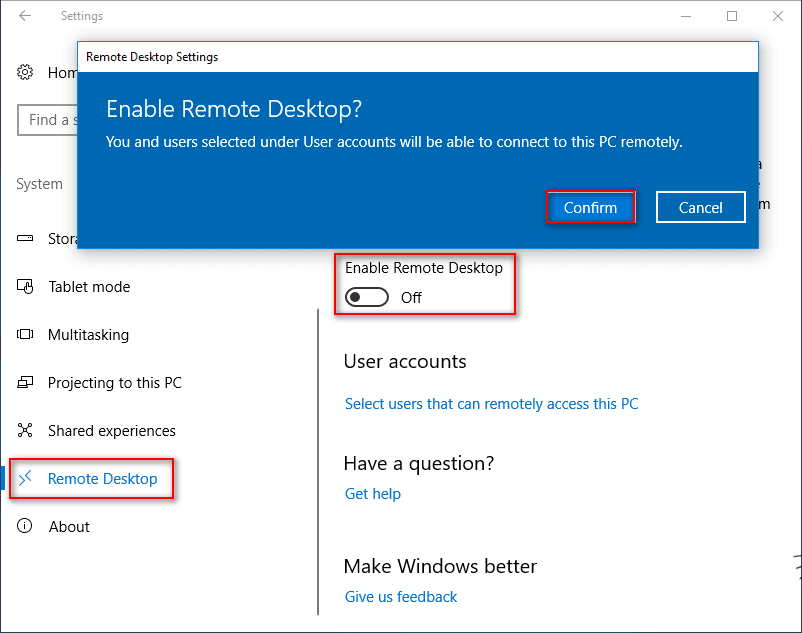
On the next window, keep the default options checked and click on Show Settings option if you want to tweak the settings as per your needs.
Note: By clicking the Advanced Settings button, you can configure network level authentication and tweak other necessary settings.
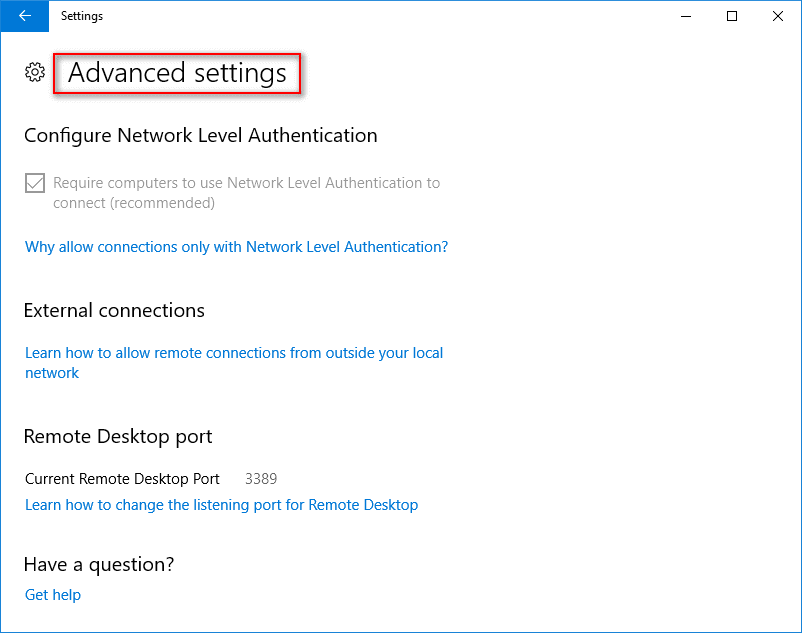
Also Read: How To Remotely Lock Your Windows 10 PC
Use Remote Desktop to connect to the PC you set up
Once you have set up a remote desktop connection in Windows 10, next is to use a remote desktop to connect to the PC you set up. To do this on your PC, follow the steps mentioned below:
- In the search box on the taskbar, input Remote Desktop Connection and select the given option from the menu.
- On the Remote Desktop Connection window, type the Computer name in the given field and press the Connect button to confirm.

How to set remote desktop connection in Windows, iOS, or Android devices?
You not only can use the built-in Remote Desktop app to connect to other Windows computers, but you can also download Microsoft Remote Desktop app on your Android, iOS or Mac device to connect to Windows PC remotely. You can download this app for free on Google Play Store or App Store. Once you have downloaded the app, follow steps mentioned below to connect to PC remotely.
- Open Microsoft Remote Desktop app on your device.
- Now you need to input the name of the target PC that you wish to connect to.
- Next is to select the remote system name that you have added.
- Let the process finish and you will be connected remotely to the selected PC.
Conclusion
Microsoft Remote Desktop is a useful app that comes built-in on your device to connect to the PC remotely from any location at any time. Follow the steps mentioned in this article to access this feature to set remote desktop connection on Windows 10. Don’t forget to share your experience in the comments below.
Next Read:
Tips to Protect Your Computer from Remote Attacks
Making Remote Learning Joyful And Secure For Students






Leave a Reply