Among all other nifty features, Remote Desktop and Remote Assistance are two important features that allow us to connect to a system that is at a remote location. This feature is quite useful if any of your friends or family members that are far away from you needs your assistance regarding their computer problem. At that very moment using remote assistance, you can troubleshoot all their PC without even visiting their place.
Now as everything has two aspects, the same is true with this feature. As on one side, they are extremely helpful in troubleshooting a remote PC while on another side it may make your computer vulnerable towards the remote attacks. Therefore, in this article, we have summed up some effective measures to protect your computer from remote attacks.
What is a Remote Attack?
But before we start, let’s learn what exactly is a remote attack. As the name specifies it is a type of attack in which an attacker tries to remotely take control of a system or a network that has multiple computers. And once get access tries to infect the remote by putting malware or steal sensitive information stored on that computer.
So, now without further ado let’s discuss how to protect your PC from remote attacks.
Read This: Cyber Threat: Latest Computer Virus In 2019
Protection Against Remote Attacks:
Generally, people have a misconception that to protect a computer against remote attacks is a highly technical task that can only be managed by a technical professional. However, in this article, we are providing you simple tips that you can easily follow regardless of your technical skills.
Disable Remote Assistance in Windows:
Remote Assistance features allow you to take technical assistance from your friend or any other tech support agency that is far away from you. However, using this feature, the attacker can also take your system remotely to fulfill their evil intentions. Therefore, it is recommended to disable this feature when not needed.
- Open Control Panel of your PC and click on System and Security option.

- Click on Allow remote access option in System option.

- In the new window that opens click on the Remote tab and uncheck the option, Allow Remote Assistance connections to this computer option
 .
. - Click on Apply and Ok button to save the changes.
Disable Remote Desktop (RDP):
Now, since you have already disabled remote assistance, our next step is to disable Remote Desktop as well. Again, as discussed earlier allowing remote connection to your computer without any need is nothing but asking for unnecessary trouble.
As per Microsoft also, if you are only accessing your PC while you are physically available in front of it then don’t enable Remote Desktop. As once you enable Remote Desktop, it opens a port on your computer visible to your local network.
Also, when required, this feature can be enabled with just a few clicks.
To disable Remote Desktop, follow the steps below:
- Open Control Panel of your PC and click on System and Security option.

- Click on Allow remote access option in System option.

- In the new window that opens click on the Remote tab and check mark the option, don’t allow remote connections to this computer.

- Click on Apply and Ok button to save the changes.
Disable Other Remote Desktop Applications:
Apart from Remote Assistance and Remote Desktop, there are several third-party applications that can be used to gain access to your computer. Team Viewer, LogMein, Anydesk are few examples of such applications.
Therefore, it is strictly recommended that you do not install these applications unless asked by a trusted technical expert. Also, after the use, disable or completely uninstall them.
Moreover, if the application offers an option to just run once, then go for that option instead of complete installation.

Never Save Passwords in the Browser
Almost, all common browsers like Firefox, Google Chrome, Safari gives the option to save passwords. Although once passwords are saved, it really becomes quite convenient for us to autofill passwords for various sites for which we have opted to save the passwords. But this convenience may at times put us in trouble. As in case, our browser is infected by some malware then all our saved passwords can be easily stolen.
Below we have provided the steps on how to disable the option of saving passwords in Google Chrome.
- Launch Google Chrome browser and click on the three dots located at the top right corner of the screen. Now from the drop-down menu select Settings option.

- In the new tab that opens click on Passwords in the Autofill option.

- Now, disable offer to save passwords setting by moving the toggle to OFF position.

From now onwards you will be never asked by Chrome to save the passwords. Disabling the save password option is also a simple process for other browsers as well.
Scan Your PC for Malware:
There is no fixed source to let malware into your computer. Just surfing through the web may also let a malware to enter on your computer. Therefore, it is highly advisable that you should periodically scan your PC with an updated antimalware tool. And if your anti-malware software detects any threats then first update your security program if not already updated, then disconnect your PC from the internet and immediately clean it to protect your PC from further infections.
After cleaning all the detected infections, you can reconnect your computer to the internet.
So, guys, these were some of the most common tips that will help you to protect your computer from the remote attacks that are quite prevalent nowadays. If you have feedback or suggestions do feel to share with us in the comment box below.

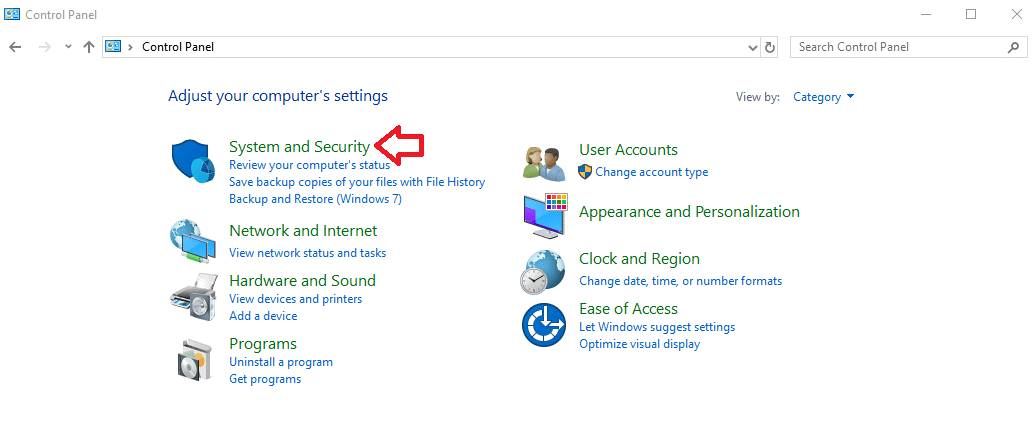
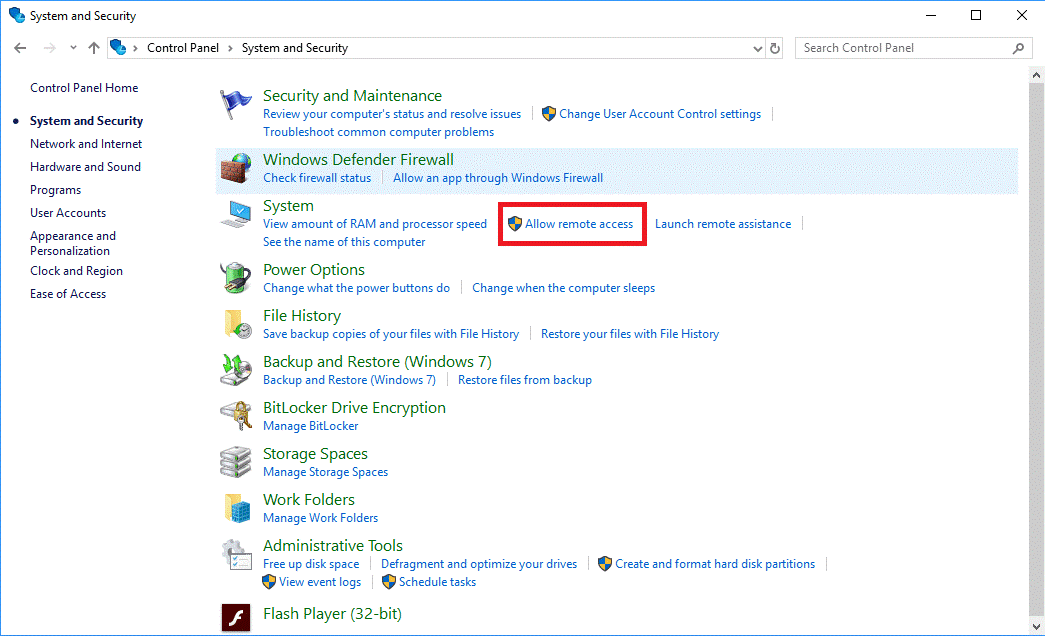
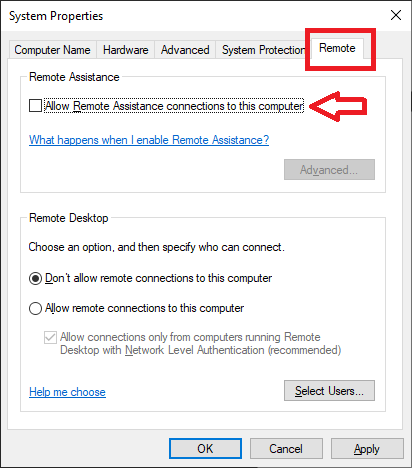 .
.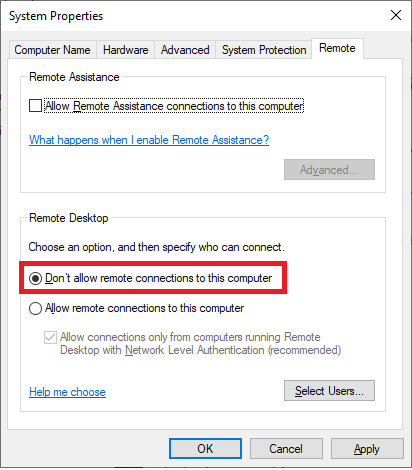
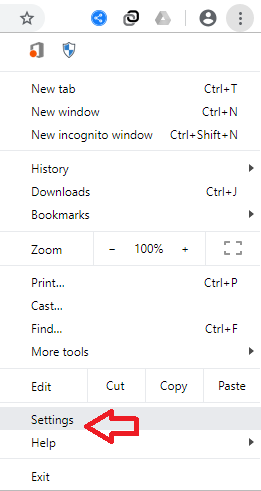
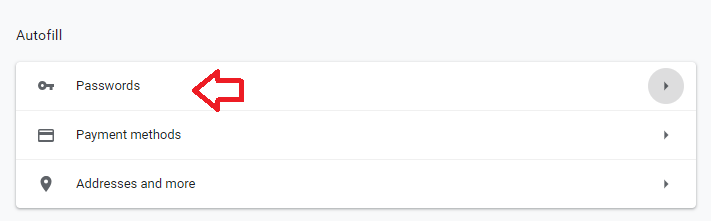
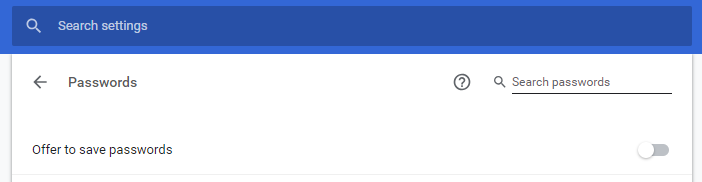





Dc
Very very useful.thanks