We all know how vast, powerful, & versatile Microsoft Windows operating systems are & the exposure gets wider if you are one of those geeks. Because there are many of us who try to go deep & see what Windows OS is all about & it’s different variants. However, sometimes things can be frustrating 7 time consuming with Microsoft Windows.
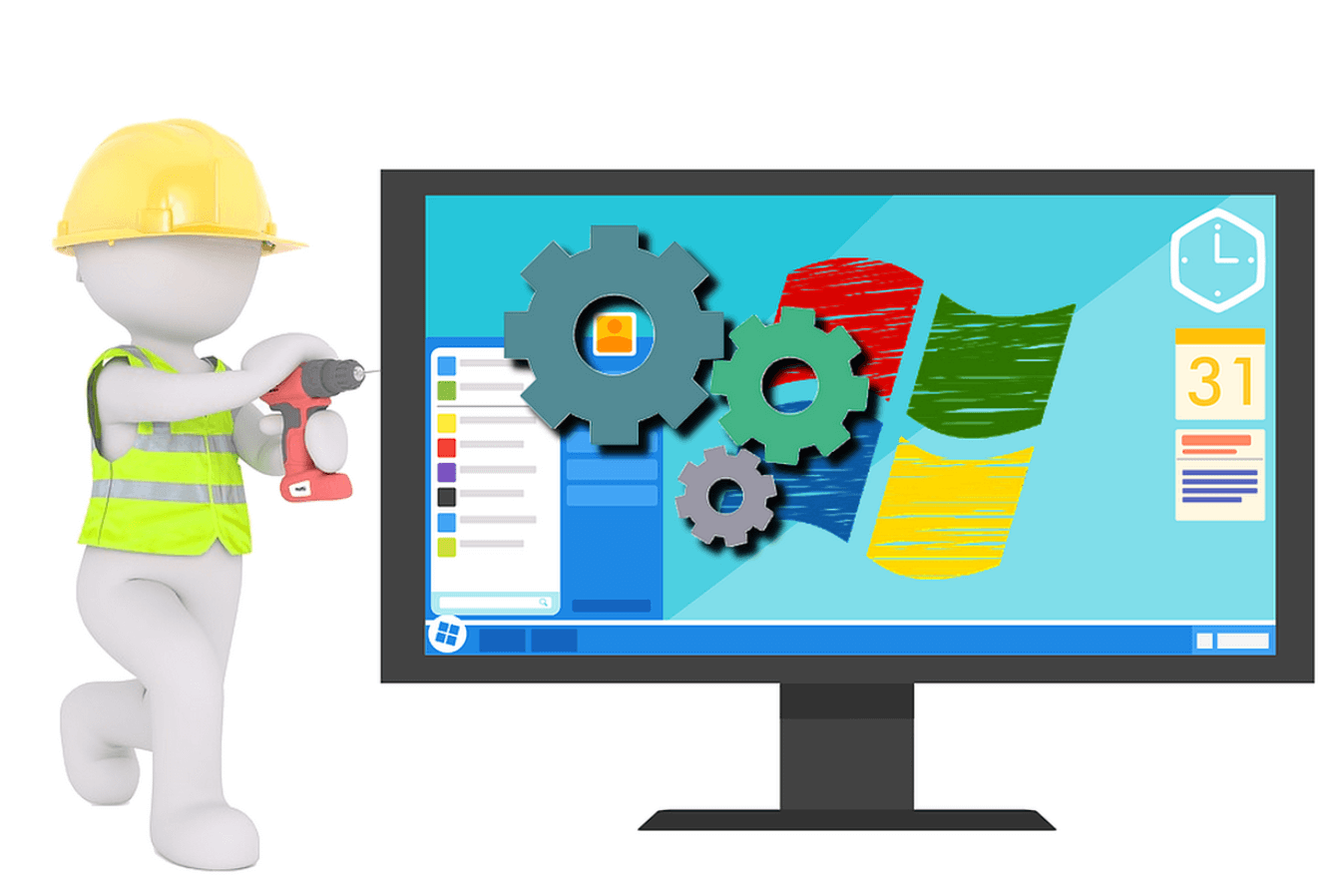
Many times, the probability increases when you try to install a new software or make any changes to the hardware driver installations. Out of nowhere, your system starts glitching or apps crashing & this is your clue to look for the issues the system is facing right now. Other times, the system will lock you out & if you try to reboot it, the following window will display the words, Safe Mode.
What is Safe Mode Feature in Microsoft Windows OS?
The self-explanatory word still needs some clarification from the user point of view. Because what does Safe mode do that makes the system run smoothly which was giving me nightmares before? Additionally, until now, I hadn’t any idea if there was an option called Safe mode to operate my PC if it has any system critical issues.
This is where your system suggests you to run it in safe mode so that it can have enough time to troubleshoot the issues that led you here. Windows Safe mode helps you recognize the issue with the PC that needs to be corrected by you (or the experts if you seek help). Because Windows OS is too vast, the problematic section will need to be narrowed down first followed with giving it a solution.
& once you have given it the solution, then only can you reboot & your Windows PC will start running as it was before Safe mode.
What Happens If You Switch to Safe Mode?
| There are many questions around using Windows safe mode that makes you have reservations about using this without checking things first. Like what happens if you switch to safe mode that lets you run Windows PC smoothly than using the standard mode? Does using Windows safe mode while booting disables the issues that were causing app crash & system glitch in the first place?
So let’s look at some of those things that are different in safe mode from the standard mode we use normally:
|
Plan of Action If The System Boosts to Safe Mode?
You need to start with looking for the recent changes your system has seen that led to app crashing or system glitching. Maybe it was an app you just installed on the system or a driver that made things go haywire. If you think the same, visit the Control panel on the system & uninstall the app or driver.
Now try again & restart the PC to check if it’s asking for the Safe mode again & if not, congratulations, you have resolved the issue your system was facing.
Sometimes, apart from the drivers or apps, a game you just downloaded & installed on the PC can give you a hard time. So don’t limit yourself to apps & drivers and look for the changes you made recently. There are good chances that you might have corrupted registry (if not apps/driver/games)
& ultimately, if nothing works after spending so much time on it, installing new Windows copy will set everything in order like before.
Wrapping Up
Running safe mode on Windows PC isn’t an ideal situation we all look for. However, we all use it while the system is facing tech issues we cannot solve right away. You just need to narrow down the recent changes & look for the probable cause that led to running safe mode. The causes can be among apps/driver/games/corrupt registry that may become a reason for app crash or system glitch.
Explore the reasons why we use Safe mode on PC & what changes it brings to the PC while not running on the standard mode.
Next Read
Best Disk Defragmenter Tool for Windows
How To Factory Reset Windows PC?






Leave a Reply