With the latest Windows 10 computer, you can sign in to your account with numeric PIN instead of longer alpha-numeric password. But, what if the number keypad is not working in Windows 10? You would be locked out of your PC, right?
Well, the use of a number keypad isn’t limited to sign in, but numbers are used everywhere, be it in your docs, during browsing, emails, and almost everywhere. With that said, the use of a number keypad sounds inseparable when it comes to seamless user experience while using a computer. If the number pad is malfunctioning or it refuses to work, then here are the few quick fixes you should follow.
How to Fix Number Pad Not Working in Windows 10?
There are multiple solutions to fix number keypad not working. It includes fixing hardware issues, updating software, tweaking system settings, and more. Let’s discuss how to do it?
Solution 1: Restart your PC
If you find the issue is temporary, then you can try to restart your PC to fix it immediately. Simple reboot process could help you fix various temporary performance issues on your PC. It includes hardware malfunctioning, software issues, problems with device settings and more. Before you move to advanced steps you can consider this quick step to fix the issue.
Also Read: How to Fix Windows Key Not Working in Windows 10
Solution 2: Check for hardware issues
Next step is to look for hardware (keyboard) issues. Here, make sure everything is fine with the keyboard physically. You should check for broken parts and other issues that could affect the functioning of your keyboard. You can try to connect it to another PC to check if the problem is with your keyboard or the system itself. You can also try a virtual keyboard or try an external keyboard on your PC to ascertain this.
Solution 3: Enable the Num Lock key
This is no brainer if you are using a number keypad, you should enable Num Lock key first. Or at least check it is enabled. If it is disabled, then enable it and try using your number keypad in Windows 10.
Solution 4: Turn off mouse keys
To do this, follow these steps:
- Press Win + R keys to open Run
- Here, input Control Panel and press Enter.
- Now on the Control Panel window, select Ease of Access Center from left pane.
- In the right pane, click Make the keyboard easier to use
- On the next window make sure Turn on Mouse Keys under Control the mouse with the keyboard is unchecked.
You’re done. Check if number keys are working now.
Solution 5: Update keyboard drivers
Updating keyboard drivers is the next best solution you can follow to fix the number pad not working on Windows 10. As outdated drivers could cause a lot of issues with hardware devices and affects overall system performance, it is suggested to keep drivers up to date to avoid performance issues. Here, you need to update keyboard drivers to fix the issue with the number keypad. To do this, follow these steps:
- Press Win + X keys and select Device Manager.
- Once you are on Device Manager window, find and expand Keyboards
- Next is right click on device type and select Update driver.
Now you will find two options on the prompt window. First option will allow Windows to search and install the latest drivers automatically on your PC, while you can click on the second option to update drivers manually. Before, you click on the second option; you need to download the latest driver file from the device manufacturer website. Later, you can browse the location of this file to update the drivers manually.
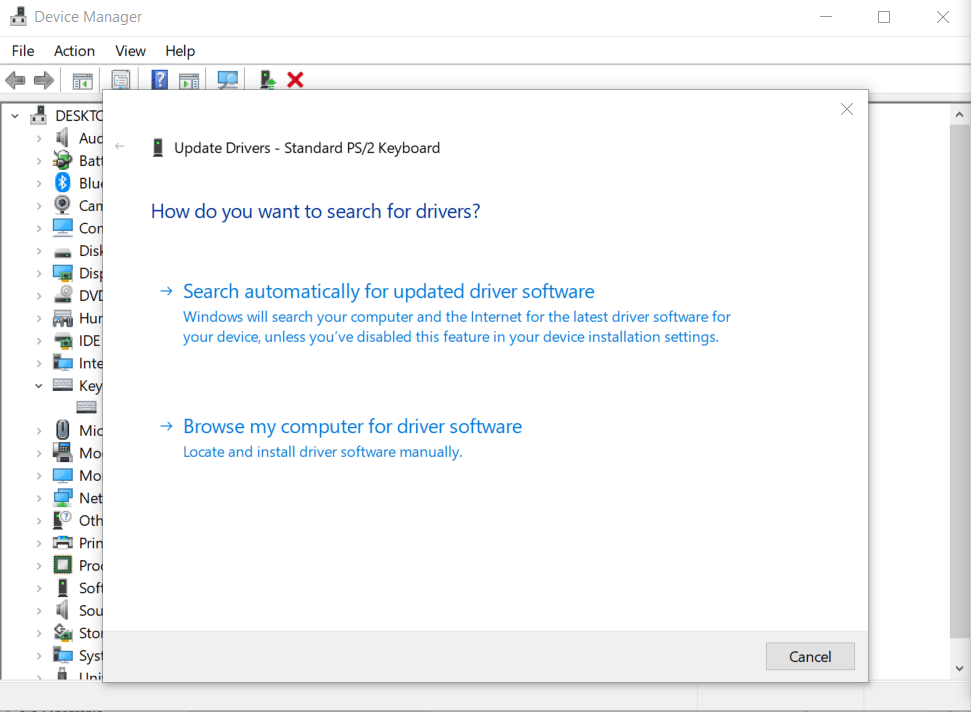
Use Best Driver Updater Software
If you find the manual process too complicated to update drivers, then we suggest you should use the best driver updater software. One such tool is Smart Driver Care that helps you update all your outdated, missing, incompatible, and corrupt drivers automatically. It helps you take backup of existing drivers before making any changes. It is useful to undo action if something goes wrong with the update.
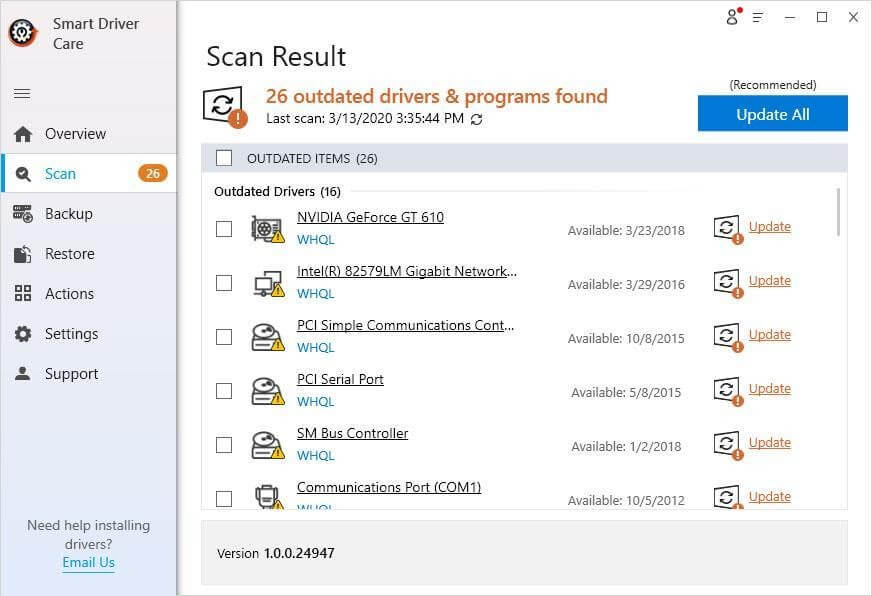
Conclusion
The number keypad not working in Windows 10 could be easily fixed by following steps mentioned above. Out of these advanced steps, updating drivers is one of the most effective solutions that help you fix other performance issues as well. Do try these steps and share your experience in the comments below.
Next Read:
Best Keyboard Apps for Android & iOS
All About Windows 10 Keyboard Shortcuts







Swati Gupta
Great work tweak libarary team. Article is very informative. Please tell me the solution for "if decimal point key not working"