If you are getting not enough memory to open this page error in Chrome browser, then believe me you are not alone. There are many users who face this problem now and then and want to get a fix for the same.
Therefore, in this article we come up with some quick fixes that will help you in fixing this error message. Also all these fixes are quite easy to implement and you do not need to have technical expertise to apply them.
Update your Chrome Browser
It is always recommended to use the updated version of the browser. As the updates that are released by the manufacturer not only enhances the browser functionality but also provides the fixes for the prevailing errors.
To check the Chrome version and update it to the latest version follow the instructions below
1. Open the Chrome browser and click on the menu icon (3-dots) at the top right corner of the screen.
2. From the drop down menu select the option Help > About Google Chrome.

3. Now the Chrome will check for an update and install it. After updating the browser to the latest, check whether it fixes the issue.
Also Read: Why Update Chrome Even If Its Working Fine
Update the Chrome Browser to 64-Bit
To get the most out of your Chrome browser, and for better stability and security you should be using the Chrome 64 bit version. Yes, we accept that the memory consumption in the 64 bit version of chrome is double as compared to 32 bit, but for better stability it is recommended to use 64 bit version.
To check which version of Google Chrome you are using follow the steps below:
1. Open the Chrome browser and click on the menu icon (3-dots) at the top right corner of the screen.
2. Now from the drop down menu select the option Help > About Google Chrome.
3. You can now see the current version of the Chrome browser installed on your system.
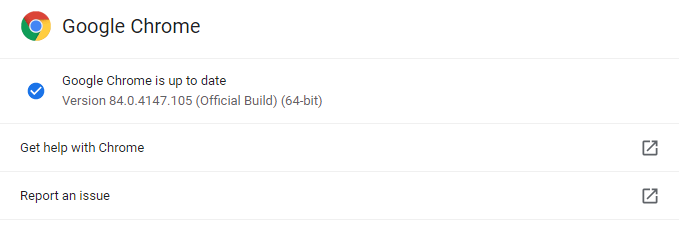
4. If you are already using the 64-bit version of the Chrome browser, you need not do anything, and you can move on to the next solution. But in case you are using the 32 bit version of Chrome, visit the official website of Google Chrome and download the 64-bit version.
Once you install the 64-bit version of Google Chrome, check whether the error you were facing is resolved.
Close All Unneeded Browser Tabs
It is the general tendency of many users to keep on opening the tabs in the browser without closing the one that are no longer required. And these active browsers tabs keep on consuming your resources and results in slow loading of pages and eventually leads to the error message of not enough memory to open this page.
However it can be easily fixed by closing all the unneeded browser tabs of your browser that will free up the resources of your computer.
To close a browser tab, navigate to that tab and click on the small cross icon on the right corner of the tab. You can also use the shortcut Ctrl + W to open the current tab. Or right click on the active tab and from the drop down menu select the option Close to close the current tab, Close other tabs to close all the tabs except the current tab and Close tabs to the right to close the tab that is on the right of the current tab.

Once you close all the idle tabs you can now start using your browser without any further error message. If the problem persists then head on to the next fix.
Also Read: How To Fix ‘Chrome Video Not Playing’?
Clear the Browser Cache and Cookies
The more you browse the web the more your browser will be piled up with cache and cookies. And at one stage this results in slowing down the browser and creating problems while opening a new web page.
Therefore it is highly recommended to clear the browser cache from time to time to improve the performance of the browser.
To clear your browsing history, cache and cookies from Chrome follow the steps below:
1. Open the Chrome browser and click on the menu icon (3-dots) at the top right corner of the screen.
2. From the drop down menu select the option More tools > Clear browsing data. You can also use the shortcut Ctrl + Shift + Delete
3. Now on the next window, select All Time in the Time Range, and check the options Browsing history, cookies and other site data, Cached images and files, and click on the Clear data button.
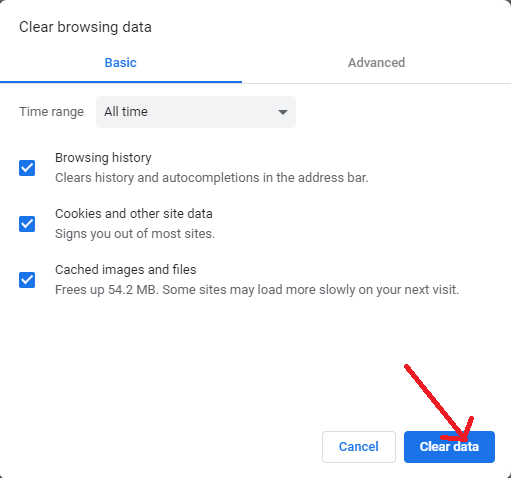
Disable Browser Extensions
Although the basic idea behind the browser extensions is to enhance the browser functionality however some incompatible and faulty browser extensions can cause issues with the browser and result in the not enough memory to open this page error.
Therefore it is recommended to disable and remove the faulty browser extension by following the below steps:
1. Open the Chrome browser and click on the menu icon (3-dots) at the top right corner of the screen.
2. From the drop down menu select the option More tools > Extensions.
3. Now on the next screen, disable the browser extensions by moving the toggle button to the OFF position for each extension. You can also completely remove the extension by clicking on the Remove button.

4. Now restart the browser to check whether it resolves the error message, not enough memory to open this page on Chrome.
Disable Hardware Acceleration
Most of the modern day browsers, including Google Chrome have an inbuilt feature, known as hardware acceleration. Although this feature helps Chrome in accessing the computer’s GPU, to speed up the graphic intensive processes, it also results in error messages like, “Not enough memory to open this page on Chrome”.
To disable hardware acceleration follow the steps given below:
1. Open the Chrome browser and click on the menu icon (3-dots) at the top right corner of the screen.
2. From the drop down menu select the option Settings.
3. Now on the Chrome Settings window, scroll down and tap on Advanced option.
4. In Advanced Settings, scroll down till the System section and uncheck the option Use hardware acceleration when available option.
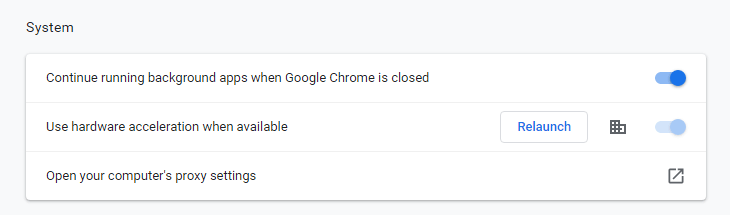
5. Relaunch the browser for setting to take effect.
6. Once the browser restarts, open any webpage to check whether you can load it properly without any error message.
Increase Virtual Memory
As discussed above, the most common cause for the error, not enough memory to open this page on Chrome is when the memory allocated to the application is exhausting. So to remove all such error memory messages comes handy Virtual Memory.
Basically speaking virtual memory is space on the hard drive that is allotted by the operating system to be used as an alternate reserve to memory, especially when an application’s memory limit has reached the max.
To increase virtual memory and resolve this memory error follow the steps below:
1. Open File Explorer on your computer. Now in the left pane, right-click on This PC and from the drop down menu select Properties.
2. On the next screen, click on the Advanced system settings option in the left pane of the screen.
3. This will open the System Properties window. On the System Properties window click on the Advanced tab.
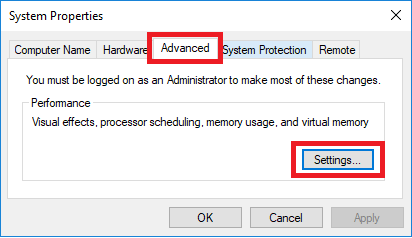
4. Now in the Performance section click on the Settings button. This will open the Performance Options window.
5. In the Performance Options window, click on the Advanced tab. Now, under the Virtual Memory section click on the Change button.
6. Now on the Virtual Memory screen, first uncheck the option, “Automatically manage paging file sizes for all drives”. And then select the Custom Size option.
7. Enter a value in the Initial size box and maximum Size box that will be in accordance to the Recommended and Currently allocated values given at the bottom of the window.
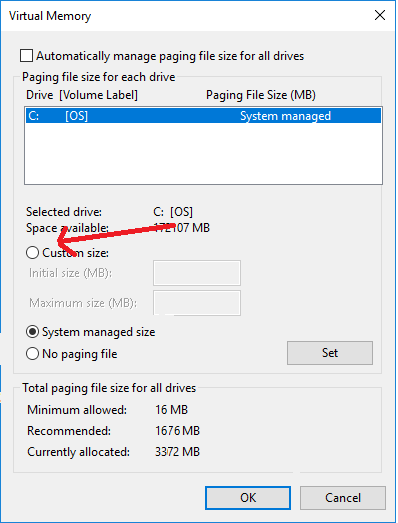
As per Microsoft the initial size needs to be set at a minimum of 1.5 times of physical memory attached to your system. While the maximum size needs to be set at 3 times the size of physical RAM. For example, if your computer has 16GB RAM, the minimum paging file should be 1024x16x1. 5=24576MB and the maximum is 1024x16x3=49152MB.
After setting the values click on the OK button and restart the computer for the changes to be applied..
Wrapping Up
So folks this is all from our side. We hope that the above resolutions have helped in getting rid of the error message, not enough memory to open this page on Chrome. If you love reading our articles then do share them with you friends. Also if you have any suggestions or feedback regarding our blogs then do share them in the comment box below.






Leave a Reply