Bluetooth is such an eminent part of Mac, and if you are someone who frequently uses wireless headphones or connects other Bluetooth peripherals, you know how important it is for you that your Mac Bluetooth doesn’t act up.
But, what if, just before an important video call, your Bluetooth headphones hang up on you and you find that Mac Bluetooth is not working, or, out of nowhere your Bluetooth keyboard stops typing? What would you do? Well, that’s what this blog’s for –
What To Do If Mac Bluetooth Is Not Working?
Reboot Your Mac
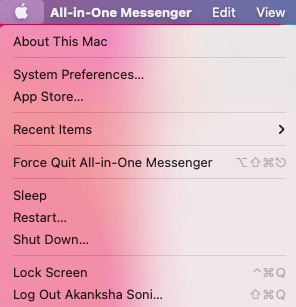
Rebooting Mac is a troubleshooting method that can solve several problems, including a Mac Bluetooth not working. It is advisable that you should periodically restart Mac as it helps clear up your Mac’s memory, closes programs running in the background and it even allows you to install any updates that might be pending. To restart Mac, go to the Apple Menu and click on Restart.
This method can prove to be helpful in circumstances where your Bluetooth module has crashed or where your system has become unresponsive.
Remove All USB Devices
This step is in addition to step number 1 i.e. rebooting Mac. Here, disconnect all your USB devices – mouse, speaker, keyboard, etc one by one. Once you are done with detaching all the devices, reboot your Mac and now try forming a connection once again.
Reset PRAM on Mac
Sometimes an underlying issue can be the reason why your MacBook Bluetooth is not available. That is the time you can reset PRAM on your Mac. For that –
1. Shut down your Mac
2. Press the Power button
3. Immediately press the combination of four keys at the same time- Option + Command + P + R
4. Hold these until you hear Mac’s startup sound the second time
5. Release the keys
Disable and Enable Bluetooth
The next step that you can count on if you cannot connect to Mac despite rebooting, click despite rebooting you are not able to connect to Mac is disabling and then reenabling Bluetooth. If you are running macOS Catalina or previous versions then –
1. Go to System Preferences
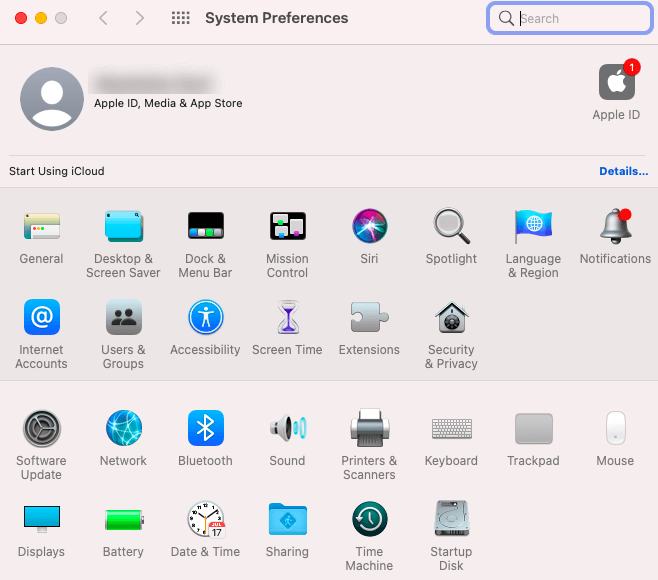
2. Click on Bluetooth
3. Turn your Bluetooth off
And, if you are using macOS Big Sur, then head to the menu bar and then click on the Bluetooth icon, and toggle the switch on and off.
Get Rid of All Current Bluetooth Preferences
Getting rid of existing Bluetooth preferences can also help if Bluetooth is not connecting on Mac. First and foremost, get rid of all the apps and devices that use Bluetooth and then follow these steps to remove all current Bluetooth preferences.
1. Open Finder
2. Press Command + Shift + G
3. In the Go to the folder Window enter /Library/Preferences/
4. Locate the file’s apple.Bluetooth.plist and com.apple.Bluetooth.plist.lockfile. It could be that these files are corrupt
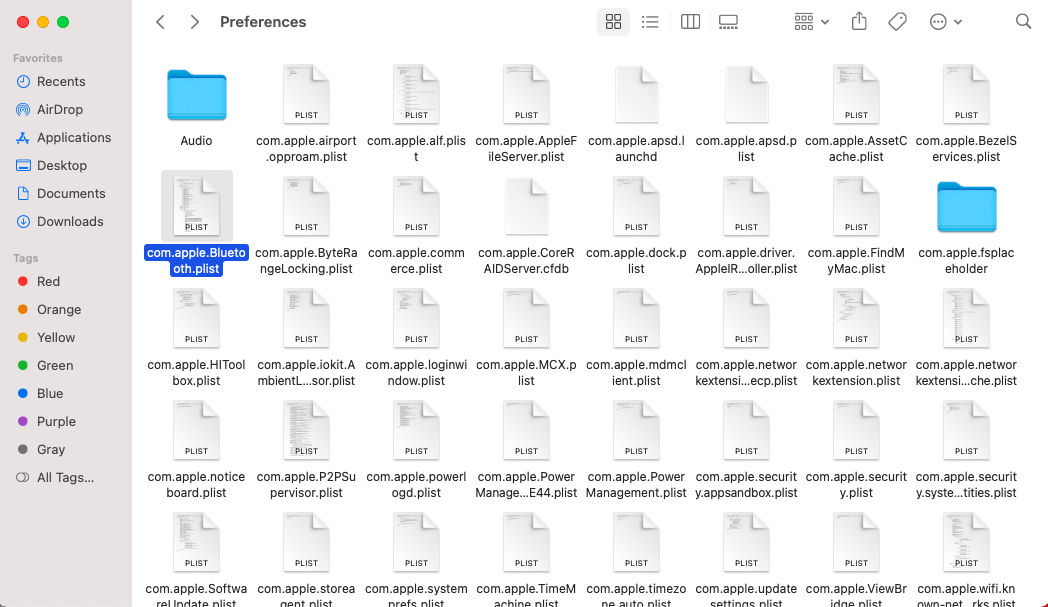
5. Delete these files
6. Restart your Mac
Reset The Bluetooth Module
Another way to fix “MacBook Bluetooth not available” is to reset your Bluetooth module. This will help tackle any underlying Bluetooth issues at a deeper level. To do that –
1. Hold Shift + Option
2. Click on the Bluetooth icon in the menu bar
3. Click on Debug
4. Select Remove all devices
5. Once again, click on debug
6. Select Reset the Bluetooth module
7. Reboot Mac and again try and pair your Bluetooth devices again
In case none of these fixes worked for you, try eliminating system junk. Your Mac could be cluttered with the system-generated dump.
CleanMyMac X is one of the best ways to remove any system-generated trash or even optimize Mac. Additionally, it can easily help your Mac remove any malware, language logs, login items, and a lot more.
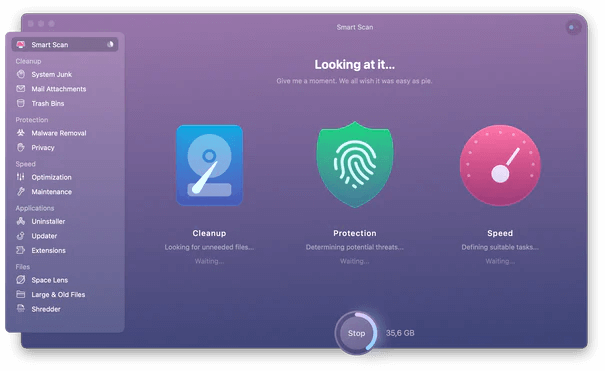
To use CleanMyMac X –
1. From the left-hand side, click on System Junk
2. Click on Scan and wait for the scan to get over
3. Review any items that you don’t need
4. Click on Clean
Wrapping Up
That’s it! Try the above fixes and let us know if you were able to fix the “Mac Bluetooth not working” issue. Even after trying the above-mentioned steps, if you are still not able to work a solution out and if moreover, the issue is accompanied by several other issues, consider taking your Mac to a service center. For more such content, keep reading Tweak Library. You can also find us on Facebook, Twitter, Instagram, Flipboard, Pinterest, and Tumblr. And, if you like tech videos more, you can also like, share and subscribe to our YouTube channel.







Leave a Reply