Have you ever missed an important text message because your iPhone didn’t notify you? Or have you ever wondered why your friends or family didn’t reply to your texts, only to find out later that they never received them? If you have experienced these frustrating situations, you are not alone. Many iPhone users have reported problems with not receiving texts from other devices, especially Android phones.
In this blog post, we will explain what causes this problem and how to fix it in a few simple steps.
Additionally, if you’re interested in more detailed solutions for related issues, you might find this article on fixing no sound or text message alerts on iPhones quite informative.
Why Is Your iPhone Not Receiving SMS?
There exist several potential factors behind the situation where your iPhone fails to receive texts from other devices. Among the most prevalent causes are:
- Poor or no cellular signal in your area can block SMS messages.
- Turning off iMessage or SMS/MMS in settings hinders communication.
- Blocking a contact unintentionally or intentionally can lead to no text reception.
- Software glitches from iOS updates, like iOS 1512, can disrupt texting.
How to Resolve iPhone Not Getting Texts | 10+ Fixes To Restore iPhone’s Messaging
When your iPhone isn’t receiving texts, there are multiple solutions to consider. Here are some effective steps to address the issue:
List of Contents
- METHOD 1 = Restart Your iPhone:
- METHOD 2 = Reinsert SIM Card:
- METHOD 3 = Check Network Connection:
- METHOD 4 = Enable iMessage and SMS/MMS:
- METHOD 5 = Review Block List:
- METHOD 6 = Update iPhone Software:
- METHOD 7 = Reset Network Settings:
- METHOD 8 = Disable Do Not Disturb Mode:
- METHOD 9 = Adjust Date and Time Settings:
- METHOD 10 = Contact Carrier:
- METHOD 11 = Restore iPhone with iTunes:
METHOD 1 = Restart Your iPhone:
Often overlooked but effective, restarting your iPhone can fix minor problems. Hold down the power button until “slide to power off” appears, then turn it back on by holding the power button again until the Apple logo shows up.
METHOD 2 = Reinsert SIM Card:
By removing and reinserting the SIM card, you’re essentially re-establishing the connection between your iPhone and the cellular network, potentially resolving any underlying issues related to the SIM card. Power down your iPhone, remove the SIM card, clean it gently, and reinsert it.
METHOD 3 = Check Network Connection:
Ensure a strong cellular signal or Wi-Fi connection. Verify signal strength by checking the bars or icons at the screen’s top. If weak, try relocating for better coverage. Enable Wi-Fi Calling for texting over Wi-Fi when cellular service is unavailable.
Here’s an interesting read: Wi-Fi Calling Not Working: Easy Fixes for Android & iPhone
METHOD 4 = Enable iMessage and SMS/MMS:
Enabling iMessage ensures that your iPhone is using Apple’s messaging service for communication, allowing you to send texts over Wi-Fi or cellular data. When iMessage is turned off, your iPhone reverts to SMS/MMS messaging, which is a basic texting method used for non-Apple devices. For this, you need to follow the instructions below:
In Settings > Messages, ensure iMessage and Send as SMS are on. Also, check Send & Receive settings to confirm your phone number and Apple ID are selected.
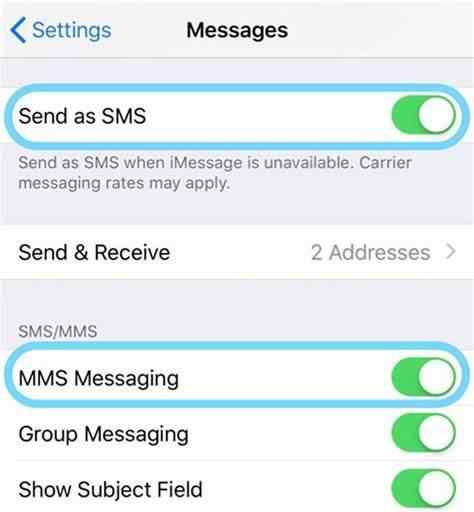
METHOD 5 = Review Block List:
Sometimes, due to human error or intentional decisions, you might have blocked a contact from sending you texts. By reviewing your block list, you can identify and unblock any unintended blocks. Removing someone from your block list permits normal communication with them, restoring the ability to exchange text messages. To check your blocked list, follow the instructions:
Visit Settings > Phone > Blocked Contacts or Settings > Messages > Blocked Contacts to check if the person you’re texting is blocked. Unblock them if necessary.
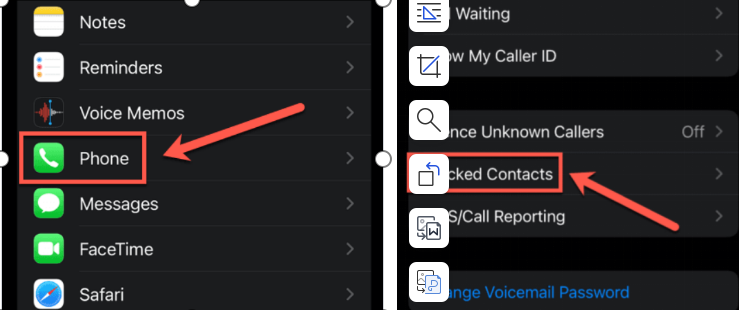
Must Read: How To Block Spam Texts On The iPhone
METHOD 6 = Update iPhone Software:
Regular software updates provided by Apple often include bug fixes and improvements that address various issues. When you update your iPhone to the latest iOS version, you’re essentially applying these fixes. To resolve any glitches or errors associated with “iPhone not receiving text messages”, follow the instructions stated below:
Go to Settings > General > Software Update. Update to the latest iOS version, which can address bugs affecting text functionality.
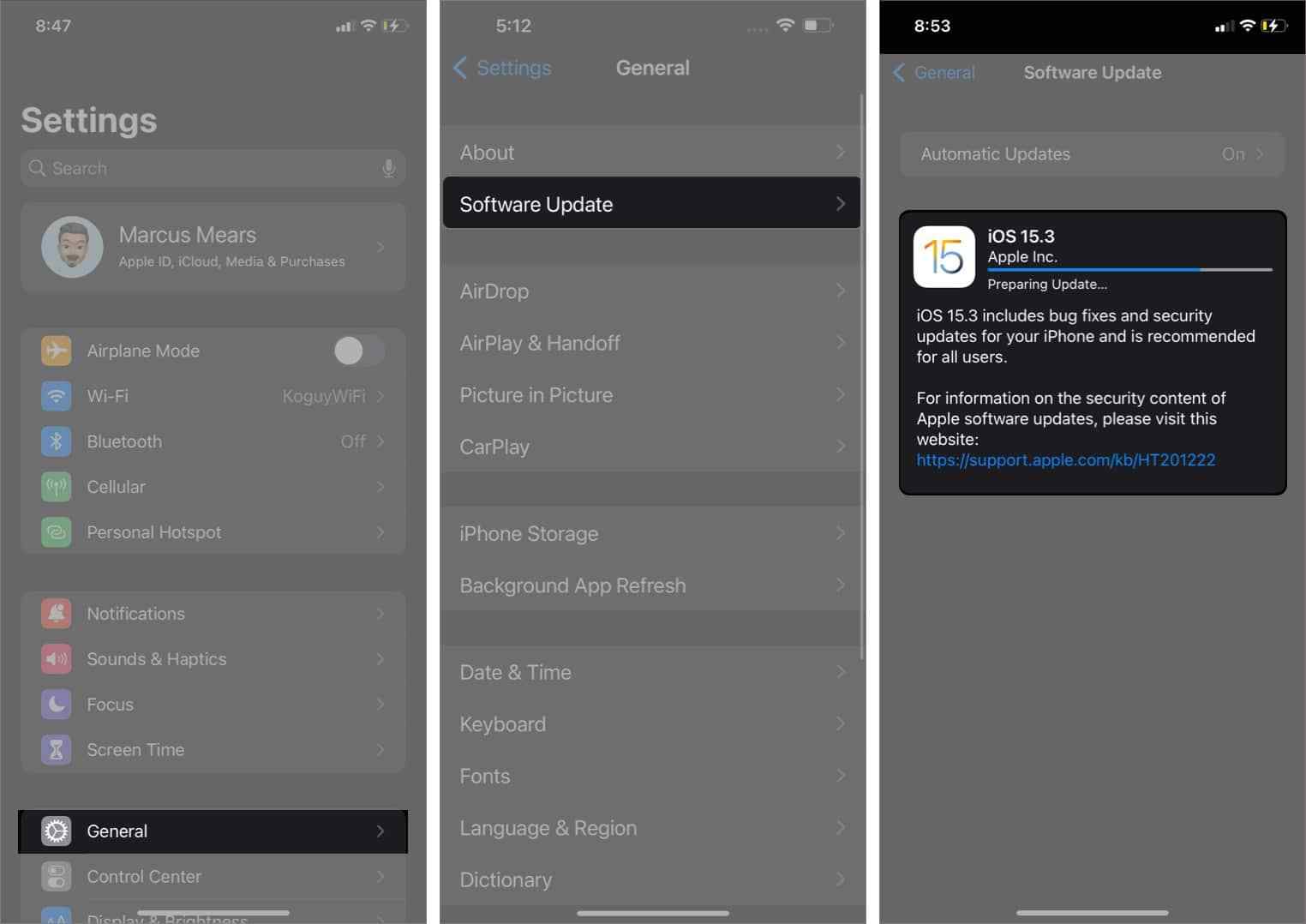
METHOD 7 = Reset Network Settings:
When you reset your network settings, you’re essentially restoring all network preferences to their default values. This can be beneficial when you’re facing issues like poor connectivity or text messages not being received. To reset your device’s network settings, do the following:
Access Settings > General > Reset > Reset Network Settings. This restores network settings to default, potentially solving network-related text issues.

METHOD 8 = Disable Do Not Disturb Mode:
If your iPhone’s Do Not Disturb mode is activated, it will suppress notifications, including incoming text message alerts. By turning off Do Not Disturb, you ensure that notifications, including text messages, are allowed to come through.
Turn off Do Not Disturb in Settings > Do Not Disturb. If it’s enabled, you won’t receive notifications. Check if it’s enabled for specific contacts in Contacts > [Contact] > Edit > Ringtone > Emergency Bypass.
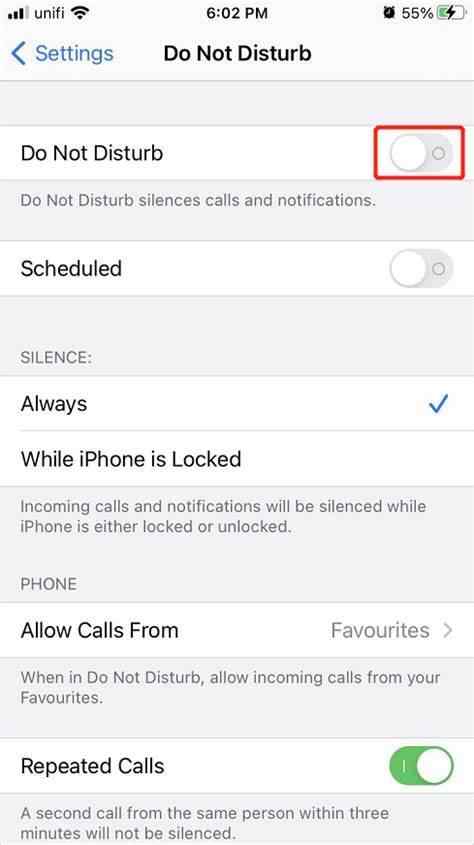
Must Read: How to Hide Text Message On iPhone
METHOD 9 = Adjust Date and Time Settings:
Accurate date and time settings are crucial for iMessage to function properly. If your date and time settings are incorrect, it can affect the synchronization of messages. By enabling the “Set Automatically” option, you ensure that your iPhone always has the right time, which helps in maintaining seamless communication through iMessage.
Visit Settings > General > Date & Time and enable Set Automatically to ensure proper iMessage functionality.
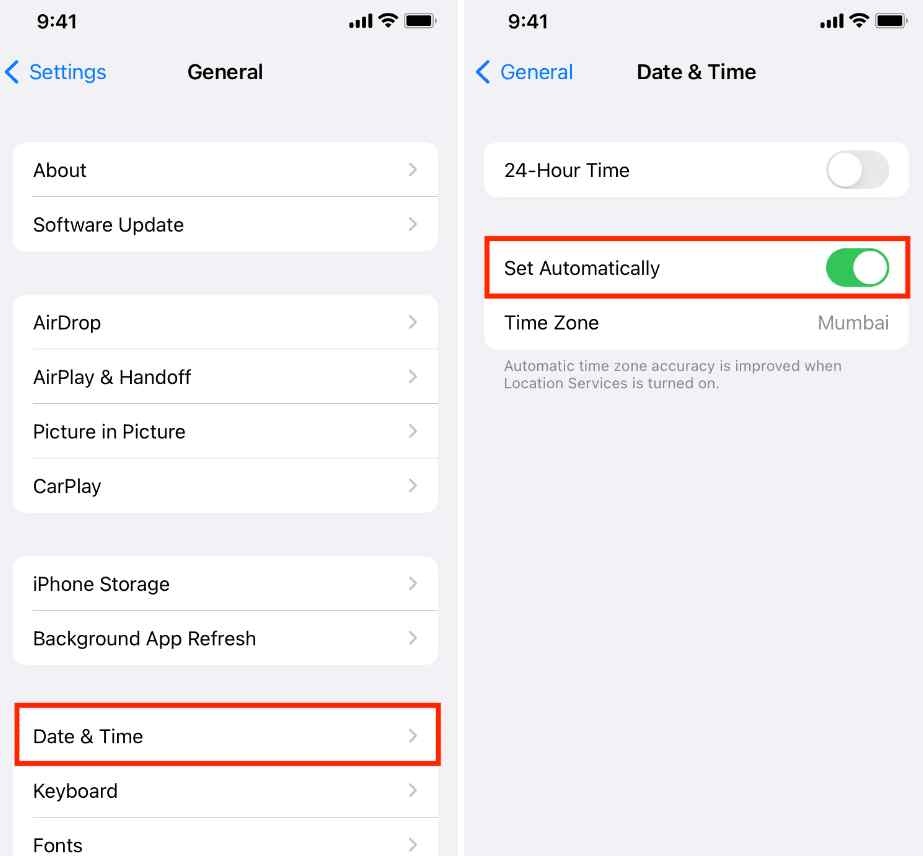
METHOD 10 = Contact Carrier:
If none of the previous solutions work, it’s possible that the issue might be on your carrier’s end. Unpaid bills, suspended service, or other account-related problems can affect your ability to receive texts. Additionally, network-related problems might be beyond your control to fix, and your carrier’s assistance might be necessary to resolve such issues.
METHOD 11 = Restore iPhone with iTunes:
This is a more drastic measure and should only be considered as a last resort. Restoring your iPhone erases all data and settings, effectively starting from scratch. If there are severe software issues that can’t be resolved through other means, restoring your iPhone using iTunes can provide a fresh start with the latest iOS version. It’s important to have a backup of your data before proceeding with this method.
After that, follow the instructions stated below:
STEP 1 = Connect your iPhone and open iTunes.
STEP 2 = Click on the device icon in the upper left.
STEP 3 = Choose Summary, then Restore iPhone and confirm.
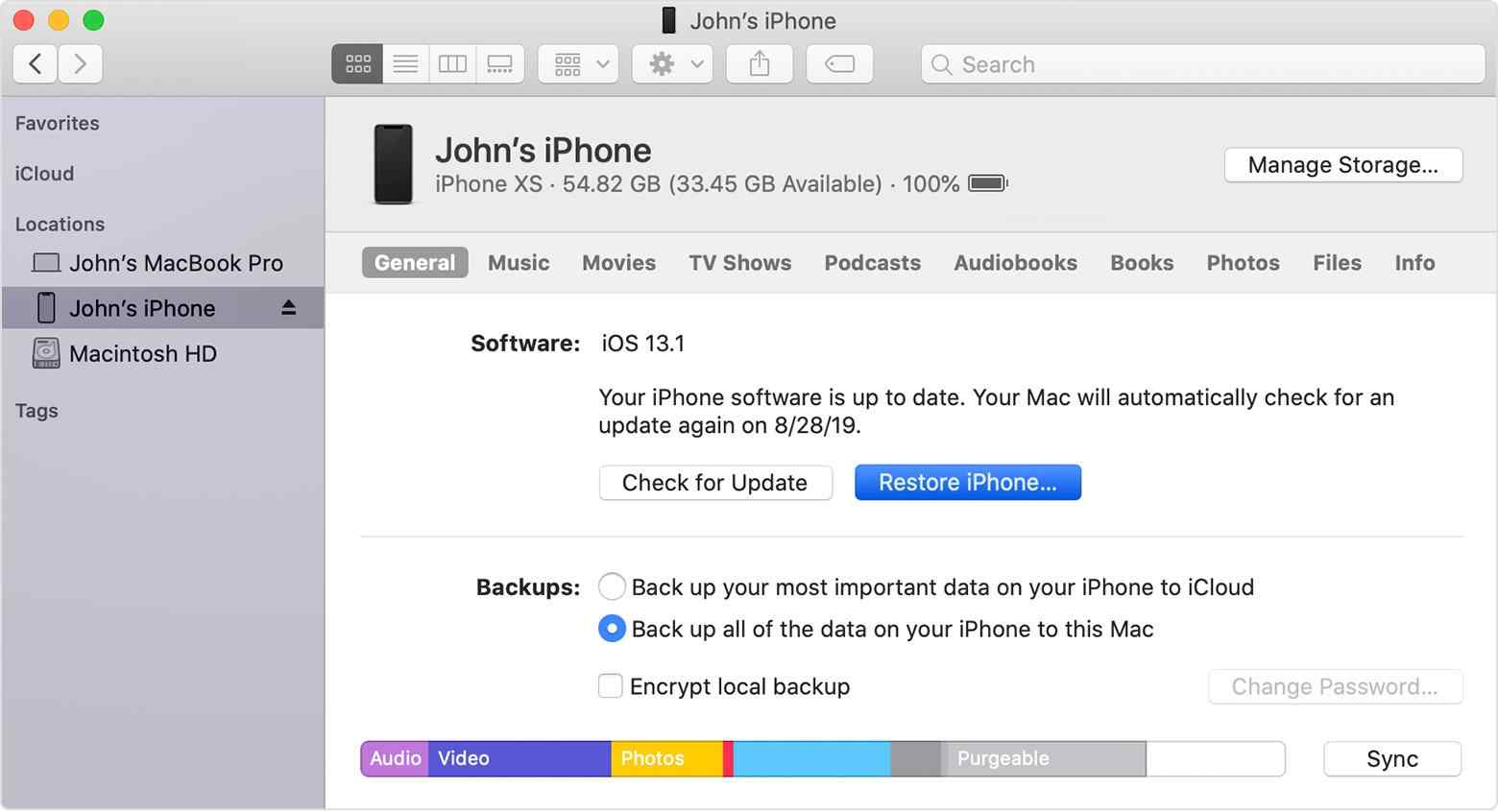
STEP 4 = Allow iTunes to download software and restore your device.
STEP 5 = Set up your iPhone as new or restore from a backup after completion.
Were You Able To Fix the “Not Getting Texts On iPhone” Problem? Tell Us In The Comments!
Text messaging is a vital feature on smartphones, and encountering problems with it can be frustrating. If your iPhone isn’t receiving texts, try the solutions we’ve provided above. While restarting your iPhone or updating its software can often solve the issue, you might also want to attempt toggling Airplane Mode on and off to reset network connections without a full restart.
We hope this article has clarified the causes behind iPhone text reception problems and offered effective remedies. For questions or feedback, feel free to leave a comment or contact us through our website.
Thank you for reading, and happy texting!
NEXT READ:
How To Retrieve Deleted Text Messages On iPhone
How to Fix iPhone Keeps Disconnecting From Wi-Fi Network
How to Fix iPhone Photos Not Loading/Showing in iMessages






Leave a Reply