Playing around with Snapchat’s Snap Camera cool filters is fun. But when attending or hosting a business meeting these fun filters pop up, you get uncomfortable. The good news is now no longer you need to struggle with this issue. In this post, we will learn how to uninstall Snap Camera and get things back to normal.
So, without any further delay, let us come to the point.
Also Read: How To Take Screenshot on Snapchat Without Them Knowing
Easiest Ways to Uninstall Snapchat’s Snap Camera – Windows
Note: Before following any advice to remove the Snap Camera, ensure it is not running on the system, as this will interfere with the process.
1. Using Windows Uninstaller
- In Windows search bar, type Snap Camera
- Select the search result and hit the Uninstall option present in the right pane.

- This will open the Programs and Features window
- Look for Snap Camera > Uninstall

- Based on your system’s configuration, you might get a UAC confirmation box, click Yes to proceed.
- Restart the system to apply changes.
Doing so will uninstall Snapchat’s Snap Camera running on your Windows.
But here’s a catch even after uninstalling Snap Camera, some users say the app doesn’t go away. If you are also facing the same issue, you need to use a third-party uninstaller.
Certainly, the quickest way to remove an app from your Windows is to head to Programs and Features and delete it. But sometimes this leaves app traces due to which you face problems. Therefore, to deal with this problem, using third-party app uninstallers is suggested.
For this, we suggest using Advanced PC Cleaner an all-in-one PC optimization tool that not only helps uninstall unwanted apps but does a lot more like:-
- Clearing junk files
- Removing temporary files
- Old Downloads
- Scanning the system for malware infections and removing them
- Fixing invalid registry entries
- Protecting Identity exposing traces
- Emptying Recycle Bin
- Optimizing PC to improve performance
- Managing Startup items and a lot more.
This professional PC cleanup tool is light on system resources and performs all the tasks in one click. However, if the user wants can run each module individually.
Available both as free and paid versions, this tuneup utility eradicates the need of installing standalone applications to perform various tasks. Moreover, using the Uninstall Apps module, you can delete apps without leaving any leftovers.
2. Snap camera uninstall using a third-party app
How to use Advanced PC Cleanup to uninstall Snap Camera
Download Advanced PC Cleanup
- Download and install Advanced PC Cleanup.
- Launch the PC cleaning and optimization tool

- Click Uninstall Apps from the left pane.
- Wait for it to scan the system for installed apps.

- Scroll down the list of installed apps, to look for Snap
- Select it and click the Trash bin icon to get Snap Camera uninstalled.

- Confirm the action by clicking Yes

- Click Yes to complete the uninstallation process.

- Wait for the process to finish

- Once done, you will get a screen to uninstall the confirmation message.

- Click Ok and restart the system.
That’s it Snap Camera along with its filters and other corresponding files is now removed from the system. No longer it will interfere with apps like Zoom, Google Meet, and others.
In addition to this, if you are a Mac user and are looking for ways to uninstall it from there too. Here you go.
Additional Tip – Mac Users
Steps to remove Snap Camera from Mac
- Head to the Applications folder
- Look for Snap Camera app > right-click it > Move to Bin
- When prompted enter Apple password > Ok
- Wait until you see the dialogue box as shown in the screenshot below:

- Click Yes and restart your Mac.
Snap Camera will be removed. However, if you still see the virtual camera as an option in other applications like Chrome, Google Meet, etc. it seems some of its references are still on your Mac. To remove them, follow the steps below:
- Launch Terminal from Utilities folder
- Copy and paste the following commands in Terminal Window:
launchctl remove com.snap.AssistantService
rm ~/Library/LaunchAgents/com.snap.AssistantService.plist
rm -r ~/Library/Caches/Snap/Snap\ Camera
rm -r ~/Library/Preferences/Snap/Snap\ Camera
osascript -e 'do shell script "launchctl remove com.snap.SnapCameraRemover; rm /Library/LaunchDaemons/com.snap.SnapCameraRemover.plist; rm -r /Library/CoreMediaIO/Plug-Ins/DAL/SnapCamera.plugin; exit 0" with administrator privileges'
- Press Enter key and enter the password when asked for
- Restart your Mac, you should no longer see the Virtual Camera option.
Fix – Snap Camera Uninstall
We hope using the steps explained above you are above to remove Snap Camera from both your PC and Mac. In this blog, we suggested using a third-party app to uninstall Snap Camera so that you can save yourself from the trouble of the Snap Camera app overlapping on other apps. We hope you will give Advanced PC Cleanup a try and will delete Snap Camera completely to avoid facing any issues.
Next Read:
How Use Two Snapchat Accounts on One Phone
Resolve Snapchat Not Working on Android and iOS
What is Snapchat Score How To Increase It


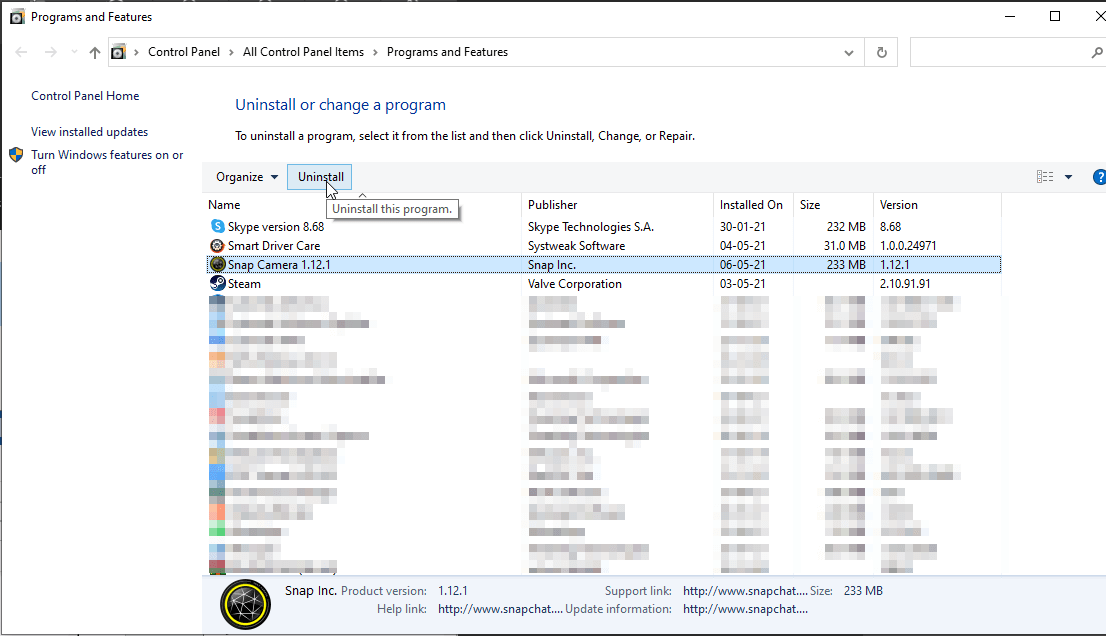

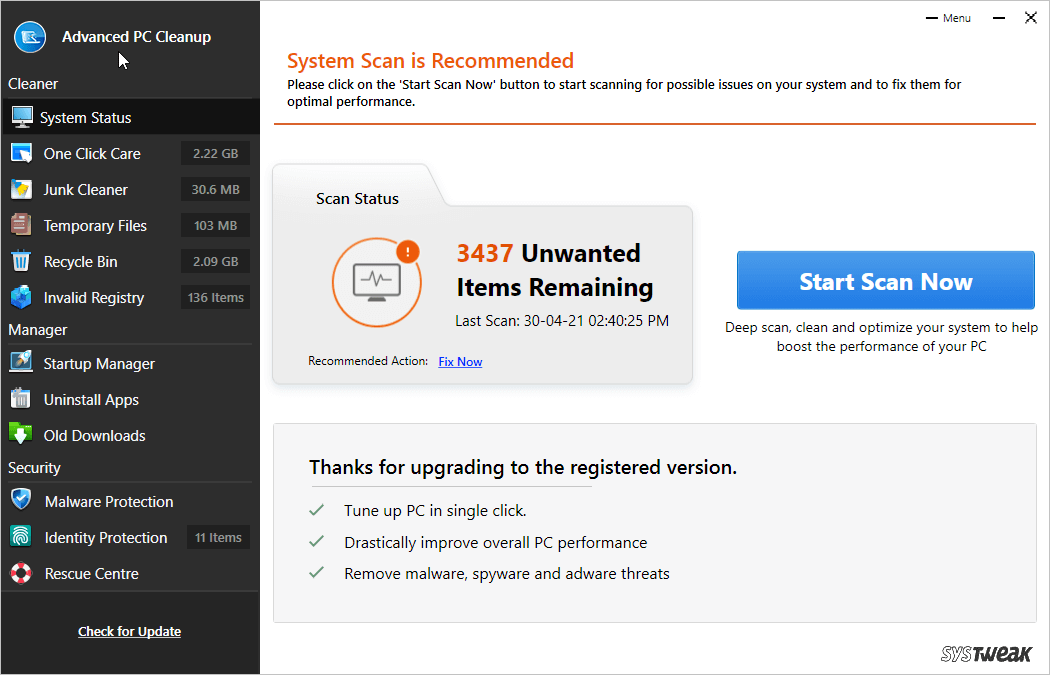
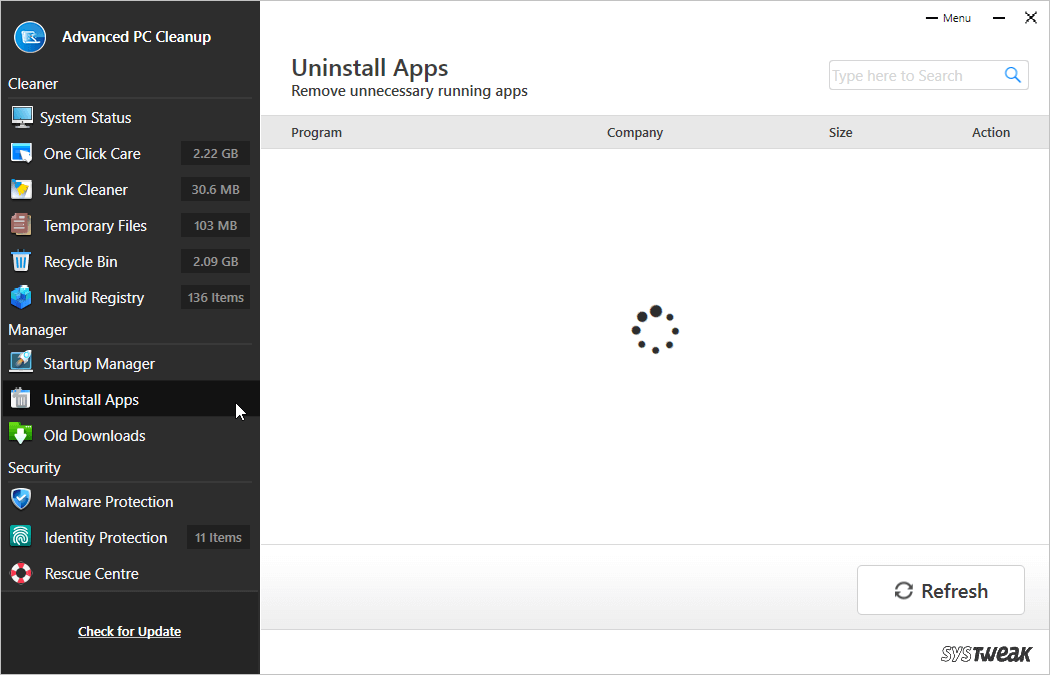
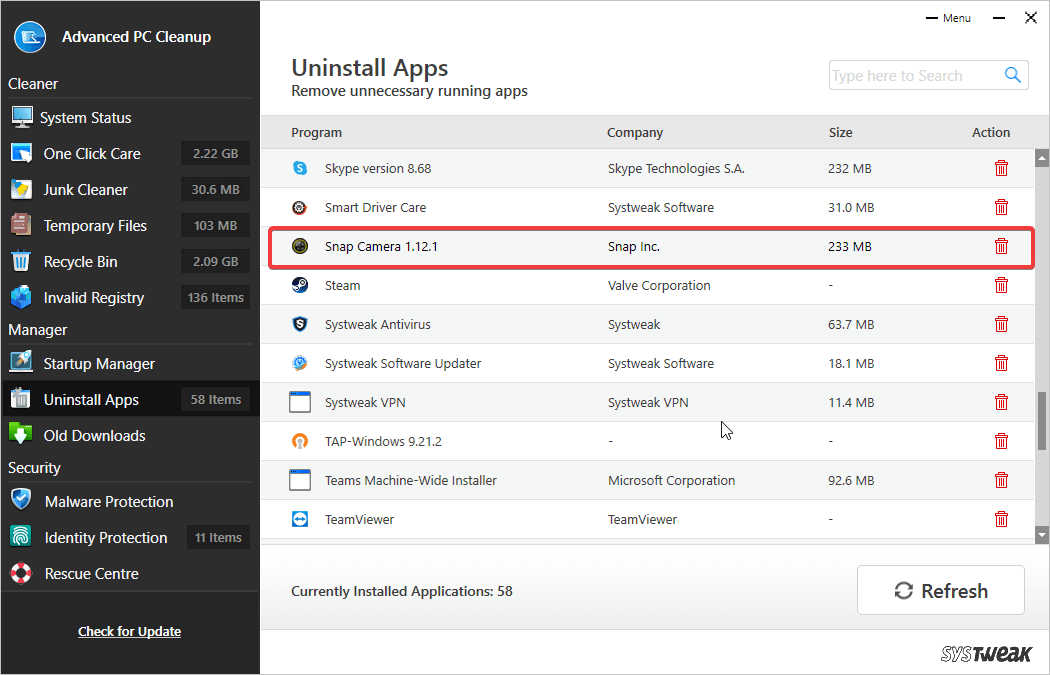
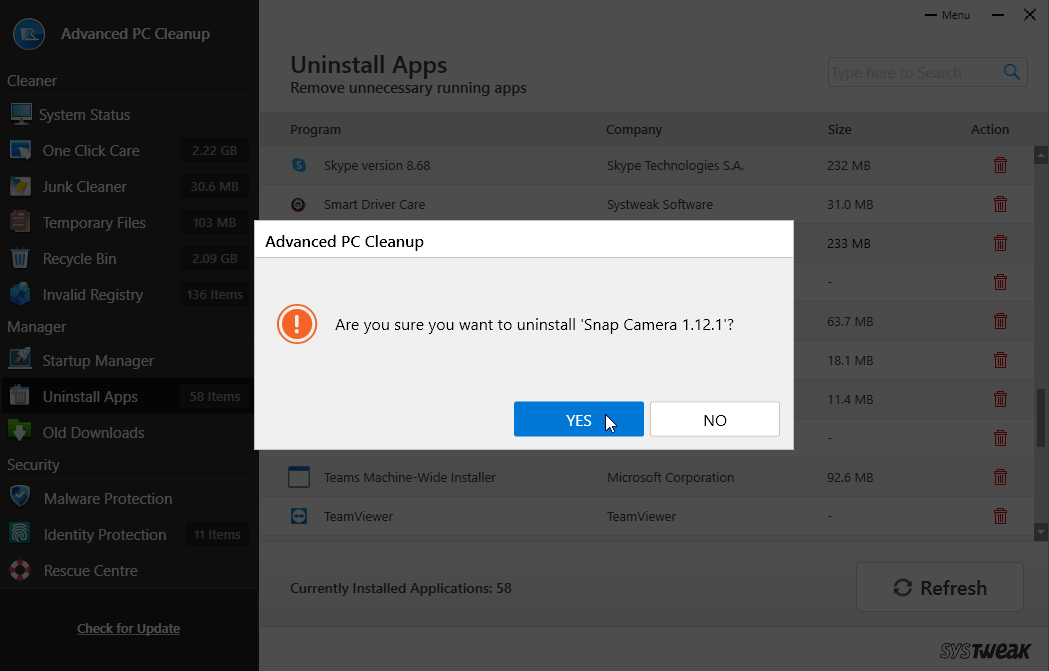
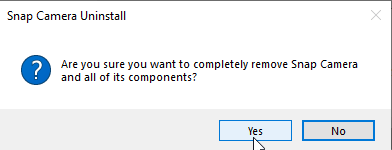
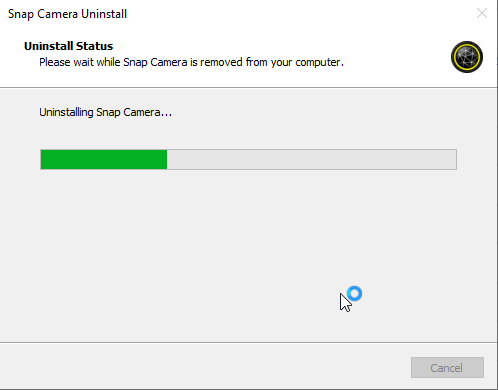
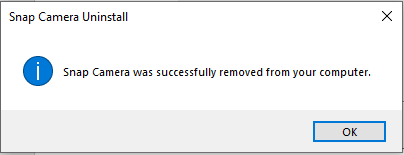
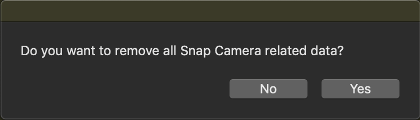





Leave a Reply