Upgraded to Windows 11 from Windows 10 and are noticing changes here and there? Well yes! It’s a slightly new feel and it may take a little while for you to get around. Let’s pick up something that users are finding a little tough to access and that is Bluetooth, your doorway to form a connection with a variety of peripherals like headphones, webcam, earphones, mouse, keyboard, speakers, and the list goes on.
While we’ll talk about how to turn on/off Bluetooth in Windows 11, we will even discuss the various things you can do in case you are not able to turn on Bluetooth on your Windows 11 PC.
How To Turn Bluetooth on Windows 11?
1. Via System’s Tray
The System Tray on your Taskbar is probably the shortest route to turn on Bluetooth in Windows 11. To do that –
1. Locate an upward arrow icon (^) on your Taskbar and click on it as shown in the screenshot below
![]()
2. In the above screenshot, you will also be able to see the Bluetooth icon as well, click on it
![]()
3. The moment you’ll click on the Bluetooth icon, you will be presented with a menu where –
- You can choose to add Bluetooth devices such as speakers, headphones, monitors, mice, keyboards, etc
- Send and receive files via Bluetooth
- Join a Personal Area Network
- Open Settings pertaining to your Bluetooth
- And, last but not least, if you want to remove the Bluetooth icon, you can even choose to do that

2. Via Settings
Another quick way to turn on Bluetooth in Windows is to take the Settings route. And, since we aim to be fast, follow the steps mentioned below –
1. Press Windows + I key to open Settings
2. From the left-hand pane click on Bluetooth & devices which is the second option
3. Once you do that, head to the right-hand side. You will be able to see the Bluetooth on/off toggle switch. Push the switch to the right to turn it on and to the left to turn it off
Once, you have switched on the Bluetooth, it’s time to add devices by clicking on the + sign. Check out this post on how to add/remove Bluetooth devices on Windows 11.
| Why Can’t I See The Devices Despite Toggling The Bluetooth Switch On? |
|---|
1. Download, run and install Smart Driver Care Full Review on Smart Driver Care 2. Click on Scan Now if you are conducting a fresh scan or the Rescan button in case you have used the product before to scan for drivers
3. From the scanned result locate your Bluetooth driver and click on the checkbox on the left to its name
4. Click on the Update Program button |
3. Use Action Center To Turn on Bluetooth
Still wondering how to turn on Bluetooth on Windows 11? Action Center is your answer.
To see the Action Center, navigate your eyes to the bottom right corner of the Taskbar. Here you will see three icons namely the Wi-Fi icon, the sound icon, and your battery percentage icon. These three cumulatively represent your Action Center. You can either hover your cursor on the Action Center and click on it or press the Windows + A key combination. Either way, you will be able to see this –

| Keep The Airplane Mode Switched Off |
|---|
| In case you are unable to form a Bluetooth connection, check if you have accidentally enabled the Airplane mode which is a flight icon as you can see above. Turn it off and then check if you can form a Bluetooth connection with your device now or if you can send and receive files successfully. |
Wrapping Up
We hope we have covered the maximum aspects pertaining to Bluetooth usage on Windows 11 – be it turning on/off Bluetooth on Windows 11 or troubleshooting the glitches that are preventing you from using Bluetooth. If we missed out on something, do let us know in the comments section below. For more such information, keep reading Tweak Library.


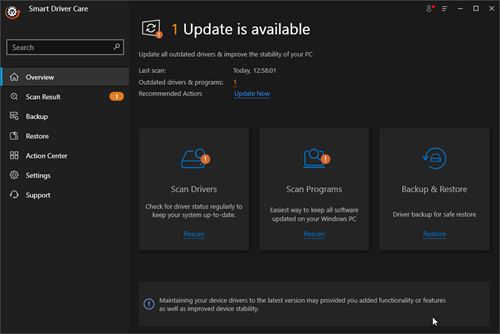
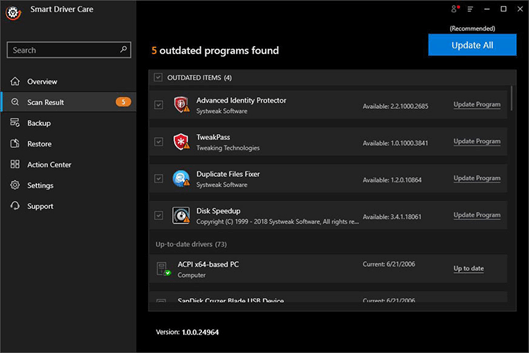





Leave a Reply