Taking screenshots is a crucial function on every smartphone, including Android devices. Nevertheless, there are instances when you cannot capture a screenshot, due to certain apps blocking this feature. This situation can be frustrating, especially when you need an important screenshot urgently or save something for later use. Nevertheless, there are methods to overcome these limitations and capture screenshots even when the app restricts it.
Here are a few easy-to-follow techniques for capturing Android screenshots where the app does not grant this capability.
Why Do Certain Apps Impose Screenshot Limitations?
While it can be frustrating, it’s essential to know its underlying reasons, primarily related to security and privacy.
For instance, while using a banking app, capturing screenshots is often disabled for security reasons. Similarly, Google Chrome’s incognito mode, prevents screenshot capture to maintain user privacy. Additionally, many streaming services also restrict screenshots to combat piracy. Another example is Telegram, which is intentionally designed to be un-screenshotable.
Nevertheless, irrespective of the developer’s reason behind implementing such restrictions, there are still ways to take screenshots in restricted apps.
How to Take Screenshots on Android When the App Doesn’t Allow It
There are turnarounds following which you can capture screenshots within apps that impose such restrictions. While some methods are effective in most instances, they may only work sometimes. In the following sections, we will explore some approaches: one relatively straightforward method that is successful in some instances and a more advanced one that should prove effective in nearly all situations.
1. Utilize Google Assistant:
Most of the application that prevents taking screenshots rely on preventing the typocal button combinations intended to capture screenshots on the device.
This means you can eliminate this restriction by using a workaround to capture a screenshot without relying on the standard power and volume button combination.
One effective workaround it to utilize Google Assistant, which now comes as a pre-installed app on almost every Android device. One of its prominent features is voice commands, which enable you to capture screenshots, eliminating the need for button combinations.
Here’s how to do it:
- Launch the app on which you intend to capture a screenshot.
- Now activate Google Assistant if it is not active. You can do this by simply saying, “Hey Google!” or holding the home key, depending on your device’s settings.
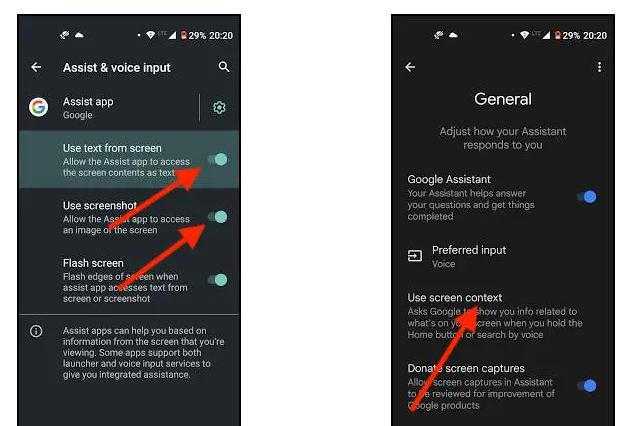
- Now instruct Google Assistant to “Take a screenshot ” either by voice or text command. Google Assistant will promptly capture the screenshot.
While taking screenshots using Google Assistant is relatively easy, it may not prove to complete the task, as many applications with stringent screenshot restrictions have already anticipated this workaround. For example, using Google Assistant to take a screenshot within an Incognito tab in Chrome will result in a screenshot of a black screen.
If this method proves unsuccessful for your specific situation, proceed to the next section, where we will introduce an approach that enables you to capture screenshots from any app on your Android device.
2. Capture Screenshots from Google Chrome’s Incognito Tab:
If you frequently use Incognito mode on your smartphone and are unable to capture screenshots on the same, follow the steps below to capture Android screenshots:
- Open the Google Chrome browser on your Android device, and then in the address bat, type “chrome://flags.” Now press Enter.
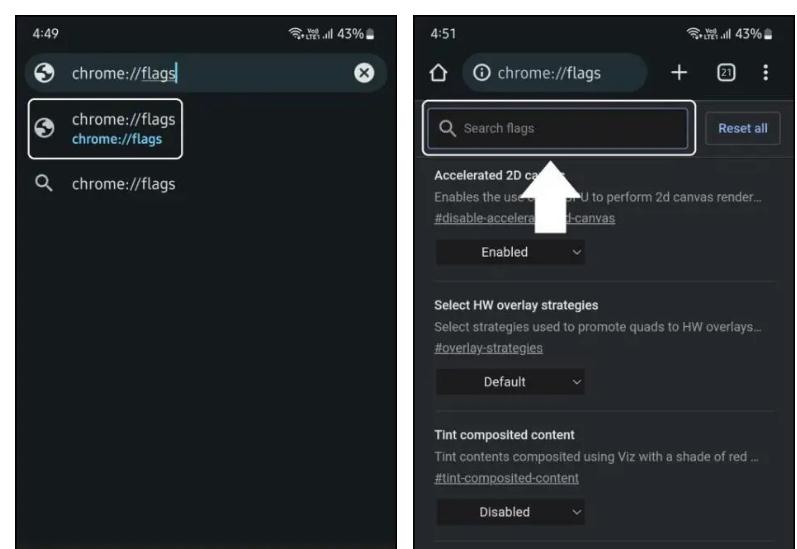
- Using the search function within the flags menu to look for “Incognito.”
- Once you have located the same, activate the “Incognito screenshot” feature—Relaunch Chrome is done.
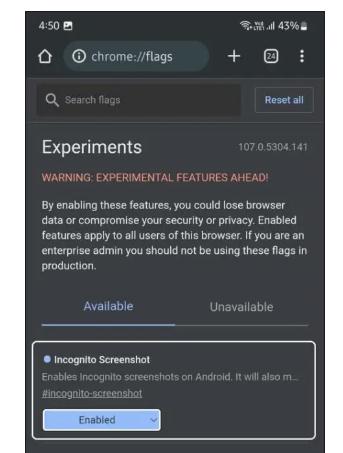
- With this feature enabled, you can now take screenshots of your Incognito tabs using the same familiar shortcut you’ve always used.
3. Using the Scrcpy Tool:
Scrcpy tool helps users to take screenshots on Android when the app doesn’t allow it. This app even lets you easily record your smartphone’s screen. Scrcpy tool, works by mirroring and recording your Android device’s screen without root access. Please note that this method may not function with certain streaming apps.
Follow the steps below to set up the application, and then learn how to take screenshots in restricted apps.
- Download and install Scrcpy software from the GitHub repository.
- Connect your Android device to your Windows PC and establish the Android Debug Bridge (ADB) on your PC. Execute an ADB command to verify whether your PC successfully detects your device.
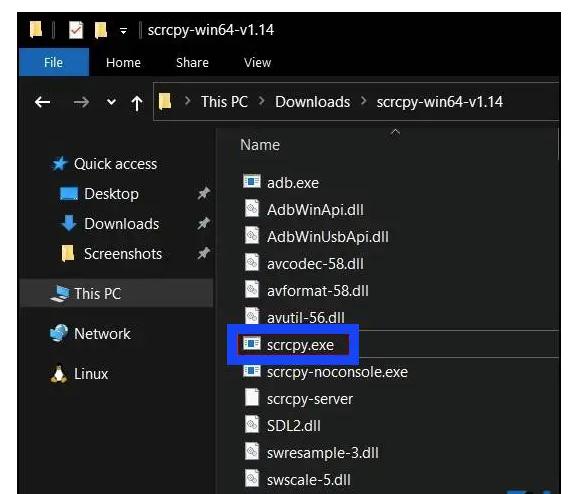
- Post this unzip the Scrcpy file to your desired location on your computer.
- Open the extracted folder and double-click the “scrcpy.exe” file.
- This action will initiate the mirroring of your Android screen onto your PC.
- launch the desired app on your phone and capture a screenshot of the application on your Windows PC using the Shift + Ctrl + S keyboard shortcut. You can employ the built-in shortcuts for this purpose on macOS or Linux.
Frequently Asked Questions
Outsmart Your Android Apps and Take Screenshots Anyway: Foolproof Techniques You Can Try Today!
When you cannot capture screenshots within apps that blocks the screenshot taking feature, these are the techniques that you can try today to get the job done. While these methods are often effective, they may only work sometimes. If you require screenshot functionality for all apps, consider rooting your device. These approaches solve the challenge of taking screenshots in restricted app environments. Stay connected with GadgetsToUse for additional helpful tips and insights.
Read Also:
Best Screenshot Apps For Android hat Works Better Than The Default Feature






Leave a Reply