| Blog Summary: Are you tired of unwanted apps getting automatically installed on your Android smartphone? Do you feel like your device is cluttered with useless apps? If yes, you are not alone! Several Android users struggle with the same issue. Fortunately, there are several ways to stop unwanted apps from getting automatically installed on Android devices. Keep scrolling to learn more! |
If you are an Android user, you may have noticed that sometimes it gets packed with apps you don’t remember installing. It happened to me, and let me tell you, it can be incredibly frustrating. These unwanted applications not only clutter your device but also drain your battery rapidly and may even compromise your device’s security.
But don’t fret – there’s a way to stop them! In today’s guide, we’ll tell you how these unwanted Android apps sneak into your device, what problems they create, and most importantly how to remove them permanently. So, without wasting any more time, let’s get started!
You might be interested in reading: How to Make Android Phone Faster: 8 Easy Hacks to Try!
Quick Solution:
|
How to Stop Unwanted Apps Installing Without Permission on Android?
Method 1. Disable Auto-Updates For Apps
To stop the entry of unwanted apps installed without permission in your Android device you can disable the Auto-update feature in Google Play Store.
1. Open the Google Play Store.
2. Tap on your profile icon from the top-right corner of the screen.
![]()
3. Tap on Settings.

4. Select Network Preferences.
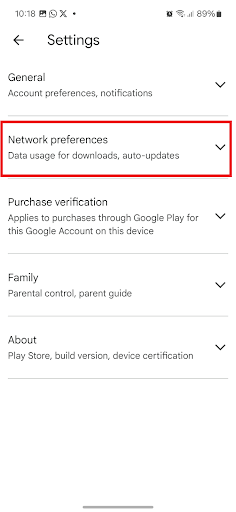
5. Tap on Auto-update Apps and choose the Don’t Auto-Update Apps radio button.
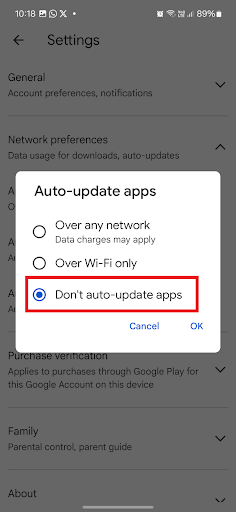
6. Tap on OK.
Method 2. Log Out Of Your Google Account, Change Its Password, And Remove It From Your Android Device
As a matter of safety, first, log out of all your Gmail accounts (if there are multiple accounts) and then, immediately change your passwords for all those accounts. Follow these instructions –
- First, sign out of your Google Account on your Android device and then change the password of your Google account.
- Next, again open Settings.
- Tap on Accounts (In Samsung phones, the option appears by the name “Accounts and backup.”
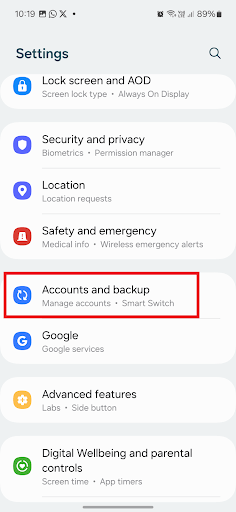
- Tap on Manage Accounts.
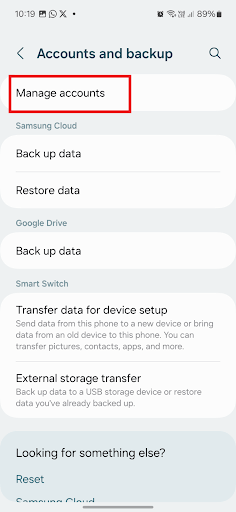
- Tap on your Gmail account and then click on Remove account.
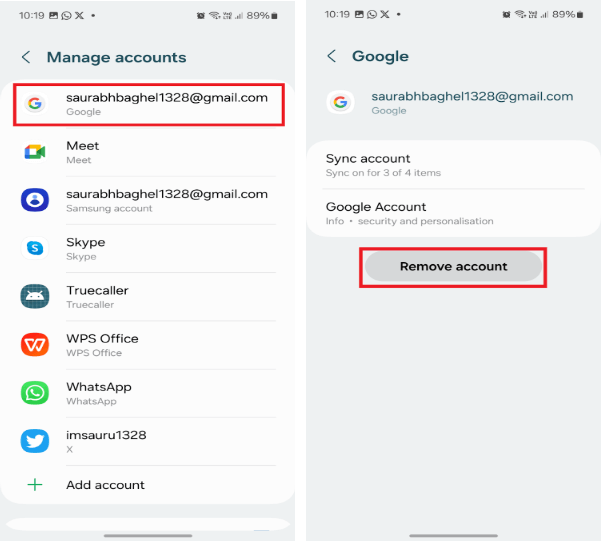
Method 3. Block The Entry Of Malicious Apps
If you are wondering “Why is my Android phone downloading apps by itself?”, chances are a malicious app is trying to barge into your Android device. Worse! It might already. Now, keeping tabs on malicious apps can be difficult unless you have a dedicated tool that completely bars any malicious apps from making their way into your device. Systweak Anti- Malware is one such fantastic app that keeps malicious apps at bay.
Download Systweak Anti- Malware
Let’s have a look at some of its modules that could stop the entry of apps that are trying to get into your device without your consent.
1. Blocks you from installing apps from unknown sources
Such apps could be potential adware, spyware, or virus.
2. Whitelist apps that are safe to use
Whitelist only trusted apps that you believe are safe.
3. Systweak Anti- Malware offers safe web browsing
It even protects you against malicious web URLs which might inject malware-infused apps.
Method 4. Restrict Background Data
Restricting background data can also help you stop any unwanted apps from installing without permission on your Android device without your prior permission. The settings and steps mentioned below might differ from model to model.
- Go to Settings > Apps.
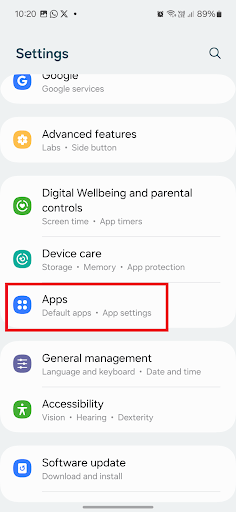
- It will now show you all the apps available on your smartphone. Select apps whose data you want to restrict in the background.
- Scroll down and tap on Mobile data.
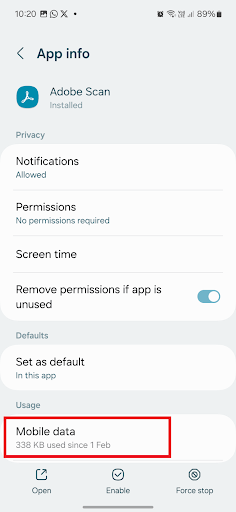
- Tap on Allow background data usage slider button to turn it off.
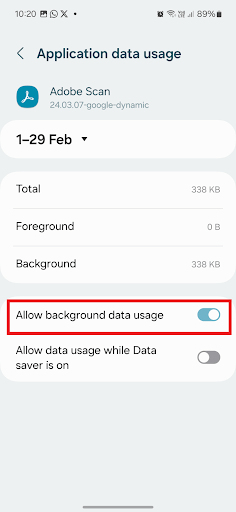
Method 5. Disable The “Installing Apps From Unknown Sources” Option
Several models of Android devices let you completely stop downloading apps from unknown sources. This option can be medicinal in case you mistakenly tap on a malicious app. The steps are simple and mentioned below –
- Go to Settings and type Unknown sources in the search bar. Tap on it.
- Push the slider against it towards the left.
If you are a Samsung smartphone user follow these steps instead -.
1. Open Settings > Security and Privacy> Auto Blocker.
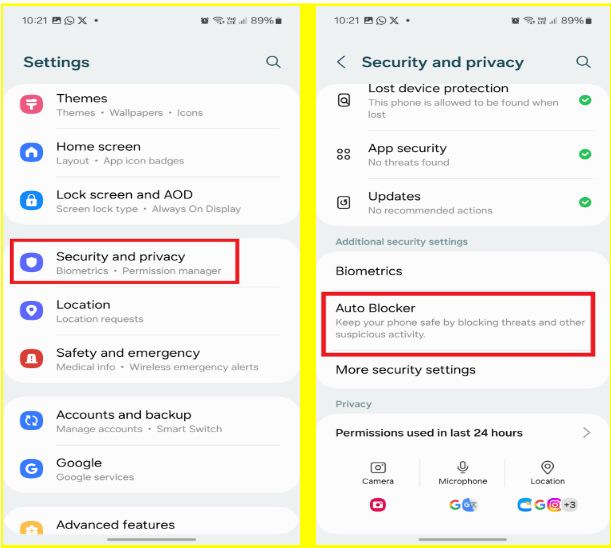
2. Turn it on by tapping on the On slider button.
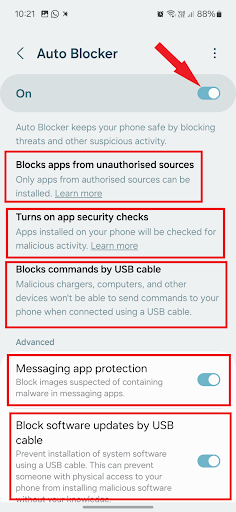
Method 6. Reset Your Device To Factory Settings
This should be your last resort and should be undertaken if no other method seems to have solved the issue. Remember, once your Android device goes back to factory settings, all your data will be wiped off. Consider taking a backup, if you will.
- Go to Settings.
- Scroll down and tap on About Phone.
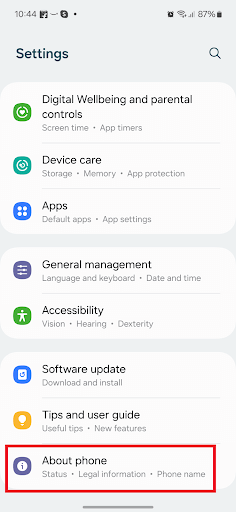
- Now. scroll down and tap on Reset.
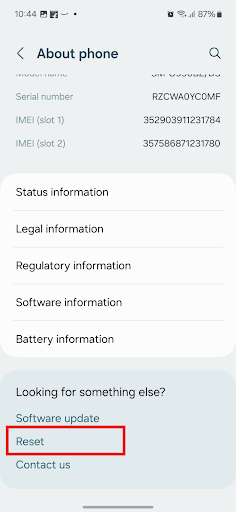
- Tap on Factory Data Reset and follow the instructions.
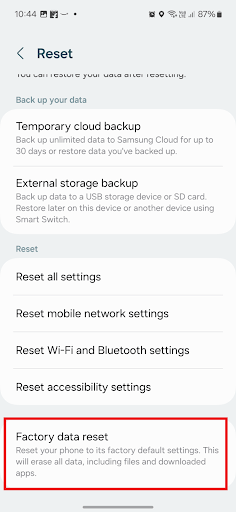
What issues arise from unwanted apps auto-installing on Android?
A lot of issues are caused by apps getting automatically installed. Some common ones are:
- These apps take up a significant amount of space on your device, cluttering your home screen and app drawer.
- These apps run silently in the background, leading to increased battery consumption.
- They can slow down your device’s performance, making it less responsive & causing apps to crash abruptly.
- They display annoying ads on your screen, which can interrupt your usage & overall experience.
- These apps may contain malware or vulnerabilities that can harm your device’s security.
- Managing and uninstalling these applications can be a cumbersome process.
Conclusion
So, that’s how you stop unwanted apps from downloading automatically on Android. Remember, a little awareness pays off in big ways. By utilizing these tips you can preserve your privacy and keep your smartphone clear of clutter. A clean smartphone is a happy phone. Now go forth and take back control of downloading apps on your Android smartphone. Happy downloading (on your terms).
Recommended Readings:
How To Fix: Android Apps Keep Crashing?
Top 10 Must have Android Apps to Make Smartphones Really Smarter
How to Install and Run Android Apps on Windows 10?






Abhi Sharma
These are great valid pointers. I guess people should also stop relying on third-party app stores, that are luring consumers for offering them second spaces on phones, especially on Androids. Thanks for these pointers!