Solid-state drives are trending in all the branded PCs and Laptops for their performance however there can be several reasons responsible for slow performance or reduced response time. A slow SSD will annoy us as it affects the computer’s performance. With a fast SSD, you can speed-up the booting process whereas a slow SSD drive will eventually reduce the boot time. This post will focus on the manual methods to boost your SSD. However, you can also speed up your SSD with some downloadable tools available.
SpeedUp SSD for Optimum Output
1. TRIM Command

Trim command is necessary for the smooth performance of your solid state drive. TRIM command will help you in removing unused data from your SSD. If you find your SSD to be slow, the first thing you should check is the TRIM command. With the following steps, you can ensure that the TRIM command is enabled on your computer.
- Invoke the Run tab from the start menu.
- Type ‘CMD’ in the run tab to open the command prompt.
- Give “fsutil behavior query DisableDeleteNotify” as input in the cmd.
- TRIM command is activated already if you get “0” as a reply.
- But if you get “1” the TRIM command is not activated.
- Type “fsutil behavior query DisableDeleteNotify0” in the command prompt to enable the TRIM command.
2. Optimize Drivers
An optimized driver can enhance your system performance. The memory space of Solid-state drives gets filled up with unwanted junk files and fragmented files as we keep on using it. You can clean up your drive by optimizing it. You can delete junks with the following steps.
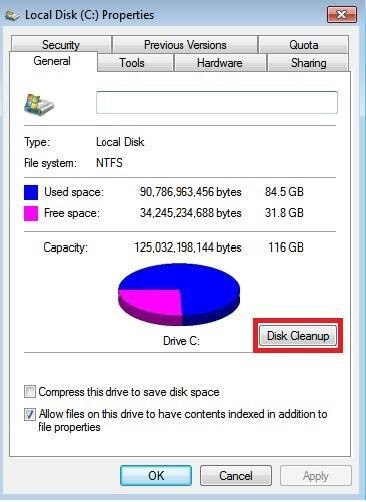
Disk Clean Up
- Locate the SSD drive in my computer.
- Right-click on the drive and access the general setting.
- Choose “disk clean up” option to erase junk files.
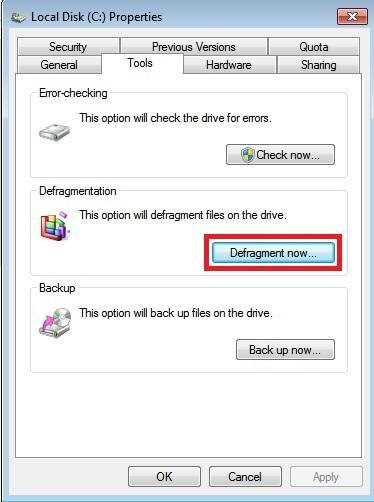
Disk Defragmenter
- Right-click on the SSD and select properties menu
- Choose the tools option available.
- Click-on “defragment now” option.
- Select the “Analyze disk” option to analyze fragmented percentages.
- Select the “defragment disk” option to merge fragmented files.
3. Enable the AHCI Mode
AHCI mode should be enabled to get the best out of your SSD hard drive. If your drive is slow, it is better to ensure that your AHCI is enabled with the following procedure.
- Access device manager from the control panel
- Open IDE/ATAPI controllers.
- If the AHCI controller is available on the list and enabled.
- If you can’t locate the AHCI controller you have to enable it manually.
- You can enable AHCI from BiOS settings.
- Locate On-chip SATA Type in the boot menu and enable AHCI.
4. Disable Onboard VGA
Sometimes using Onboard VGA may affect the performance of the SSD. This can be avoided by disabling the Onboard VGA option using the following steps.
- Enter into BIOS mode by restarting your computer.
- Select Advanced BIOS options.
- Locate Onboard VGA and disable it.
5. Configure Boot Order
Improper sequence of boot order may affect the performance of your SSD hard drive. You can configure your boot sequence with the following sequence.
- Reboot your computer and enter into BIOS mode.
- Select SSD as a preferred boot device followed by USB and DVD Drive.
- Save and exit the BIOS menu.
6. Check the SATA Port
The speed of your external SSD may get reduced when you choose the wrong SATA port. Most of the motherboards will have 3 and 6Gbps SATA ports. Use a 6Gbps SATA controller to ensure the high speed of the SSD.
7. Verify the SATA Cable
Sometimes your external SSD will perform slowly when the SATA cable connection is not proper. Improper or defective SATA cable will hamper the performance of the SSD. Frequent checking of the SATA Cable will help you to maintain the constant performance of your drive.
8. Update Your Firmware
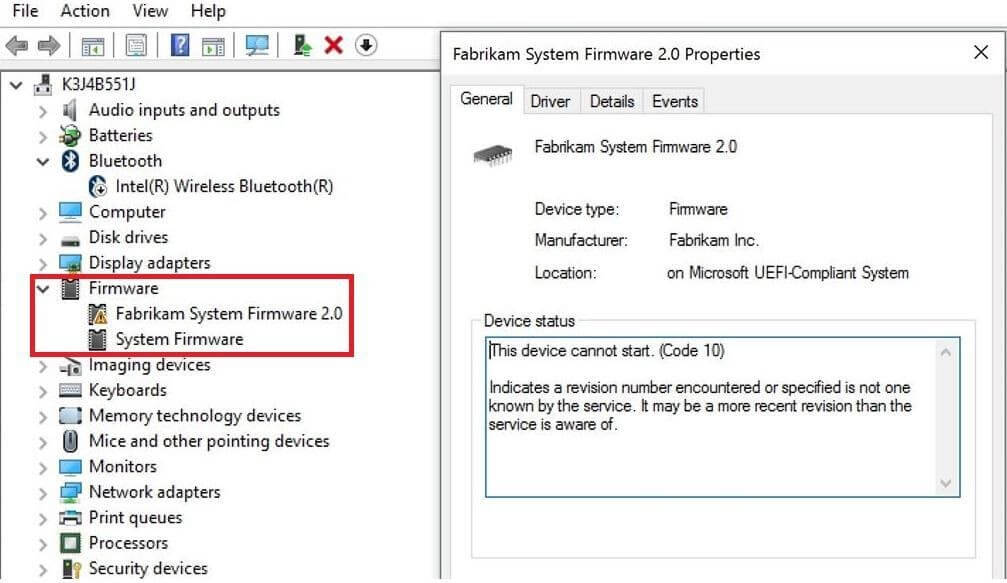
Keeping your SSD up to date is another effective method of optimizing your drive’s performance. This update can identify and quarantine problems available in the SSD. You can locate updates for your SSD firmware from the manufacturer’s website or go to device manager and right click on the Firmware and select ‘Update Driver’.
9. Choose the High Power Plan
Usually, the OS will choose a balanced power plan for system operation. This may sometimes slow down the performance of your SSD. For a better operation of the drive, it is preferable to choose a high power plan for the system.
10. RAM Capacity

With smaller RAM capacity, all the computer operations will be slowed down including the performance of the external SSD. To elevate the performance of the drive, we need high capacity RAM. A RAM with a minimum capacity of 6GB will be optimal for fast system performance.
Conclusion
The SSD is generally used for the high-speed performance of the system. With increased storage and fast boot-up, external SSDs are available in almost all branded computers. An improper solid-state drive will affect the boot speed of the computer. Here we have collated some manual methods of how to speed up SSD performance. With the above-mentioned methods, you can try formatting your SSD drive, to elevate the performance of the drive.
Next Read:
How To Check RAM Speed In Windows 10
Amazing Hidden Windows 10 Tricks And Tips!






Leave a Reply