Google is putting a lot of effort into narrowing the gap between Chromebooks and Android-powered devices to create an ecosystem. For instance, it’s great that you can now easily see photos via your Android phone to your Chromebook. Additionally, sharing the Wi-Fi password between your Chromebook and Android smartphone is simple if you want to access the internet on a newer Chromebook instantly.
This article shows how to share Wi-Fi passwords between Chromebooks and Android phones.
How To Share Wi-Fi Password to Chromebook
We’ve included two different methods in this post for sharing Wi-Fi passwords between Chromebooks and Android phones. Let’s go through each of them one by one.
List of Contents
With the most recent Chrome OS 103 update, you can now utilize Nearby Share to share Wi-Fi passwords to Chromebook from an Android device.
Read Also: How to Enable Screen Recording on Chromebook
Here’s how to share a password between your Chromebook and Android via Nearby Share:
- Head to the internet settings section on your Android device, then tap Share after choosing Wi-Fi network.

- Choose the Chromebook you wish to sync your password with by selecting the Nearby option after scanning the QR code.
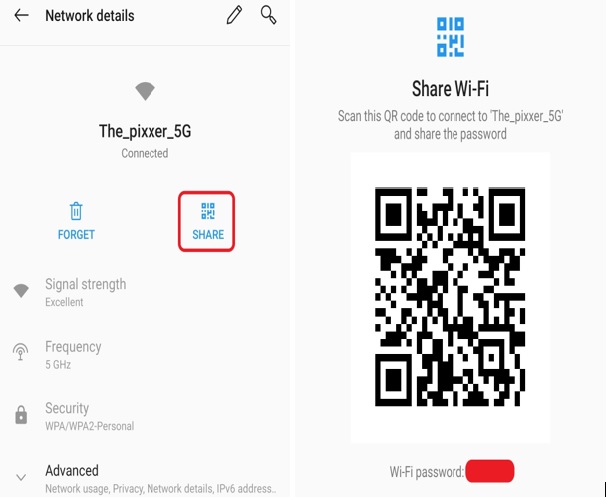
- The Chromebook will get the Wi-Fi login information via Nearby Share, ensuring that the connection to the network is automatic.
Naturally, it will also store for the following occasion the Chromebook utilizes that Wi-Fi network.
The Phone Hub makes it simple to transfer Wi-Fi credentials between your Android phone and Chromebook. All your stored Wi-Fi networks, along with the passwords from your Android phone, will be synced to your Chromebook after selecting “Wi-Fi Sync.”
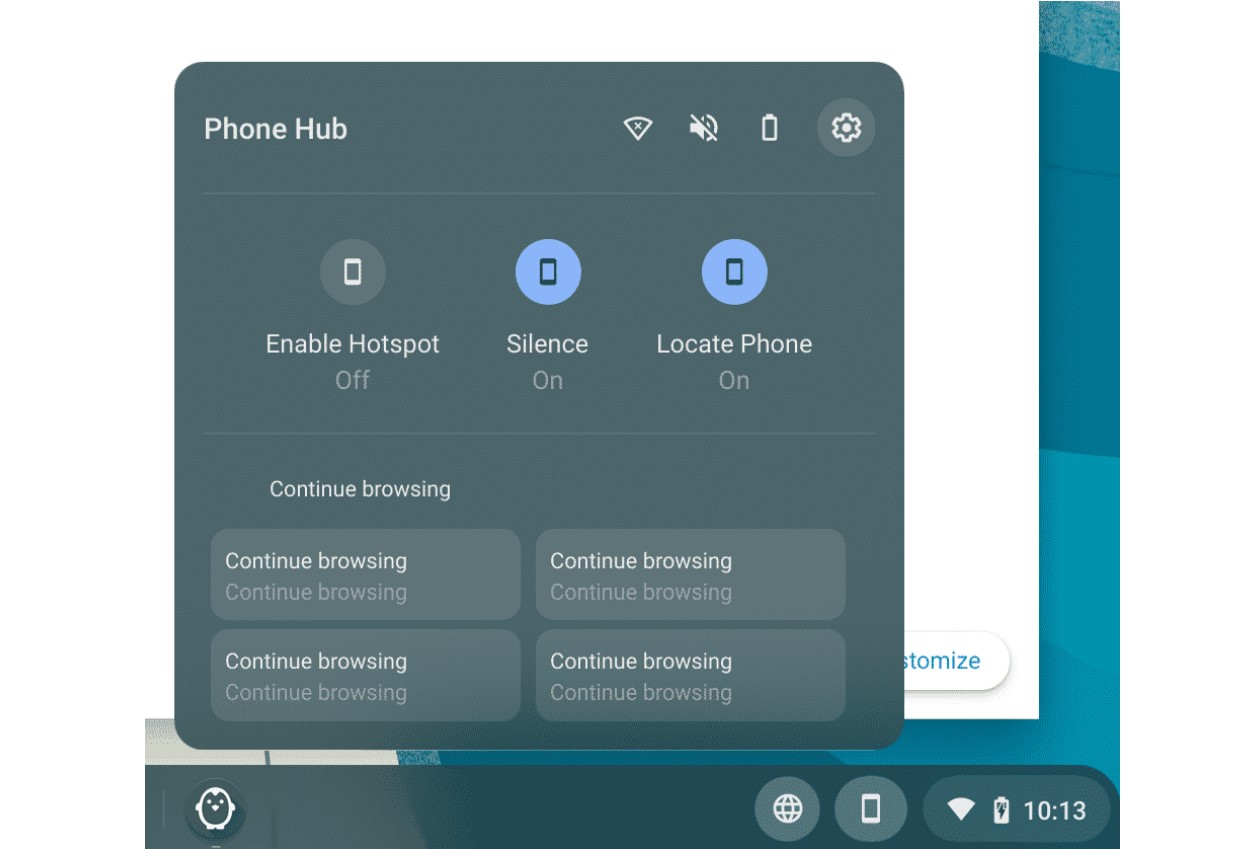
Follow these steps to enable it:
- You must first turn on Phone Hub on your Chromebook to transfer Wi-Fi passwords between your Chromebook and Android device. Click “Get Started” after selecting the “phone” icon from the Chrome OS shelf.
- Choose your Android device from the drop-down box, and click “Accept and Continue.” You might need to confirm your Google username and password on the next screen to validate the credentials.
- A few of the Phone Hub’s functions will become available. Next, pick the “Settings” cog symbol by clicking on the “Phone” icon on the shelf.
- Afterward, turn on the “Wi-Fi Sync” option at the bottom. This will sync all the Wi-Fi networks from your Android smartphone to your Chromebook, along with their passwords.
- You may now connect to any stored Wi-Fi connections on your Chromebook by clicking on them and connecting without a password.
Read Also: How To Run Windows Apps On Chromebook
To Wrap This Up
So those are the two methods for sharing Wi-Fi passwords between Chromebooks and Android smartphones. I hope you found this article informative and helpful, and if you do, share it with your family and friends. Last but not least, feel free to ask us any questions in the comments below.
Read Also: Ways To Fix Google Chrome Not Connecting to Wi-Fi/Internet






Leave a Reply