In today’s world, it’s very important to keep yourself updated on whatever is happening in the world. & mind you there are a lot of things happening around us that we have no idea about. Because of advanced tech & service providers, there are many ways you can keep yourself on track from using news apps on your cell phones to getting alerts about the latest news.
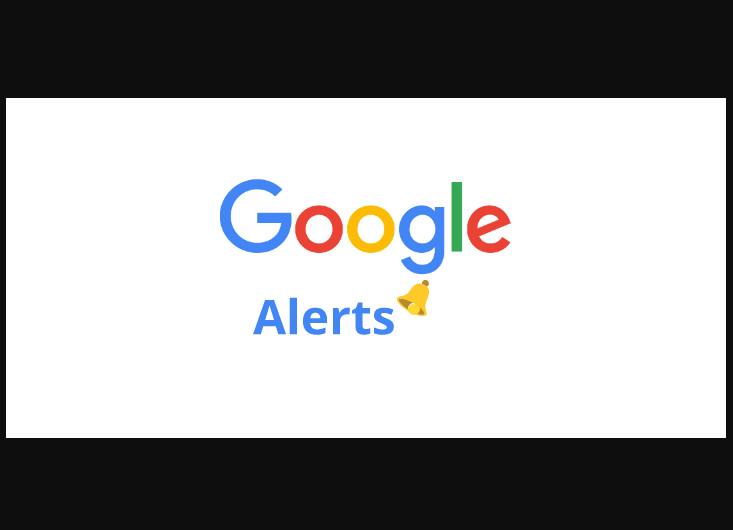
Google Alerts is one of those useful features that can help you in unimaginable situations. From getting alerts about any specific topic to getting to the bottom of every single news (local/national/international), Google Alerts is there for you. So without wasting much of the time, let’s get to know the ways to set up Google Alerts & keep ourselves updated:
How to Set Up Google Alerts to Track News
Since there can be different categories of news & you want everything to be covered, Google Alerts takes care of this aspect as well. The Platform lets you use the service in different ways so that you can be alerted about every news via Google Alerts as below:
1. Setting Up Google Alerts For a Particular Topic
Following anything specific shows that you are showing interest in that particular topic & that’s where Google Alerts come in. The tool lets you use this feature like a medium to get alerts about any specific topic on your device. Additionally, this feature can be useful for businesses who try & get any of the specific alerts. All you need to do is, follow the below steps:
1. Visit the Google Alerts page on your device
2. On the page, look for “Create an alert about…”, & put in the subject or topic you want to get alerts about.
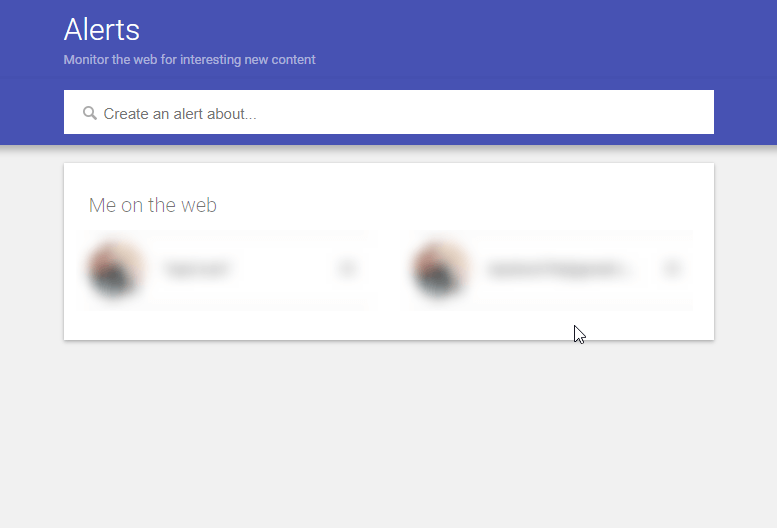
3. Once the info has been put, tap on Create Alert & create the alert for the topic.
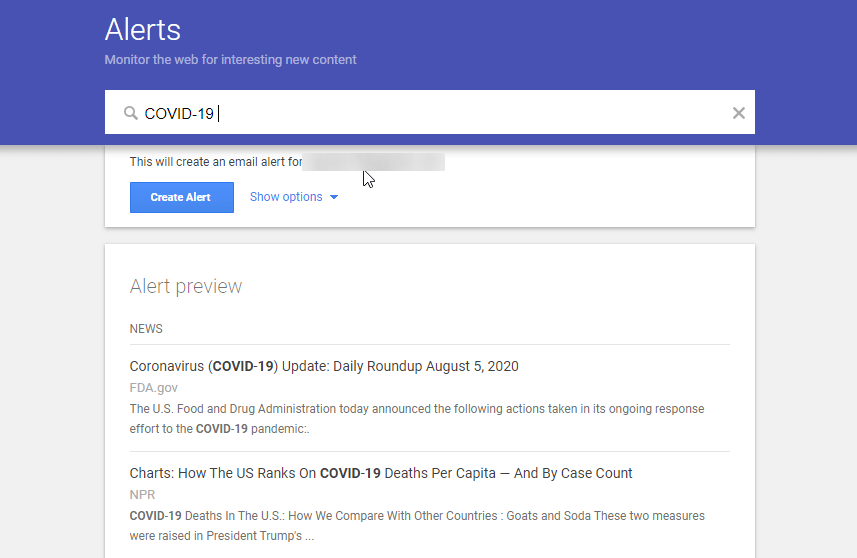
4. After creating the alert, in case you want to customize the alert advanced settings, tap on Show options.
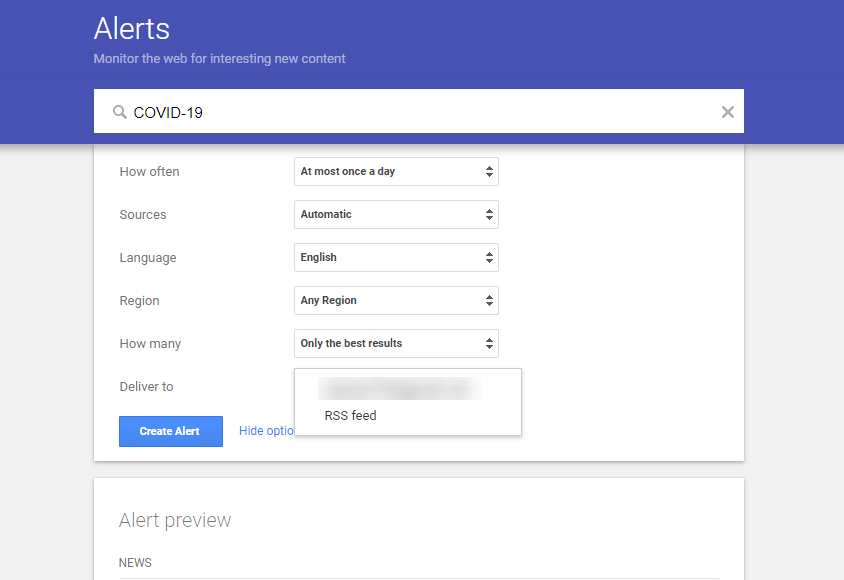
5. Under Show options, tweak the changes you want to make according to the region, how often you want it, or the sources. After making the required changes, click on Create Alert & the settings have been applied.
2. Setting Up Google Alerts on RSS Feed
If you have set up Google Alert for some specific topic or anything for that matter, the constant or continuous email notifications can give you a hard time. Even though it’s about your favorite topic, too many email updates can start annoying you at any given point of time. & that’s when we can use Google Alerts on RSS feed instead of using Gmail inbox. The process to get the notifications on RSS Feed instead of Gmail inbox are as below:
1. Let’s start with following the above process till point number D.
2. After reaching to the point number D, you are required to change the Deliver to option from email address to RSS feed.
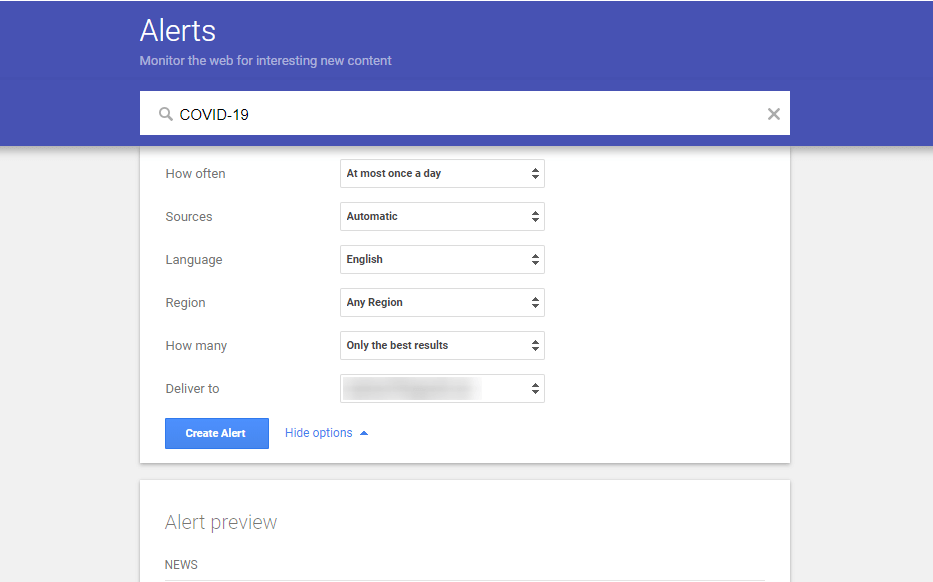
3. Once you reach the Deliver to option; change it to RSS feed & all the notifications will be going to RSS feed instead of email address. Tap on Create Alert & that’s it.
4. After doing so, you need to click on the RSS Feed icon as shown below & meanwhile download an RSS Reader app on your device.
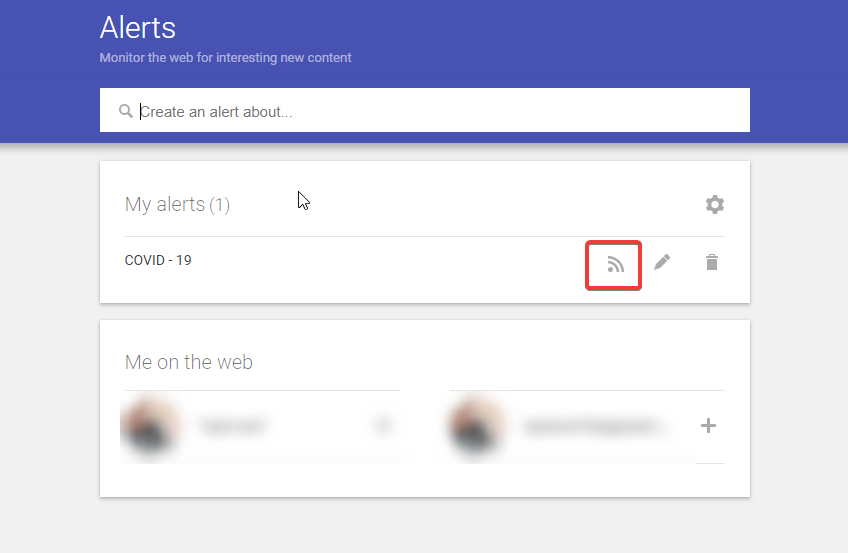
5. Copy the URL you received after tapping on the RSS icon & paste the same on the RSS Reader app (via clicking on add new RSS feed on the app).
6. Now you will be able to get those topic related alerts on the RSS feed instead of the email inbox. Simple as that!!
3. How to Find My Google Alerts?
There are so many things happening in the world, you yourself wouldn’t know what topic you have enabled the Google News Alert for & what not. Sometimes, you will be amazed to know that you have enabled Google Alert for that specific topic as well. So let’s find out how many or what Google Alerts have been enabled on your account & manage it properly. & mind you nothing can be as simple as finding out what news alerts you have subscribed for as a whole:
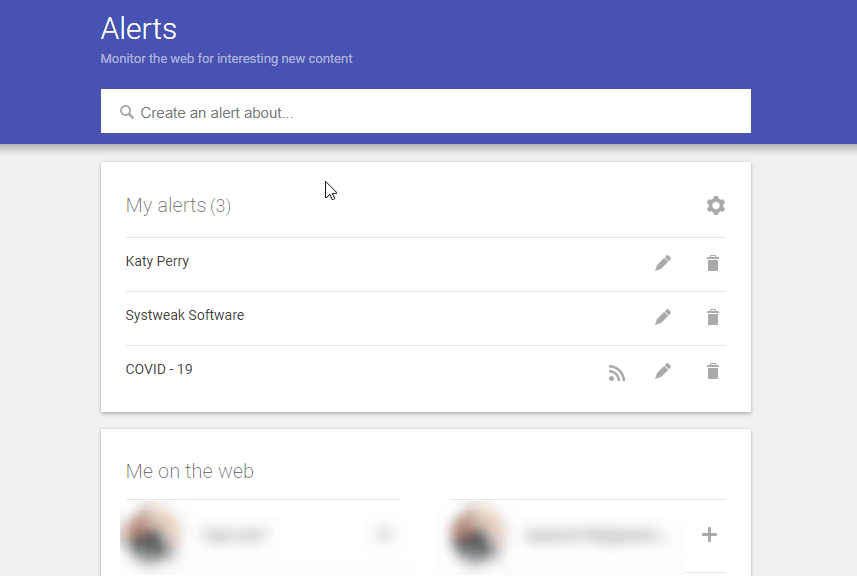
All you need to do is, visit the Google Alerts page & you have got yourself the list of all the active Google News Alerts.
4. How to Make Edits (Add or Delete) Google Alerts From Account
Kist like adding a new Google news alert isn’t complicated, likewise deleting one & making changes in the already added ones isn’t as hard as you think.
In case you want to make changes or edit an already added Google news alert, visit the Google Alert page & tap on the Pencil icon of the specific alert.
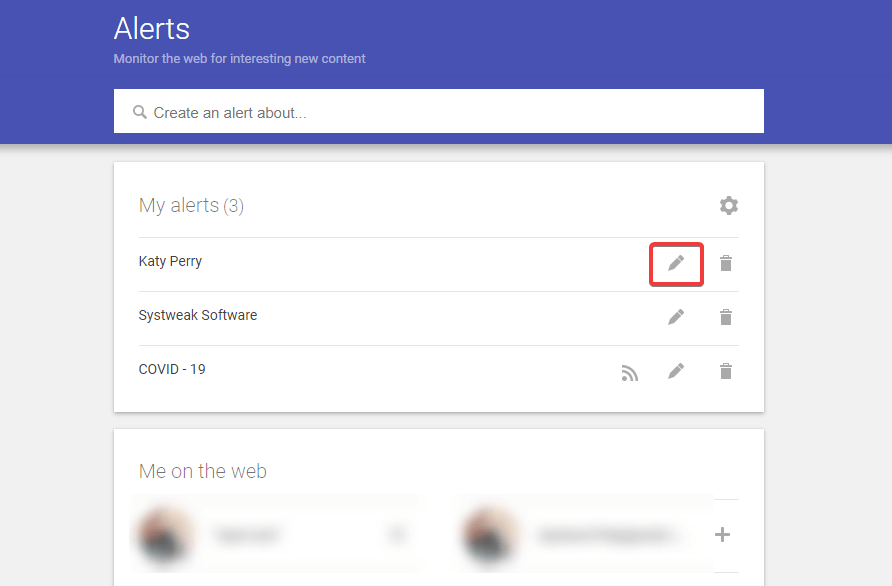
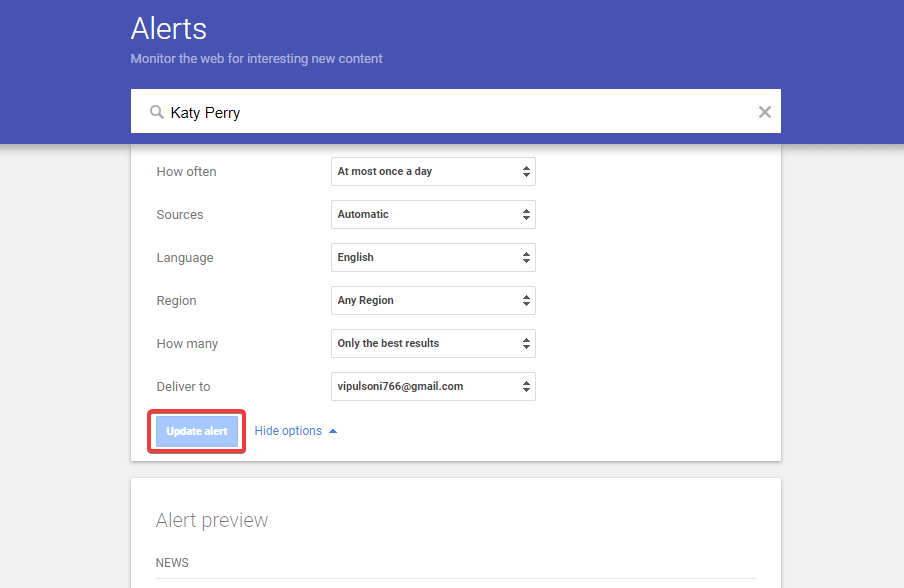
After doing so, make the necessary changes the way you wanted & once you are done, click on Update Alert & that’s it. The editing has been done successfully on your Google news alert.
5. How to Customize Google Alert Delivery Frequency
We are talking about Google Alerts & everyone knows how much control a user has on customizing the Google settings the way we want. So in case you are tired or aren’t okay with getting the email notifications (Google news alerts) all day at any random time, you can customize the delivery frequency as well.
Yeah. It’s possible & let’s find out the ways to set the Google Alert notification delivery time according to your convenience:
- Open the Google Alerts page on the PC & tap on the Settings icon on the top (My alerts)

2. Once clicked, check both the boxes (Delivery & Digest) & put in the details as you want.
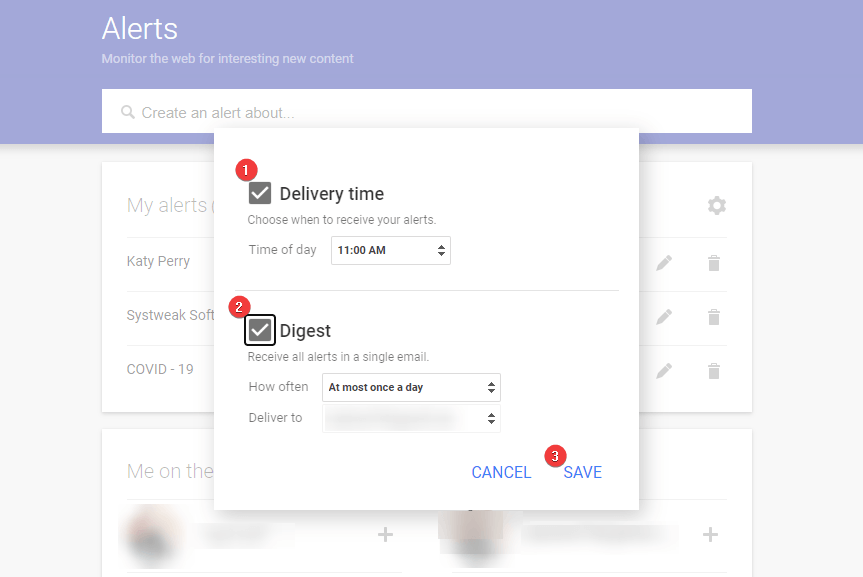
3. Tap on Save & this is how you can adjust the Google Alert delivery frequency according to your convenience.
6. Setting Up Google Price Alerts
Undoubtedly, one of the most important Google Alerts is the Price Alert that can help you out in many ways. This comes in handy when you are shopping online & trying to narrow down the products on the basis of your budget. Whenever you are searching any product on Google, it gives you info along with the price. & with the price, Google helps you to add the Price then & there. So in case there are any fluctuations in the product price, you will get notified. So let’s set the Price Alert on Google & get notifications about the product price change:
- Let’s start with searching the product on Google.
- After getting search results, look for More on Google & tap on it (right side on the search result page)
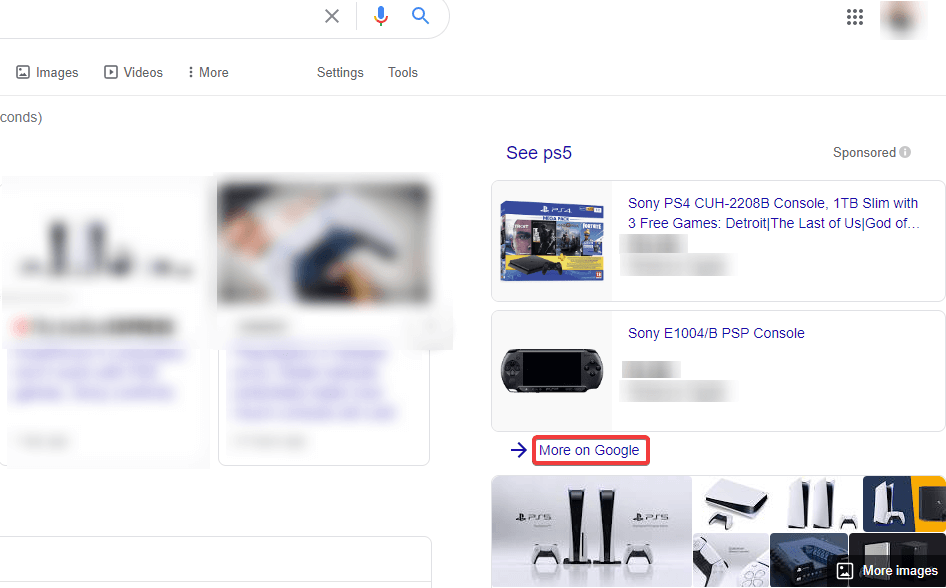
3. Here you need to tap on the product you like & then enable the Track Pricing feature from the product page on Google shopping. Now whenever there would be price fluctuation, you will get a notification on your cell phone & you can take action accordingly.
7. Setting Up Local News Following Functionality on Your Device
Above we talked about setting up Google news alerts so that we can be updated about everything. But what if we aren’t aware what’s happening around us so there is an option that can keep you updated on the local news as well. This feature limits the location wise news for you so that apart from getting around-the-world-news, you also know about your nearby areas as well. Let’s help the users to follow Local news via below steps:
- Launch Google News App on your device & tap on Following function
- Click on + (Local section) & start searching for your location in the search bar.
- Click on the Star icon as it will confirm that you are following the Local news (based on the location you just entered).
- With Google News App, you can add as many locations as you want & get yourself updated on those locations’ news.
Wrapping Up
Already Google has rained us with such amazing things that we can’t thank enough for & then we have got Google Alerts. From getting notifications about the price of the products to knowing what’s happening in any part of the world, is an extraordinary feature & that too, on the tip of your fingers.
Let’s set up Google News Alert on our devices & start using this feature to be updated on everything around us.
Next Read:
Beware of Google Alert Links Scam That May Lead to Malware
How To Get Android Alerts On Your Windows 10 System






mariya jonsan
Its new for me i will surly try this and update myself with latest alert and news.