We often come across moments that we wish could have been captured or recorded for future use. Well, technology has blessed us with such tools that we can screen record with sound on Mac or record screen with audio on Windows 10. The advancement has gone far beyond computers and now we can easily record internal audio on Android with a screen or use an iPhone screen record with sound.
Here in this article, you will explore various options to screen record with sound on various devices. There are few free tools and some inbuilt tools or apps that we can make use of to perform this task.
Also Read: 10 Best Screen Recorder for Windows PC
Why You Would Want to Screen Record with Audio
There can be hundreds of reasons when a screen record with sound can come into play. You may want to record a conference call, a meeting conversation, a presentation, a lecture or some fun family moments that you wish to secure for future.
There are instructional videos that come with a one-time play option and then go offline. Earlier these days, I was attending a seminar and I knew that it would only play once till the time it is live or else, I will need to pay for subscription and purchase the video. I played smartly and used screen recorder to gain unlimited access to that video. Let’s explore how we can screen record with sound on various devices.
How to Screen Record with Audio on A Mac
Apple offers different features to record the entire screen or just take screenshots.
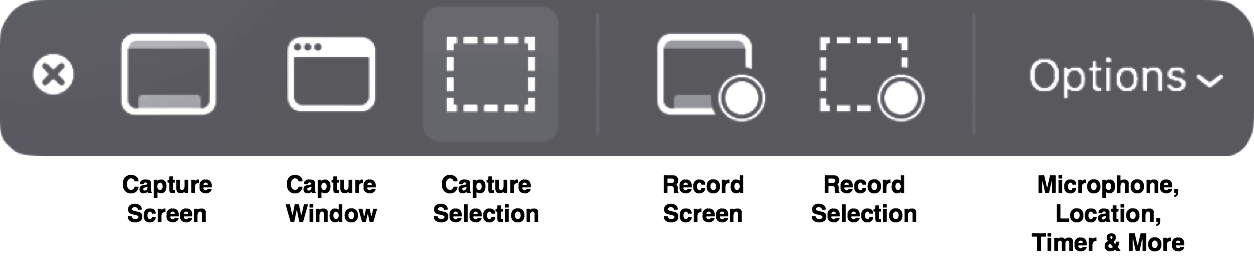
Use Shift + Command + 5
With macOS Mojave, you can press Shift + Command (⌘) + 5 combinations to explore all the controls that you can use to screen record with sound on Mac. You can record a video or capture screenshots of your screen. With this key combination, you get the options to record a selected portion, record the entire screen, or capture a screenshot of your screen. You can also make use of QuickTime Player to use Mac screen recording with audio.
Record the Entire Screen
To screen record with sound the entire screen, you may follow these steps.
Step 1. Click on the ‘Record Entire Screen’ button on the controls. Once you click on that, your pointer will turn into a camera.
Step 2. Click on the ‘Record’ option on the controller or anywhere on the screen to start recording.
Step 3. Once you are done recording, use the thumbnail to save, trim, share, or choose other actions.
Record Selective Screen
To record a selected portion of the screen, you may follow these steps.
Step 1. Click on the ‘Record Selected Portion’ button on the recording controls.
Step 2. Drag and select the area of the screen you wish to initiate recording. If you want to expand the selection, you can drag it from the selection.
Step 3. Click on the ‘Record’ button on the controls to initiate recording.
Step 4. Once you are done, you can click on the ‘Stop Recording’ button to stop the recording or press Command + Control + Esc (Escape) key combinations.
Step 5. Once you are done recording, use the thumbnail to save, trim, share, or choose other actions.

Use QuickTime Player
QuickTime screen recording with audio is again one of the greatest features that come preinstalled with a Mac machine. QuickTime screen recording doesn’t need any introduction as all the macOS, and Windows users are aware of this tool. It not only works on macOS Mojave but is also compatible with its previous versions.
Step 1. Open the QuickTime Player application and click on the ‘File’ menu and select ‘New Screen Recording’ from the options.
Step 2. The Screen Recording window will open. Click on the down arrow next to the ‘Record’ button to explore recording settings. Once you are okay with the settings, you can use QuickTime screen recording.
“Please Note: If you wish to record an external voice or different audio with the screen recording, you can choose a microphone input.”

You can also use the volume slider to monitor the audio during the recording phase.
If you wish to show a black circle around your mouse pointer when you click somewhere, enable the option to ‘Show Mouse Clicks in Recording’.
Step 3. To initiate the recording, click on the ‘Record’ button and then use one of these actions to proceed further.
- Click anywhere to begin the recording of the entire screen.
- Drag to select the area you wish to record and click to ‘Start Recording’ within the selected area.
- Click on the ‘Stop button’ on the bar to stop recording, or you can use Command + Control + Esc (Escape) key combination.
Step 4. Once you are done with the recording, QuickTime Player automatically saves it and opens it for you to play, edit, or share the recording.
How to Record Screen With Audio on Windows PC
TweakShot Screen Recorder
TweakShot is one of the best screen and voice recorder apps for Windows 10. Taking screenshots is made easy with TweakShot as it gives you multidimensional features to edit, mark, label, or text the image with the most user-friendly console.
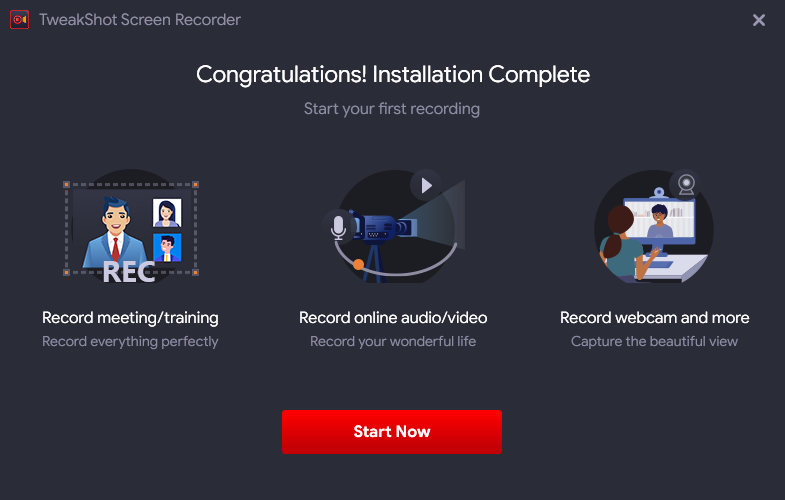
TweakShot Features
TweakShot has got numerous intuitive features to take screenshots and it is the best screen recorder with audio. We have listed a few of the features over here.
- Capture scrolling screen
- Take Snapshot of Full Screen
- Edit images within the application
- Screen recording with audio and mouse movements
- Enhance images by adding annotations and image editor
- Capture screenshots of a selective portion of the screen
- Select a particular area to capture or record
Download TweakShot Screen Recorder
Are You Aware of Windows Inbuilt Feature?
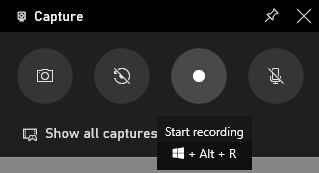
Windows 10 also comes with a hidden feature to record screen with audio on Windows 10. Very few of us know about this hidden feature. Microsoft has built this feature in the Game Bar keeping in mind to record games, but they should have placed it to a more visible place where others could also make use of it.
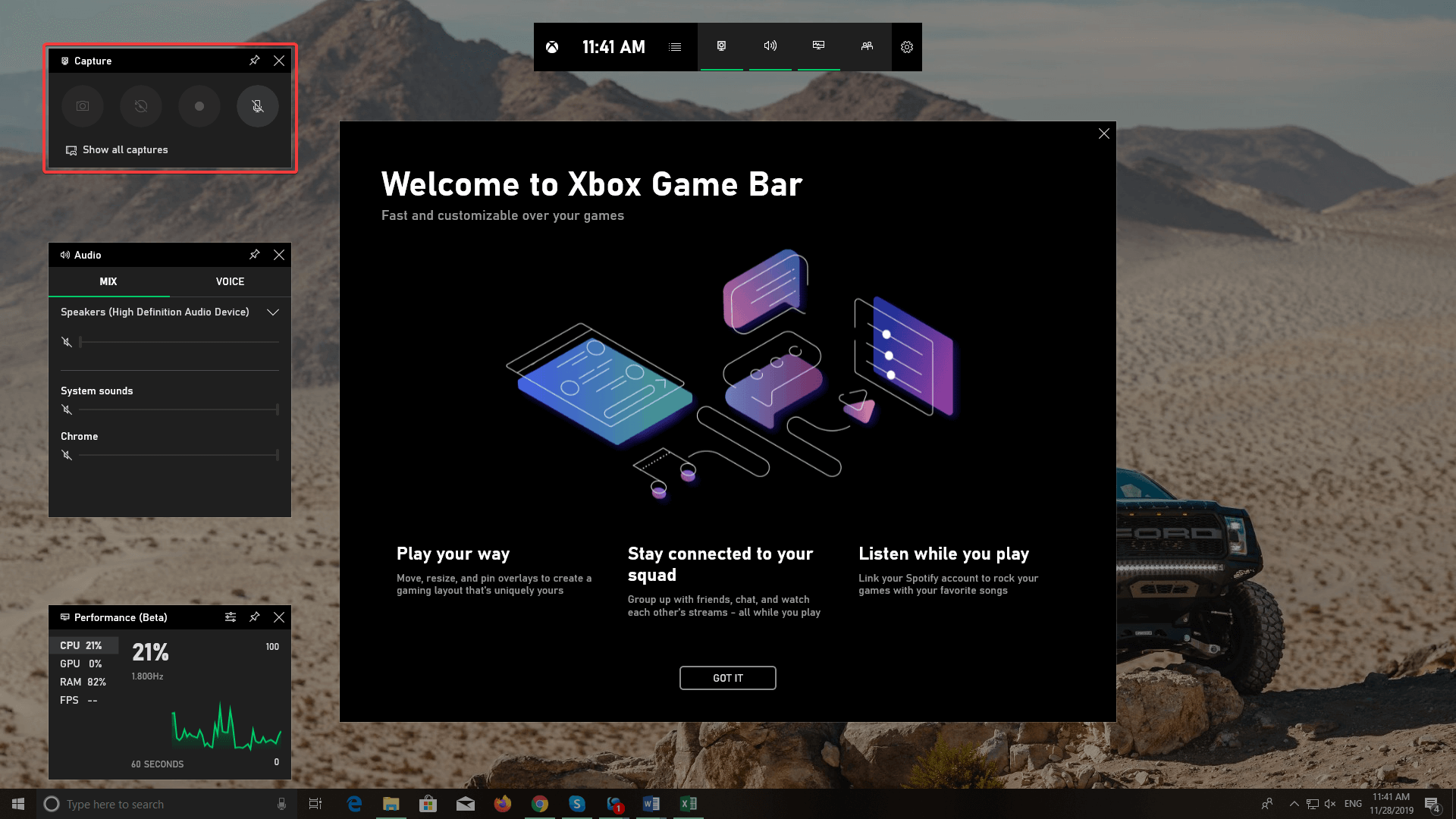
Step 1. Go to the search bar and search for “Game Bar” or press (Win + G) key to launch it.
Step 2. Click on the ‘Record’ button to initiate recording or take a screenshot using the ‘Capture’ bar. You may also use the keyboard shortcut (Win + Alt + R) to initiate recording. It may give you a warning message stating that ‘Gaming Feature is Not Available’ and ask you to put a check on the checkbox to enable gaming feature to initiate screen recording with audio on Windows 10.
Step 3. Once you are done, you can stop recording from the small panel on the screen and play it back by clicking on show all captures.
“Please Note: You can also share the saved recording or make use of it as per your need.”
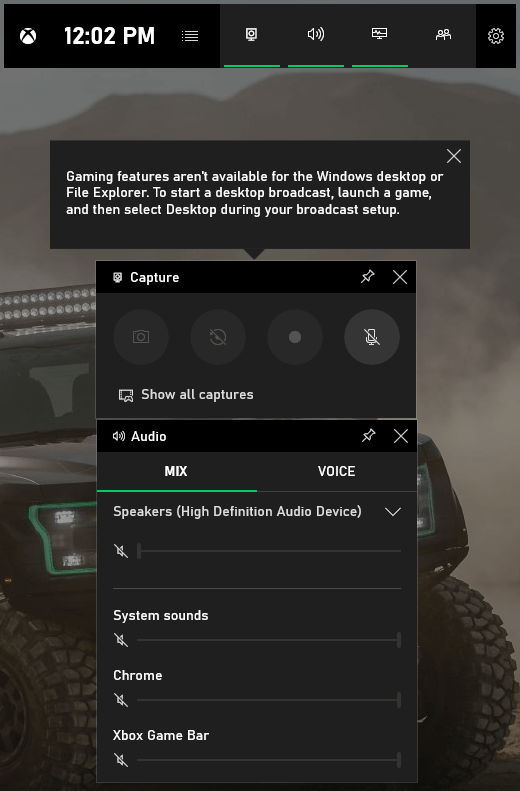
BUT! There is a limitation to it. The feature is not available for Windows desktop or File Explorer. To start a desktop broadcast, we need to launch a game and then select desktop during the broadcast setup. Isn’t that unfair? TweakShot is the recommended software that meets all the requirements we can expect from a screen and voice recorder on Windows 10.
Android Screen Recorder With Audio
If you are using an Android device and you wish to record internal audio on Android with screen, AZ Screen Recorder is the best in its class. AZ Screen Recorder can record the screen of your Android Lollipop without requesting root access. Amazingly it doesn’t have a time limit or set any watermark on the recordings. It is Ad-free and easy to use.
AZ Android screen recorder with internal audio allows you to take screenshots and amazing screencast videos in HD quality. It comes with Mic connectivity and supports easy to use recordings.
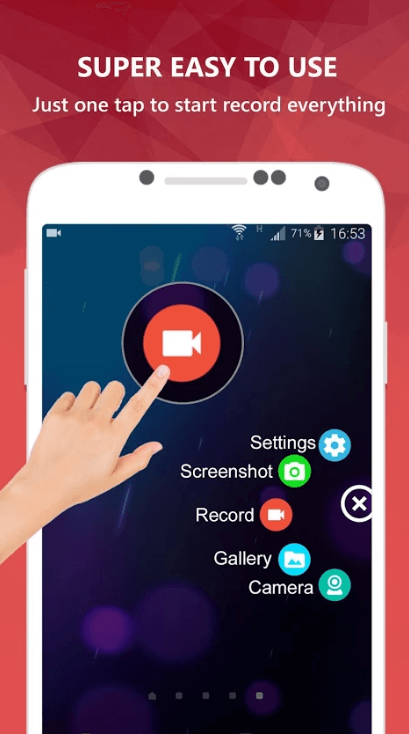
Summing Up
Here in this article we have compiled how to screen record with sound on Mac and have also explored screen and voice recorder on Windows 10. Now whenever you wish to record on Mac, you know where to go and how to use it. I hope you make use of these free inbuilt features and if you face challenges with the same, you can make use of TweakShot.
If you want me to cover how to record internal audio on Android or how to record screen and audio on iPhone, please leave a comment and I will come up with the steps to perform the task. If you like this article, or you know someone who needs these tips, please share the same with your friend.
Next Read:
Wondershare Democreator – Screen Recording And Video Editing Tool







Leave a Reply