What Is The Meaning of Restricting Background Data On Android?
Let’s face it – Whether you are looking on your Android device or not, data is being consumed. You are being charged for that data. The plight goes on to such an extent that there are times you are left wondering – how on Earth did my plan expire, my data end so fast? Why am I seeing such a slow speed despite not using the internet much? That’s where you need to be aware of how to restrict background data on Android. Several apps eat up your data and the worst part is you don’t even use them.
Will Something Bad Happen If I Restrict Background Data On Android?
No! When you choose to restrict background data on Android for a particular app, it will not be used when you are not using the internet. Though, its ability to refresh when not in use may take a hit. You will probably not be able to see the latest content promptly as the page may take some time to load.
How To Stop Background Data Usage in Android?
Do you know that some apps and processes eat up your data even while you are not using them? Here we are going to discuss how you can gain control of such apps and stop them from using data in the background.
1. Restrict Background Data At The App Level
All Android smartphones, regardless of their make and model, let you curb data usage. Here are the steps that are available on all Android phones –
1. Go to Settings
2. Search for Data Usage
3. Tap on Mobile Data or Wi-Fi
4. Tap on the app whose background data usage you want to restrict
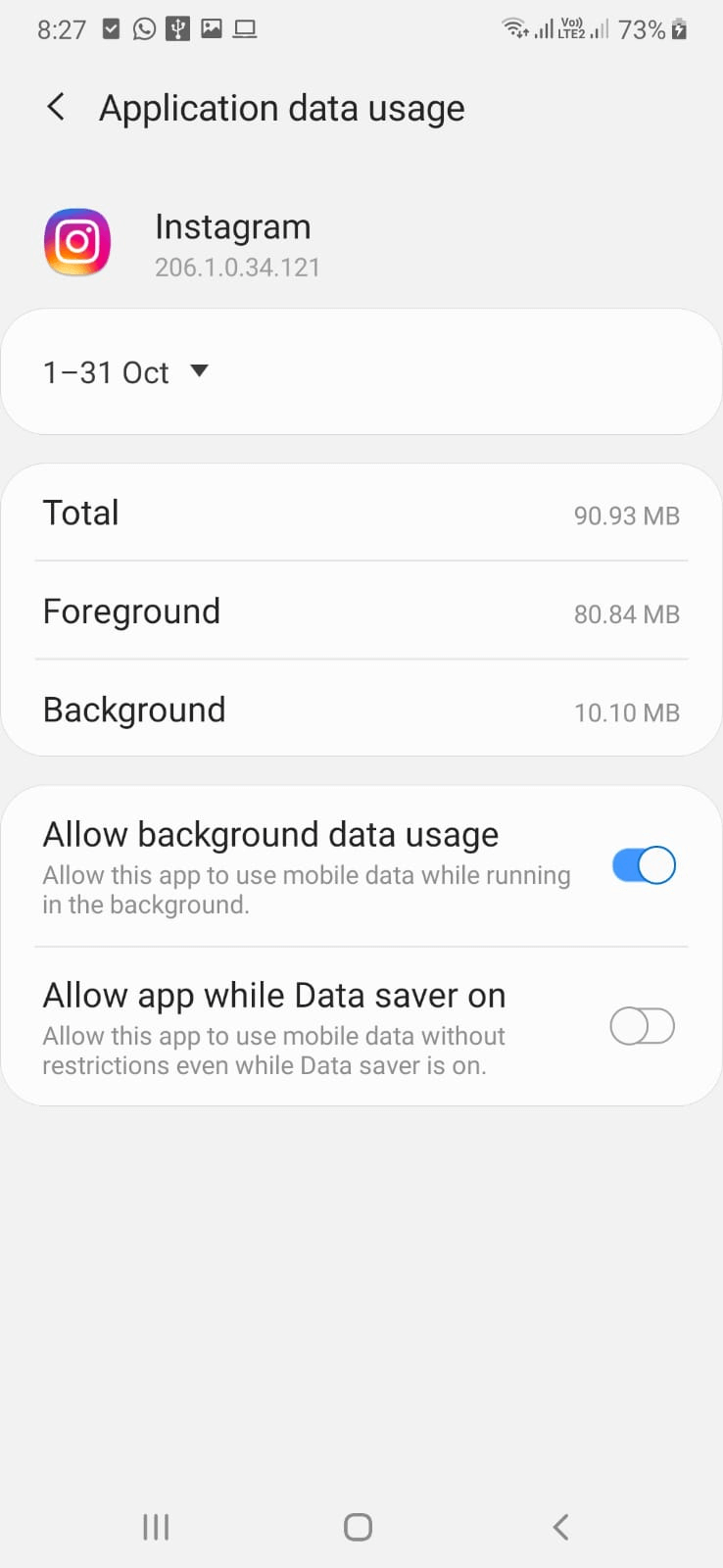
5. Pull the slider to the left-hand side to switch it off
2. Use A Third-Party App
There are some great data monitoring apps out there that let you track and control data usage on Android. One such app is Check Data Usage. Wondering what we are talking about?
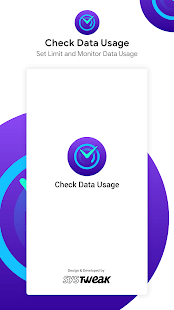
Click Here to Install Check Data Usage
How about being able to take complete charge of your Wi-Fi and mobile data usage? But, how’s that even possible? Don’t pay an extra penny for an app or service that you are not using and that is running in the background without your permission. And, the best everything is done by the app.
Features
- Mobile data and Wi-Fi data are shown separately
- Set data plan separately in each
- Evaluate the best plan for your mobile. Check Data Usage also shows you previous plan history as well
- Check the speed of Wi-Fi or Mobile Data, whatsoever is running on your Android smartphone
How To Check Data Usage To Stop Background Data Usage in Android?
The below-listed steps are just to help you get started with the app. You are free to play around with the app and if you find something interesting about the app that we didn’t, you can drop it down in the comments section below –
1. Tap on Mobile
2. Tap on Set Data Plan
3. Again, tap on the Set Data Plan button that you will see at the bottom of the screen
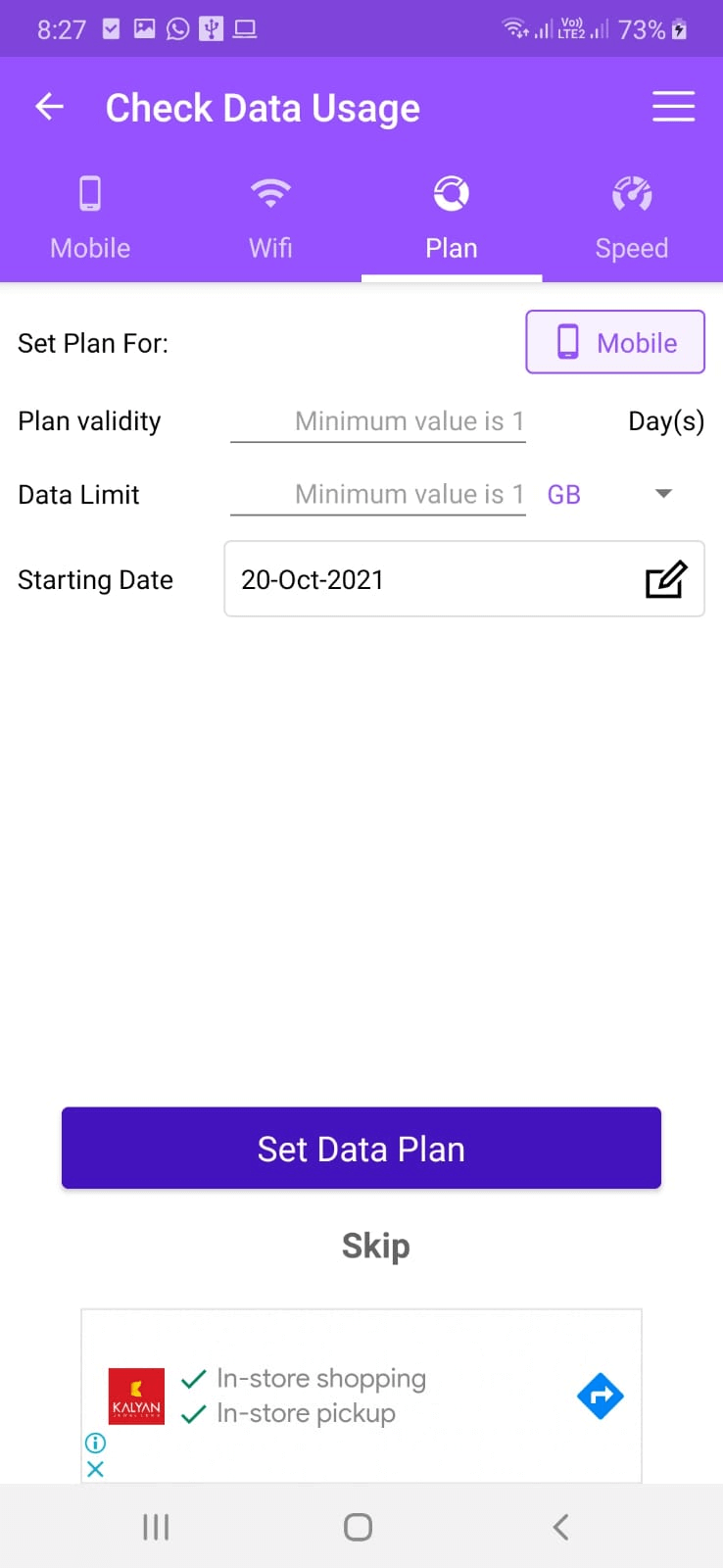
4. Fill in the following fields
- Plan Validity (in days, e.g. 30 days)
- Data Limit (in GBs, e.g. 60 GBs)
- Starting Date (editable field)
5. Tap on Set Data Plan and you are all good to go
3. Enable Data Saver Mode
This option helps optimize or rather restrict data usage. It does this by preventing apps from using unnecessary data in the background. Enabling Data Saver is simple and here is how it is done –
1. Open Settings
2. Search for Data Saver
3. Tap on the Data Saver option

4. Turn it on
Here you also have the option to choose apps that you want to run even while the data saver functionality is on.
4. Use Chrome To Restrict Background Data Usage
Browse the internet a lot? Almost all popular browsers these days allow you to restrict background data. Let’s take an example of Chrome which is one of the most popular browsers for Android. To restrict background data on Android using Chrome, here are the steps –
1. Open Chrome
2. Tap on the three vertical dots that you will find at the upper-right corner of the screen
3. Tap on Settings
4. Select Light Mode and toggle it on
5. Restrict Background Data Using Popular Streaming Platforms
While streaming platforms like YouTube, Netflix, and many others urge you to binge-watch content. However, even these platforms intend to save your mobile data at some point in time. Here is how you can restrict data using some of the popular streaming platforms.
Netflix
1. Open the app
2. On the lower-right corner of the screen tap on the hamburger icon
3. Head to Settings
4. Tap on Cellular Data
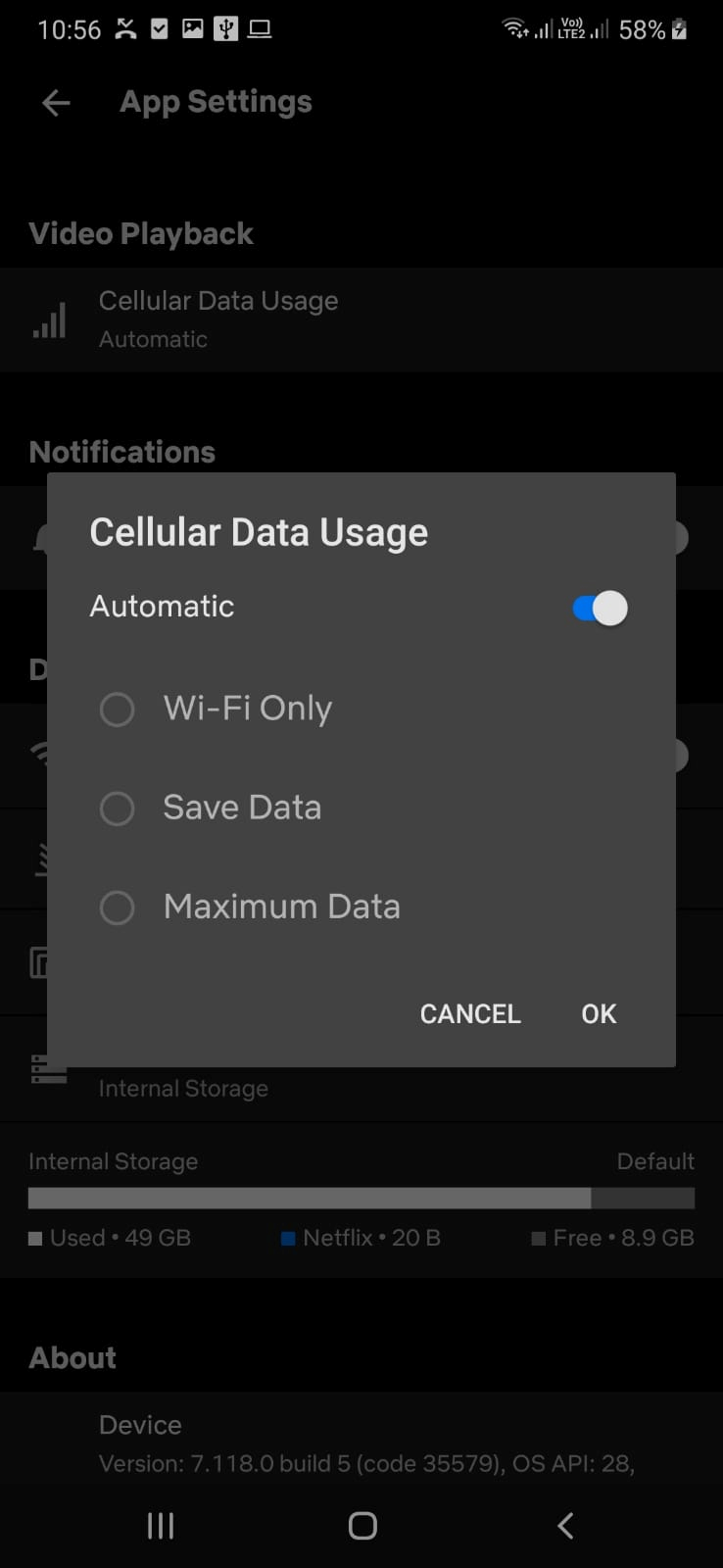
5. Enable Save Data
YouTube
1. Open the app
2. Tap on your profile picture at the upper-right corner
3. Tap on Settings and then General
4. Toggle Limit mobile data usage to on
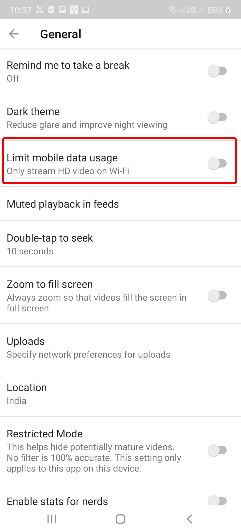
Wrapping Up – Take Charge Of What’s Going On In The Back
With this quick guide on how to restrict background data on Android, you should now be able to get complete control of what’s eating up your Android’s data unnecessarily. Liked what you read? Do give this post a thumbs up and for more such content, keep reading Tweak Library.






Leave a Reply