Deleted the boot partition accidentally? Can’t get Windows 10/8/7 to boot? Want to get a deleted Windows disk, such as the system reserved partition or the EFI partition, back? This page will show you different methods for recovering Windows partitions, which you may use depending on the problem you are facing.
PC Can’t Boot Because Windows Partition Was Accidentally Deleted
Recently, several customers have claimed that their Windows won’t start after they erased the EFI disK or the system reserved partition by mistake. This is a very common problem, and we’ll show you some information regarding the EFI partition and the system reserved partition.
Also Read:- How To Remove A Hard Drive Partition on Mac?
Partitioning the EFI System
There is an EFI system partition (ESP) for a system disk with GUID Partition Table, which refers to a partition used by computers that adhere to the Unified Extensible Firmware Interface (UEFI). When you turn on your computer, the UEFI firmware loads the files on this ESP partition to launch the loaded operating system and utilities. The FAT file system is usually used to format the EFI system partition.
As you can see from the specification of ESP partition, if the EFI system partition is lost, Windows would become unbootable due to missing boot data.
Reserved Partition for the Operating System
The system reserved partition will be created at the beginning of your hard drive with the active status when installing an operating system such as Windows 10/8/7 on a clean formatted MBR disc. The Boot Manager and Boot Configuration Data, as well as the starting files for BitLocker disc encryption, are all located in this sector.
When you erase the system reserved partition by accident, Windows will fail to start owing to a lack of BOOTMGR and BCD. It’s also conceivable that BOOTMGR is absent or that an error message about an operating system not found occurs.
So, how can you get a deleted Windows system partition back? In the following sections, you’ll learn how to restore a lost system partition in two scenarios.
How to Restore Deleted Windows Partition
Case 1: Deleted EFI Partition by Accident in Windows 10/8/7
Is it feasible to recover the EFI partition that has been lost? The response is, of course, affirmative. We’ll show you two practical approaches to recover a deleted EFI boot partition in this article.
Solution 1: For Windows Partition Recovery, use MiniTool Partition Wizard.
If you’re looking for a quick approach to recover the erased EFI system boot partition, expert partition recovery software can assist you. Fortunately, MiniTool Software Ltd. has created MiniTool Partition Wizard, a specialist partition manager.
This partition program can resize/extend partitions, transfer OS, clone disks/partitions, repair MBR, and recover lost/deleted partitions, among other things.
Partition Recovery is one of the numerous functions provided, and it can restore lost Windows partitions in Windows 10/8/7.
MiniTool Partition Wizard is available in a variety of editions. We recommend using its Ultimate Version or a more sophisticated edition in the case of an unbootable operating system since it features a function called Bootable Media that allows you to build a bootable disk for system startup. If you mistakenly remove the boot partition in Windows 10/8/7, obtain it for partition recovery.
The following instructions will show you how to recover a deleted Windows EFI partition:
You will be taken to the main interface of MiniTool Partition Wizard after booting the Windows 10/8/7 from the bootable CD/DVD or USB flash drive you created.
The EFI system partition in the original becomes unallocated space, and a 128MB partition appears immediately after this unallocated space. Before you begin restoring the erased Windows disk, you might opt to remove the 128MB partition first, as the recovery may fail. This will not affect the system’s initialization.
Simply pick the other partition, then use the Delete Partition option or right-click the target disc and choose Delete. Then, to complete the process, click the Apply button.
- It’s time to use Windows partition recovery to restore the inadvertently erased EFI partition. Pick Partition Recovery from the system’s right-click menu, or select the target hard drive and select this function from the Check Disk menu.
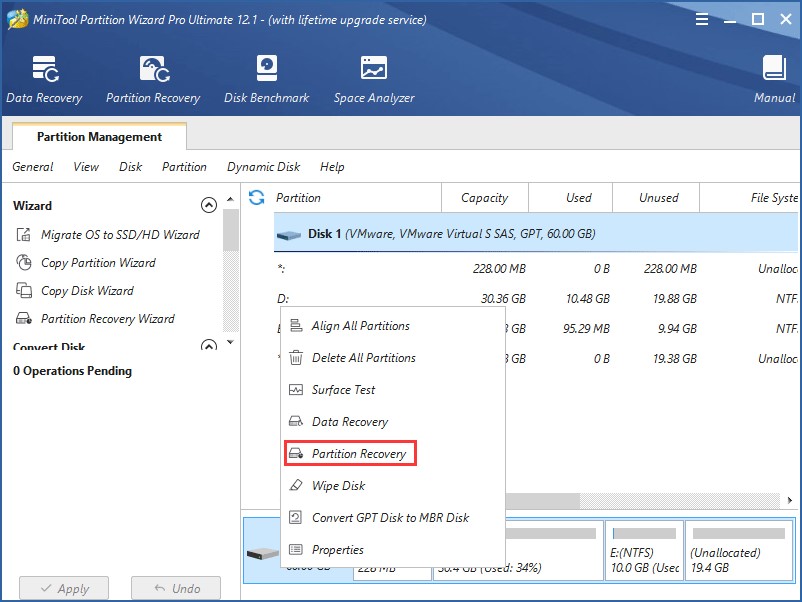
- Then, you’ll be sent to a screen where you’ll have to choose a scanning range. Three possibilities are presented in the following diagram: Full disc, Unallocated Space, and Specified Range.
Simply choose an appropriate range based on your requirements. By default, the first choice is selected. Then, to proceed, click the Next button.
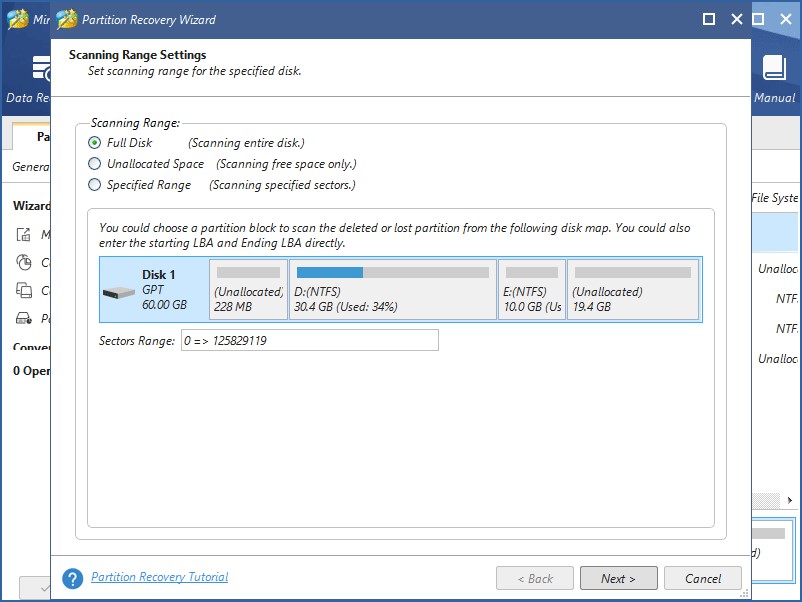
- The next step is to select an appropriate scanning method. MiniTool Partition Wizard provides scanning techniques such as Quick Scan and Full Scan.
The former is intended to recover deleted Windows partitions that are continuous, while the latter is appropriate when Quick Scan fails to locate a missing EFI system partition since it scans every sector of the chosen scanning region.
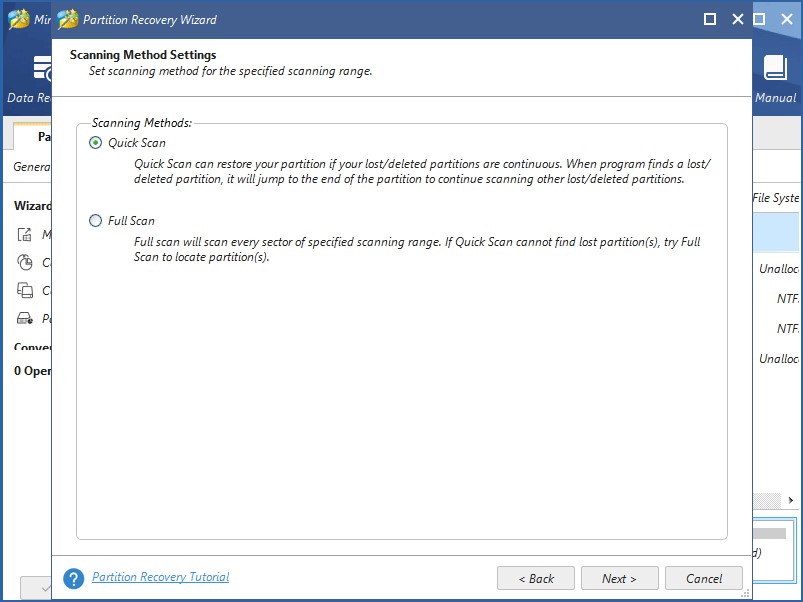
- After then, the scanning procedure will take a few moments. Following that, all partitions, both lost/deleted and existent, will be displayed. Please choose all of the partitions (both existing and lost).
After inspecting partitions, the mistakenly erased EFI partition is visible in the Preview area. To return to the main interface, please click Finish.
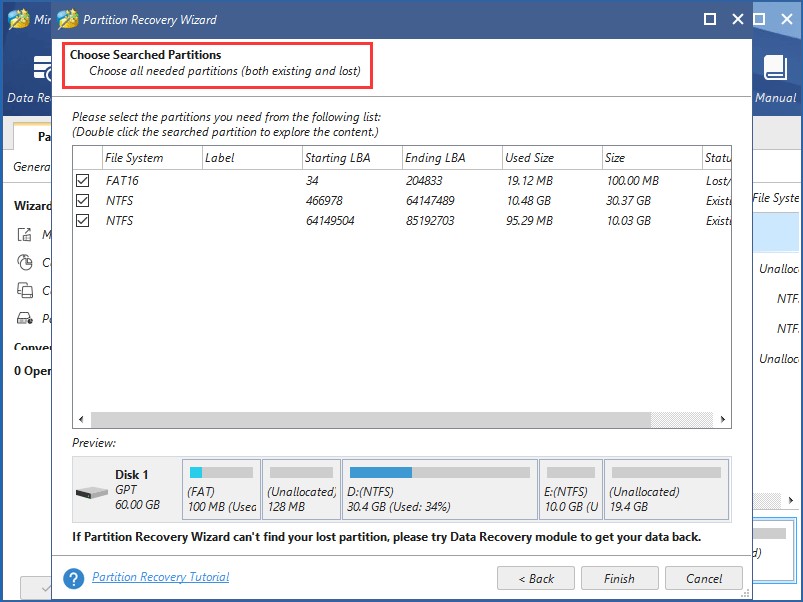
- To perform the Windows partition recovery, click Apply.
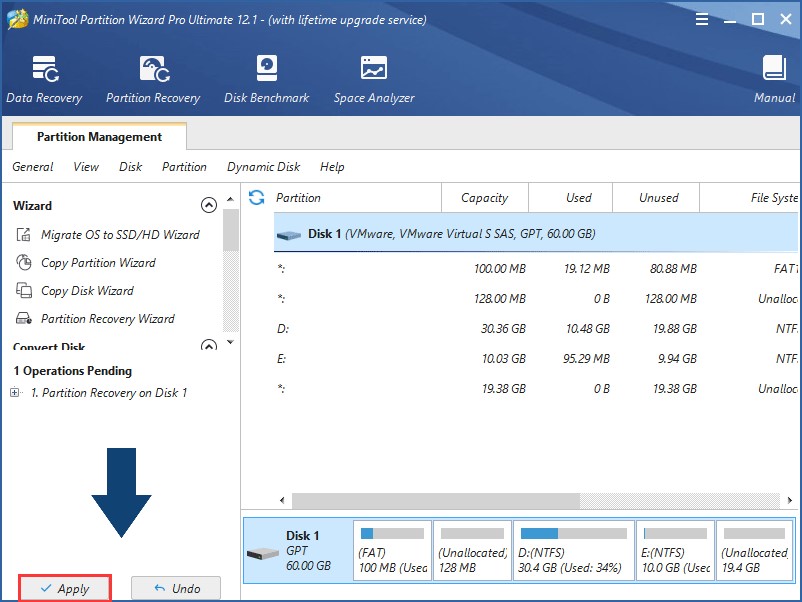
Note:- The recovered deleted EFI partition does not have a drive letter after partition recovery. It is not essential to assign a letter to the restored EFI partition in this case. It is necessary, though, if you need to restore a data partition. Otherwise, Windows Explorer will not recognize the partition.
After that, modify the boot order in BIOS to boot from your hard disc after completing the EFI partition recovery for system boot. Then, Windows will function correctly.
MiniTool Partition Wizard can quickly handle the issue of an accidentally destroyed EFI system partition by making a bootable CD using Bootable Media and restoring the deleted Windows system partition using its Partition Recovery function. Simply click the following button to get MiniTool Partition Wizard Ultimate Edition.
Case 2: Accidentally Delete System Reserved Partition in Windows 10/8/7
Solution 1: Recover Deleted System Reserved Partition
It’s likely that if you install Windows 10/8/7 on an MBR drive, a system reserved partition will be created. When you use your computer, however, the system reserved partition is accidentally wiped, and Windows is unable to boot.
What should you do in this situation to restore the destroyed Windows system partition? Fortunately, MiniTool Partition Wizard may still be used to recover lost Windows partitions if Windows becomes unbootable.
To boot your computer, first, use MiniTool Partition Wizard Ultimate Edition’s Bootable Media to produce a bootable disc. Then use Partition Recovery to restore lost Windows partitions.
To recover a deleted system reserved partition in Windows 7/8/10, just pick the disc containing the deleted system reserved partition and then click Partition Recovery.

After you’ve recovered the deleted system reserved partition, the state of this partition will be None. To make this partition the active partition, utilize the Set Active feature. Your machine will not boot if this is not done.
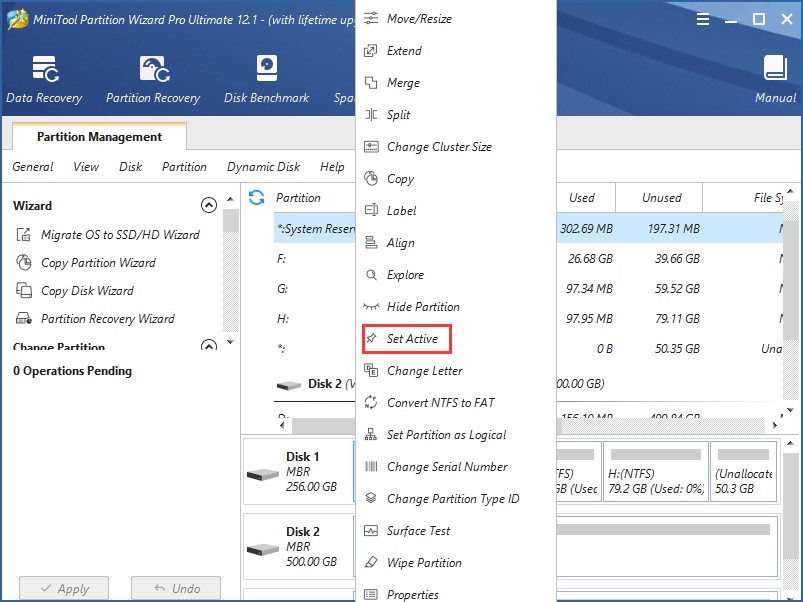
Solution 2:- Repair System Reserved Partition Windows 10/8/7
In Windows 10/8/7, you may also utilize a Windows installation DVD to recreate the system reserved partition. To boot from this disc, simply alter the boot order in BIOS. Then, by selecting Repair your machine to the recovery environment, open Command Prompt. Follow the instructions below:
Step 1: Type bootrec /fixmbr.
Step 2: Type the following commands:
Diskpart
select disk 0
list partition
select partition n: n means the drive letter of the Windows OS partition.
active
exit
Step 3: Start to fix boot information by the following commands:
bootrec /fixboot
bootrec /rebuildbcd
Conclusion:-
In this post, we’ll go over the problem of Windows not booting after you accidentally deleted the Windows partition, as well as two specific cases of this problem, such as accidentally deleting the EFI partition and accidentally deleting the system reserved partition in Windows 10/8/7, and the effective solutions for these two issues.
As you can see from the text, you may simply restore deleted Windows partitions using MiniTool Partition Wizard if Windows fails to launch.






Leave a Reply