When using a password-protected PDF, entering the password is necessary each time you have to view its content. This, at times, can be tiring & time-consuming. Also, remembering the password for every PDF isn’t easy. Therefore, if you want to avoid facing such challenging situations, use a PDF manager tool that allows removing passwords. With its help, you can not only remove passwords but can perform other functions like merging, splitting, rotating, and a lot more. This post explains how to remove passwords from a protected PDF using Advanced PDF Manager.
Also Read:- Best Ways To Edit PDFs In Windows 11/10
Best Ways to Remove Passwords from a PDF
Passwords from a PDF can be easily removed using the best PDF manager software called Advanced PDF Manager. Tweaking Technologies develop the tool, and it helps add and remove passwords, merge, split, duplicate and rotate PDFs. Also, you can print PDF, rearrange pages, and add a blank PDF.
To use the tool and remove passwords, follow the steps below:
How to use Advanced PDF Manager to Remove the Password?
To keep sensitive data secure, passwords are added to a PDF. However, this functionality sometimes decreases productivity and complicates things. Say, for instance, when a password-protected PDF is shared, you cannot do it because the other person needs the password to access it. In such cases removing passwords is the best. To learn how to remove the password, follow the steps below:
Note: Passwords in financial/personal PDF files should not be removed.
Read a complete review of Advanced PDF Manager
1. Download and install Advanced PDF Manager.
2. Launch the best PDF manager on your PC. You will now get a list of different options.
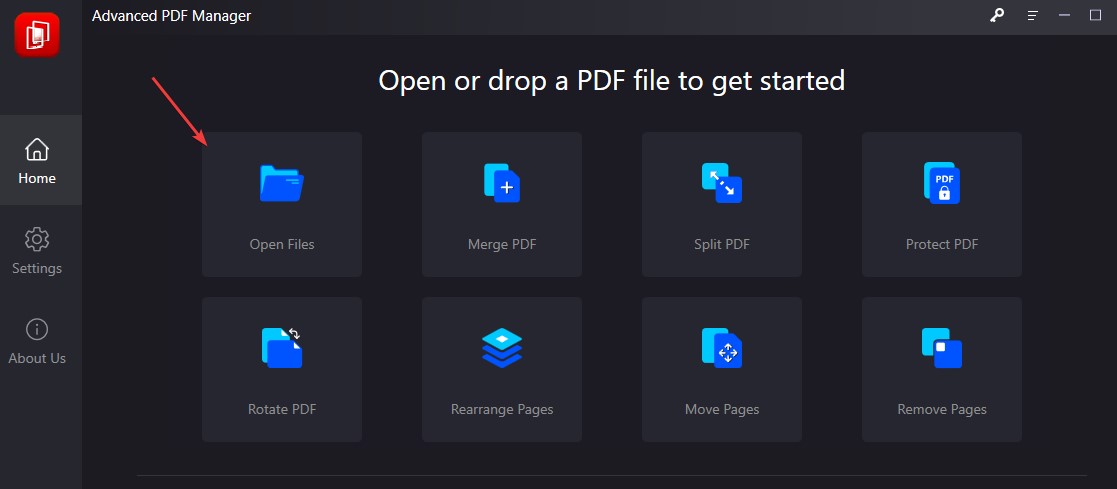
3. Click Open File to select and open the PDF from which you want to remove the password.
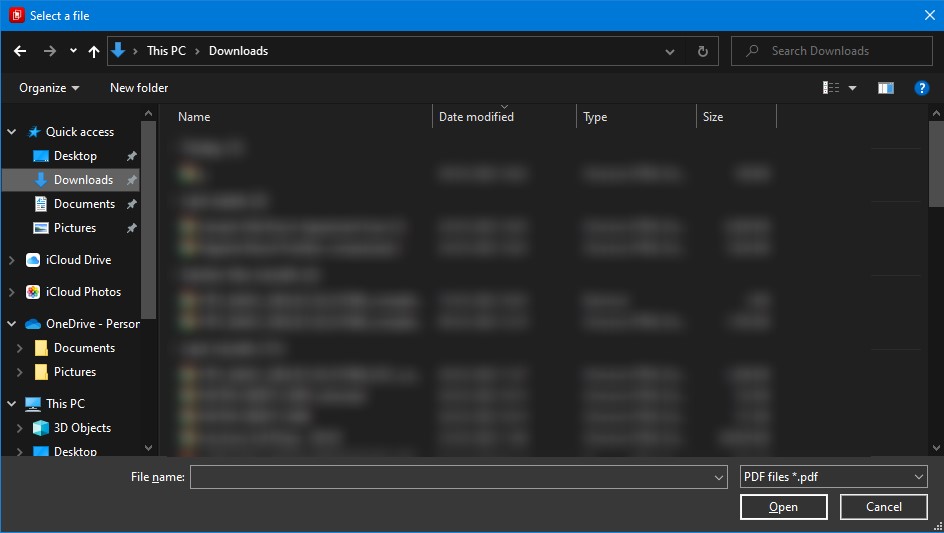
4. The PDF will now be added to the PDF manager software. To open it enter the password and click Unlock.
Note: If any of the PDF pages are selected, you will not get the unProtect or Protect option. Also, the viewing mode shouldn’t be Collapse View.
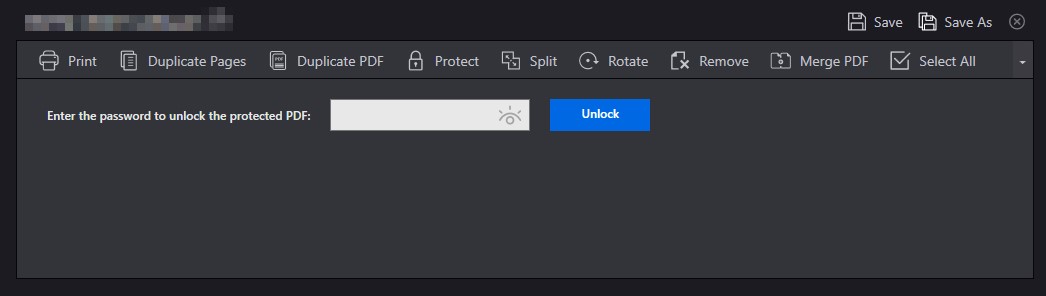
5. This will help see the contents of the PDF. Remember the PDF is still password protected. To remove the password, you will need to click unProtect.
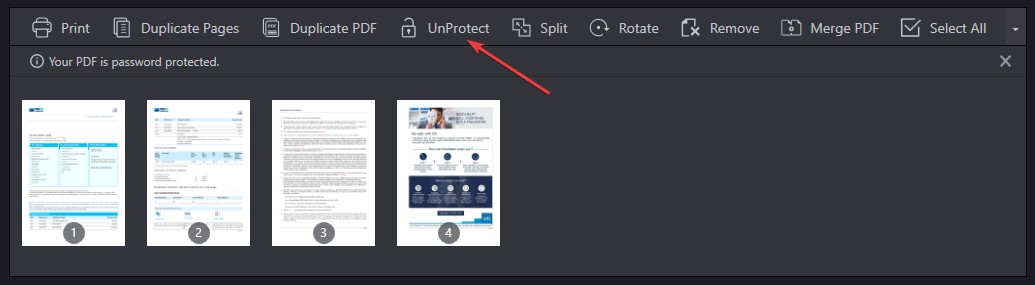
6. Next, click Save As to save the PDF. Give the PDF a new name.
The above steps will help remove the password from a password-protected PDF. In addition to this, you can also change the password for a protected PDF. To learn how to do that, follow the steps below:
How to Change the Password of a Password Protected PDF?
1. Launch Advanced PDF Manager.
2. Click Open File to add the password-protected PDF.
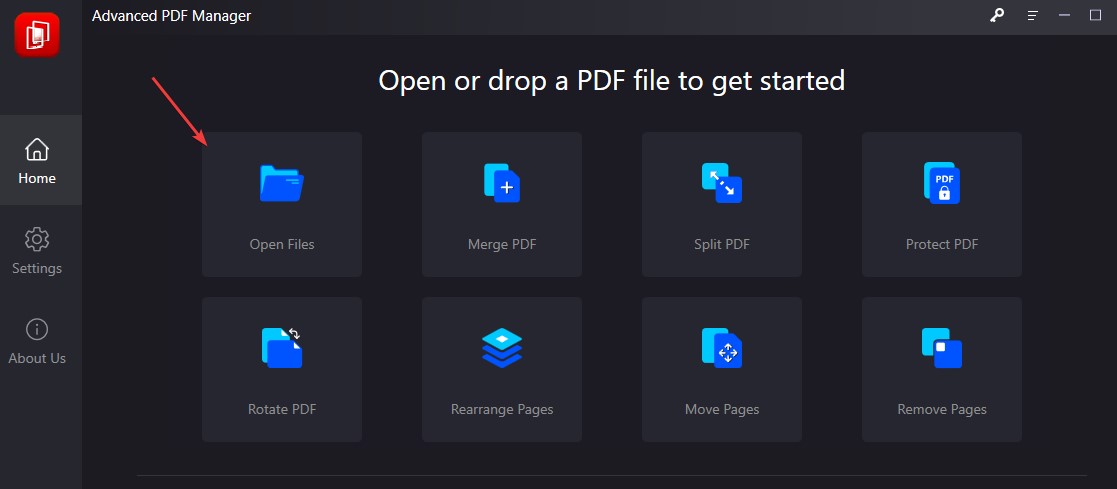
3. Enter the password and click unProtect.
4. Next, Click Protect, enter the password and click Save As.
5. This will help change the password of the PDF.

Using these simple steps, you can change and remove the password from the PDF. Remember you cannot perform the above steps if viewing PDF in collapse view.
Conclusion:-
With the help of the steps explained above, you can easily remove passwords using Advanced PDF Manager, a powerful PDF manager tool. The software not only allows you to remove a password but also helps to add a password and perform other operations like rotating, merging, splitting, printing, rearranging, and adding blank PDFs. Unlike the other competitors in the market, this all-in-one tool answers all your PDF management problems and is easy to use. Anyone can use it, from a beginner to an advanced user to manage PDFs. Also, to test things, you can use the free version of the PDF manager. However, remember it doesn’t allow saving changes made to the PDF. We hope you will give the tool a try. Please share your feedback and suggestions in the section below.







Leave a Reply