If the title caught your eye, then probably you must be dealing with important documents & PDF Files that you don’t want everyone to see or use without permission. Whether you’re a freelancer sending a contract to a new client or an HR manager sharing some sensitive information with the whole team. It makes perfect sense to exchange all those documents in complete encryption.
Therefore, by creating a password-protected PDF, you can be ensured that the receiver cannot open the file unless you have sent him/her the correct password.
So, here we’ll be sharing step by step process to Password Protect a PDF through four different ways.

How To Lock A PDF File? (2023)
Below we have discussed a few methods to help you, password protects a PDF.
1. Password Protect A PDF Using Microsoft Word
Chances are that you might already be using Word on your desktop or as a mobile application. Several of you might not know but Word has the ability to lock PDF file with a few clicks:
- Create a new document or open a new PDF file via Word.
- Choose the location where you wish to save your encrypted PDF & under document type select PDF (*.pdf) & click on the options button.
- In the next pop-up, check the option to encrypt the document with a password.
You will be asked to set the password for the new encrypted file. Once you do this, your file would be password-protected.
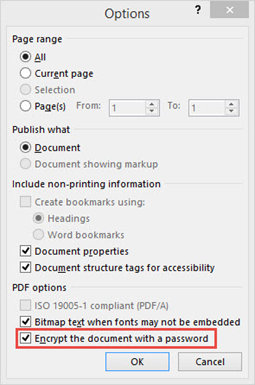
2. Use Third-Party Password Protector Tool
When it comes to choosing a dedicated password protection software, you can undoubtedly trust Advanced PDF Manager. The Windows tool is considered to be one of the safest options to protect, preserve your PDF and prevent unauthorized access from opening, viewing, and editing your sensitive documents by putting a complex password on it.
Apart from this excellent security feature, Advanced PDF Manager offers a pretty good blend of options to manage your PDF documents. It allows you to open, view, read, protect, duplicate, split, merge, rearrange, rotate PDF pages, and more.
To password protect your PDF using this PDF Manager Software, all you need to do is:
- Download, install and launch Advanced PDF Manager on your PC. The Windows PDF Manager tool is highly compatible with the latest Windows OS version.
Review on Advanced PDF Manager
- Navigate to the Protect PDF module and click on the same.
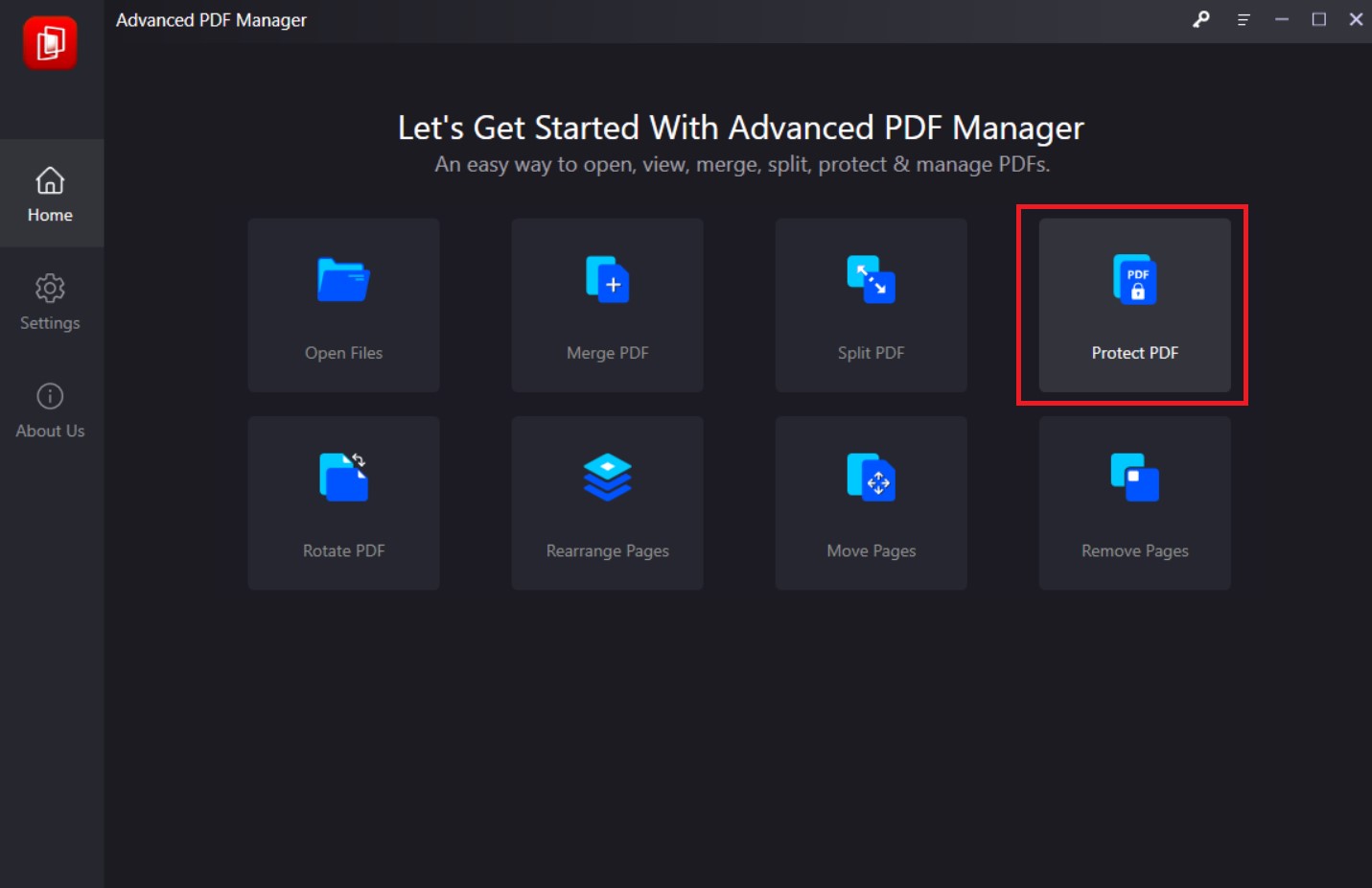
- At this point, you need to choose and add the PDF file you wish to lock.
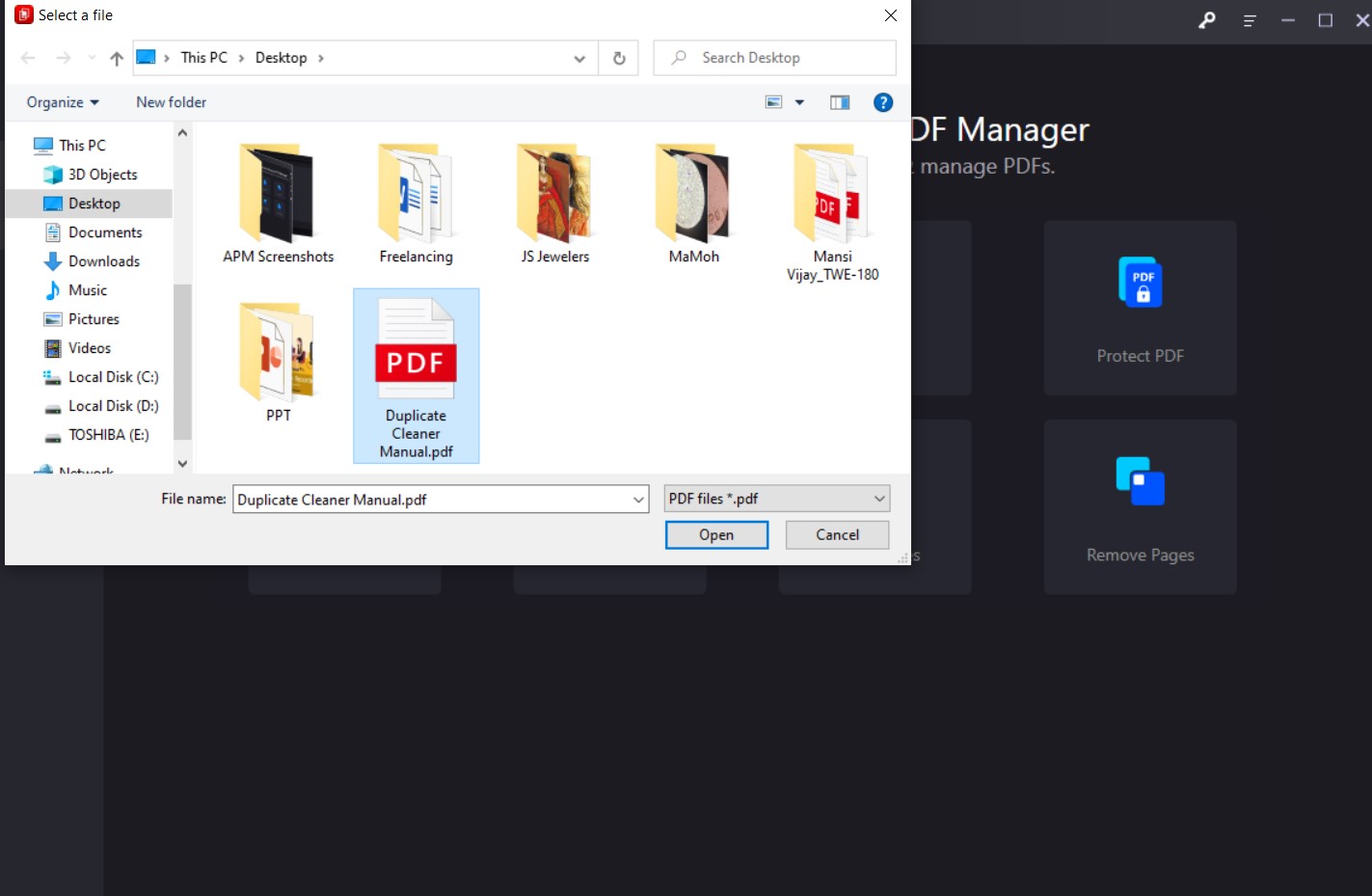
- As soon as it is added, hit the Protect tab and set a unique password to lock the PDF file.
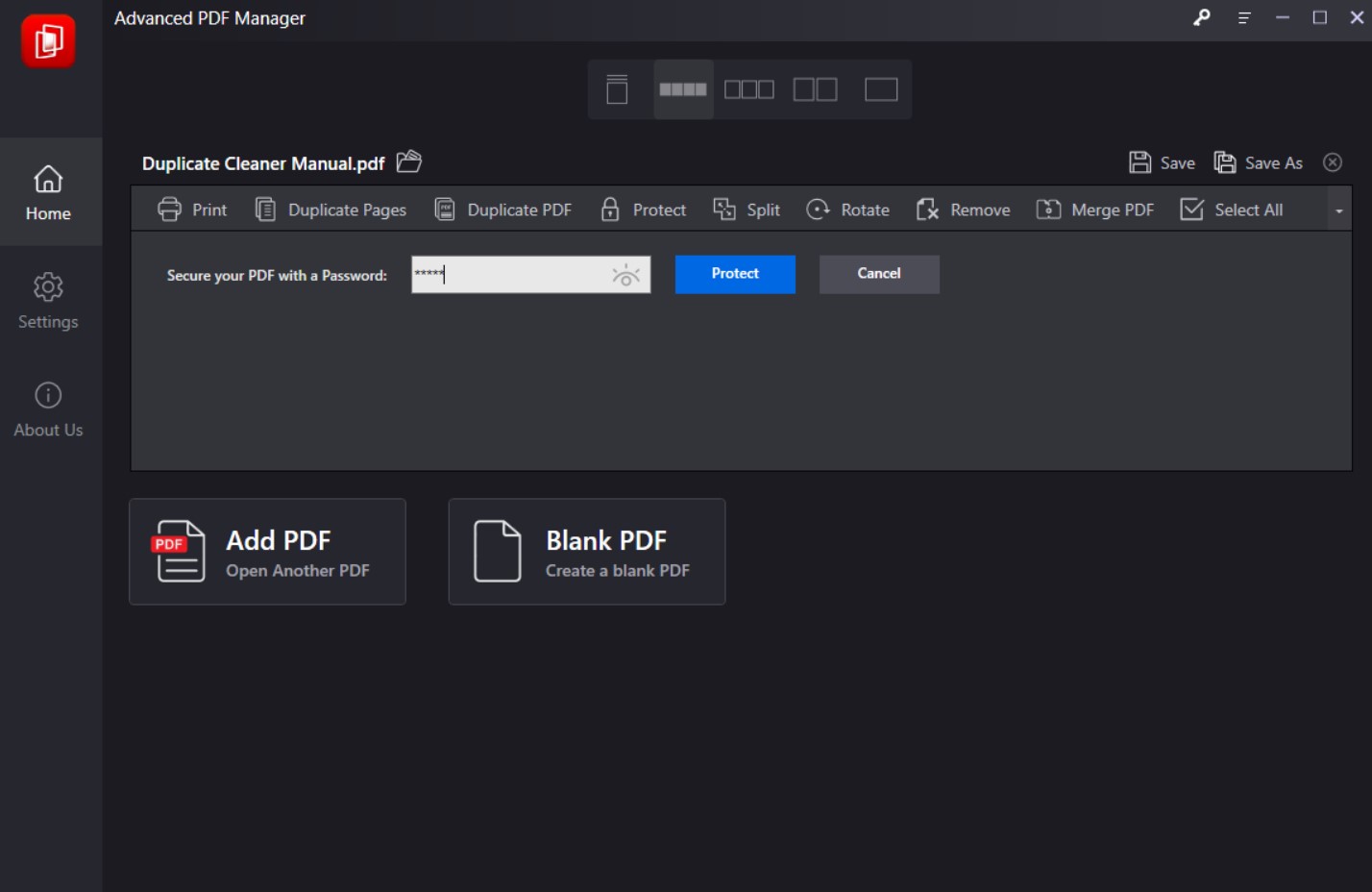
- To complete the process, simply click on the Protect button!
Alternatively, you can try using the PDF Expert tool. Using this free PDF Manager is a pretty straightforward process. Once it is installed on your system > click on the File menu and choose the Set Password option. Set & verify your new password to protect your PDF File from unwanted intruders.
3. Try Using An Online PDF Protector Service
Password protection has been made simple with PDF Pro online tool. It comes with an amazing encryption technique that password protects your PDF Files and ensures no other people can access it without entering the correct password. To use the online service all you have to do is reach to PDF Pro website > securely upload your files (you can even use the drag & drop feature to add files) > use PDF Pro’s lock & unlock feature to set password to your file > set the password for the same & the file will automatically be encrypted with PDF Pro.
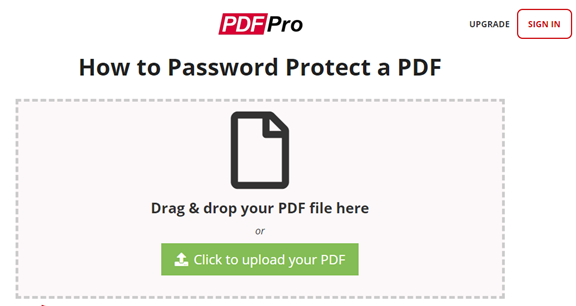
4. PDFMate for Windows & macOS
Though the software is a comprehensive PDF conversion application designed for both Windows & Mac, it can also be used to encrypt PDF files with passwords. To start using the tool, download and install PDF Mate for Windows here & Mac here. Once installed, launch the tool > click on Add PDF option located at the top-left corner. This option will open Windows Explorer > Go to the location where your PDF file is stored. Once you have located your desired file > Add it and in the Advanced Settings, click on the PDF button in the left panel > A new window of several PDF options will appear in front of you > under the Security tab, check the option Open Password > set your new password to protect your file > Click OK.
That’s it!
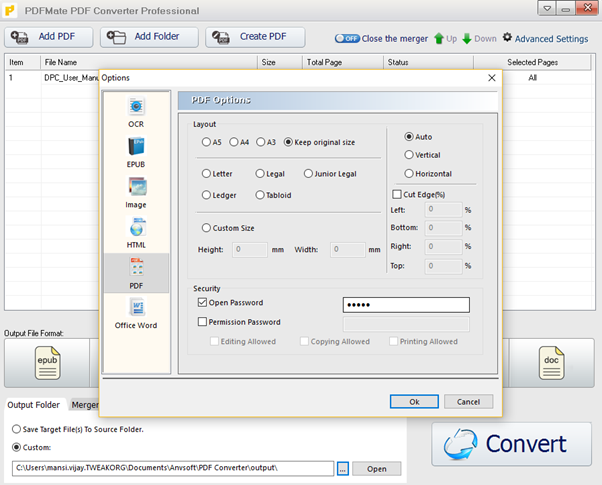
You’re all set to share your password-protected PDF File securely!
If you know some other useful third-party tools or tricks to password protect your PDF Files, do share with us in the comment section below!
Also, do not forget to like us on Facebook & subscribe to our YouTube channel to get regular tech updates and troubleshooting guides!







Leave a Reply