Did you experience a situation where you are jamming to your favorite tunes on Spotify and suddenly realize that the lyrics are not showing? It is like going for a karaoke but without words, that can be very irritating, right? But not anymore! Worry not my fellow music/karaoke lovers, we’ve got your back here.
There are several ways to solve this problem. Today, in this tutorial we will explore why Spotify lyrics are not working and provide simple solutions to get you singing along again in no time.
So, let’s get started.
Fix Spotify Lyrics Not Working
Fix 1: Restart the Spotify App
Sometimes, simply restarting the app might do wonders. Close down the Spotify app completely (swipe up on iPhone or force close it on Android) and then open it again afterward. This may erase any temporary issues causing the problem.
For Android users, go to the background apps and Swipe up the Spotify app to close it.
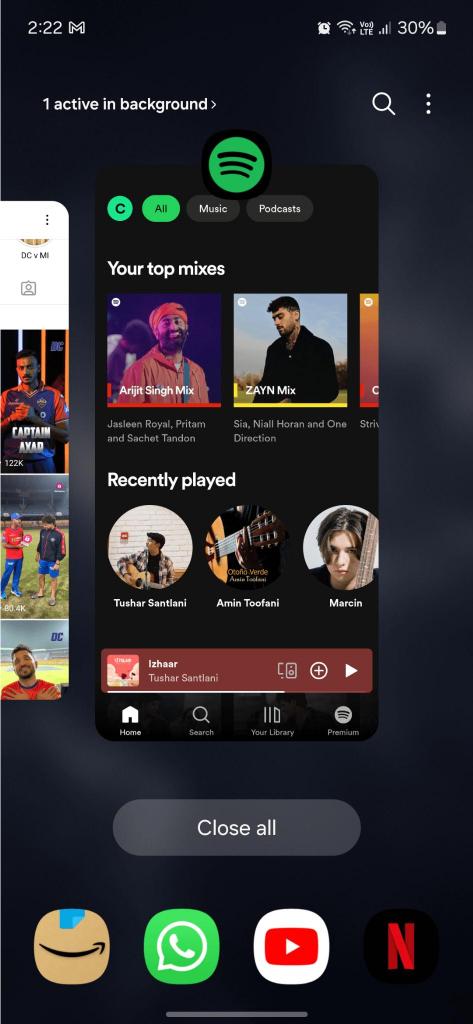
To restart the app on your PC follow the steps below:
- Open the Task Manager by pressing the Ctrl+Shift+Esc keys together.
- Find and right-click on Spotify and choose End Task.
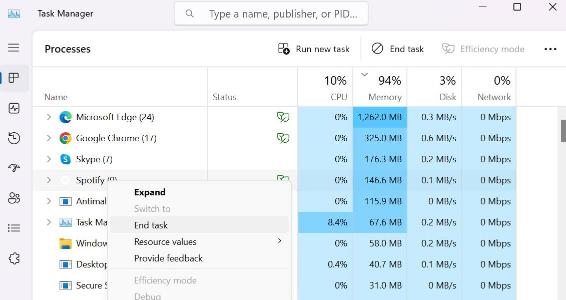
- Now again open the Spotify app normally.
Fix 2: Check the Server Status of Spotify
On several occasions when Spotify experiences a hiccup, patience is required. During which developers could be conducting maintenance on their servers or addressing problems with Spotify, some functions can become temporarily unavailable.
In such situations, checking DownDetector may give hints if other people have reported similar issues about Spotify. That aside; one can keep track of real-time updates through the official Twitter handle of Spotify concerning its latest developments or announcements.
Read Also: How To Recover Spotify Account Without Email Or Password
Fix 3: Update the App
Lyrics might be affected by dated apps that at times have bugs. Ensure that you have the latest version of Spotify. For example, sometimes compatibility issues and bugs, which affect Spotify Lyrics’ functionality, can be resolved by installing the most recent version. Here’s how to update:
- For Android: Go to the Google Play Store and search for Spotify. If there is an update available, tap on the Update button.
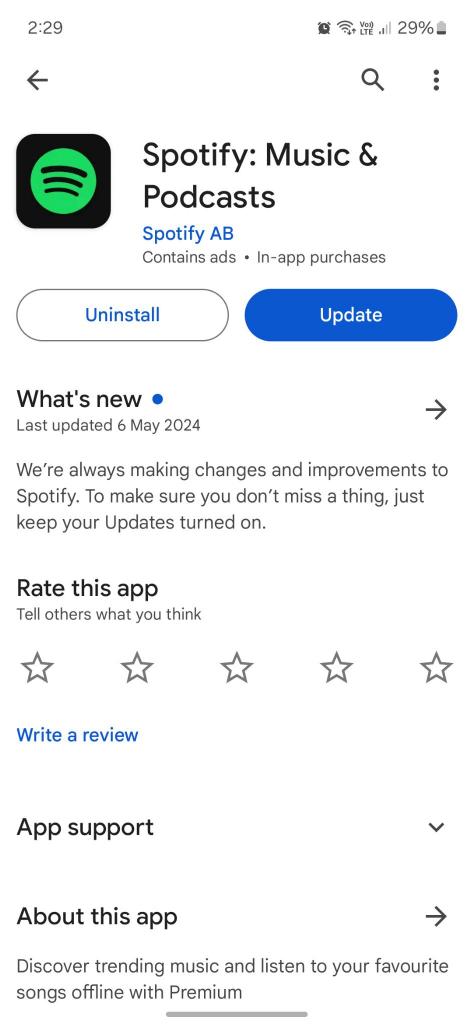
- For iPhone users: Go to the App Store and tap on your profile picture icon from the top-right corner of the screen. Scroll down and verify if there are any updates available under Pending Updates If you see Spotify there, immediately tap on the Update button.
- For PC users: A blue dot will appear next to your username, click on Updates Available. Once done restart the Spotify application and you will be running on a latest version for your PC.
Read Also: How to Sync Your Local Music Files with Spotify on Android
Fix 4: Log Out & Log Back In
Spotify apps for mobile devices may occasionally experience strange mistakes due to a minor temporary account glitch. One simple but powerful way of managing such issues is to sign out & sign back in. In this process, your account is refreshed with the app thereby often rectifying any transient problems or other things causing the malfunction.
- Open the Spotify app.
- Now, from the top-left corner of the screen, click on your profile picture
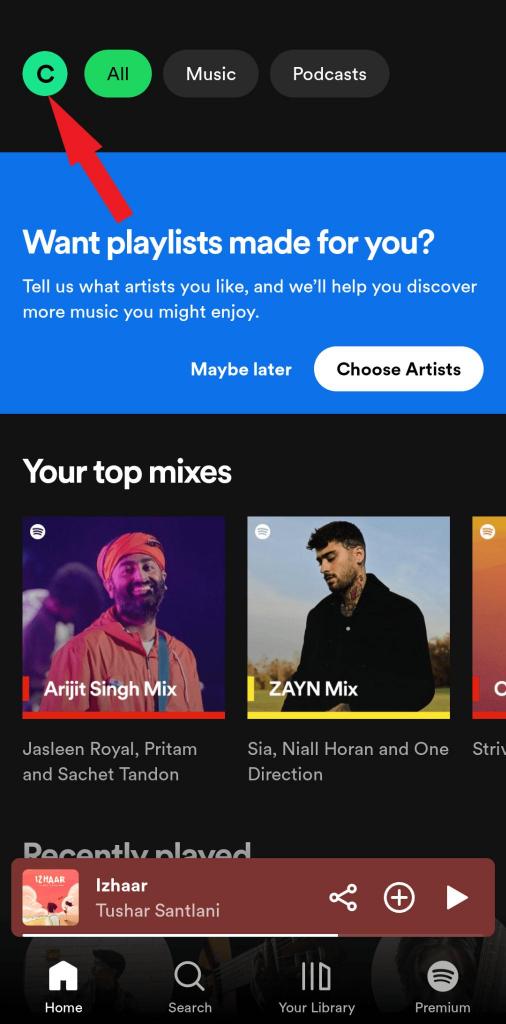
- Then tap on Settings and Privacy.
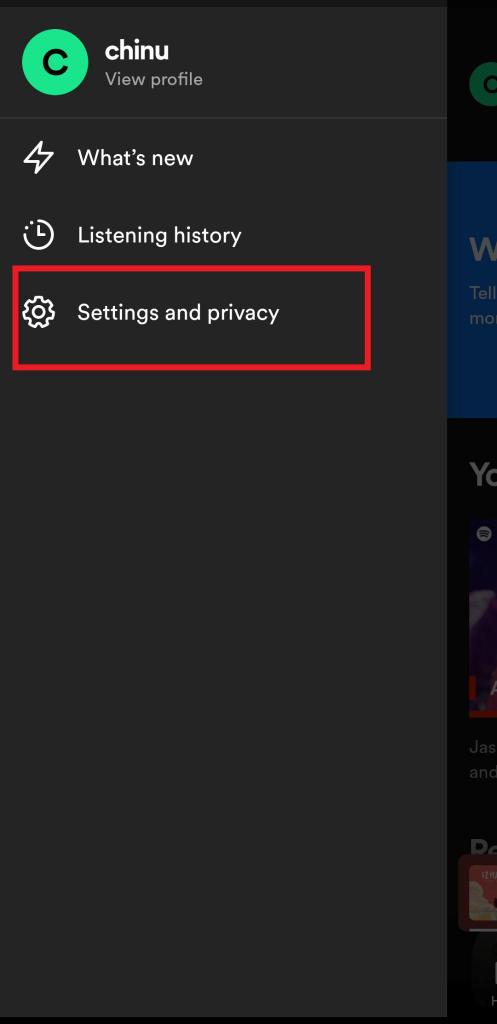
- Now scroll to the bottom and choose Log out.

After that, open the app again, log back in with your credentials, and check whether the issue is resolved.
To log out of the app on your PC follow the steps below:
- Open the Spotify app on your PC.
- From the top-right corner of the screen, tap on your profile Choose Log out.
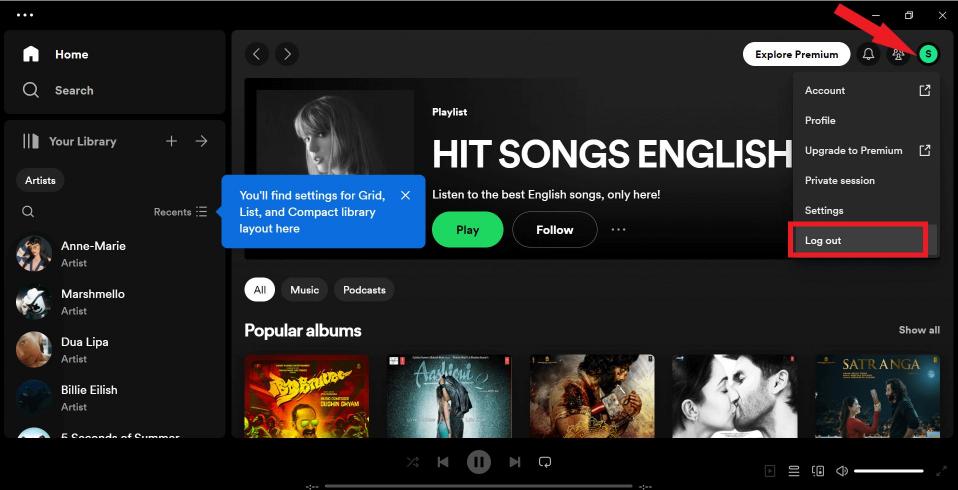
- Then open it again and log in with your credentials.
Fix 5: Clear the Cache of The App
The Spotify app tends to slow down when it accumulates cache and data over time thereby affecting its Lyrics function. To remove the cache, proceed as follows:
- Open the application.
- Now, from the top-left corner of the screen, click on your profile picture
- Then tap on Settings and Privacy.
- Now scroll down and tap on Storage.

- Here, tap on Clear cache
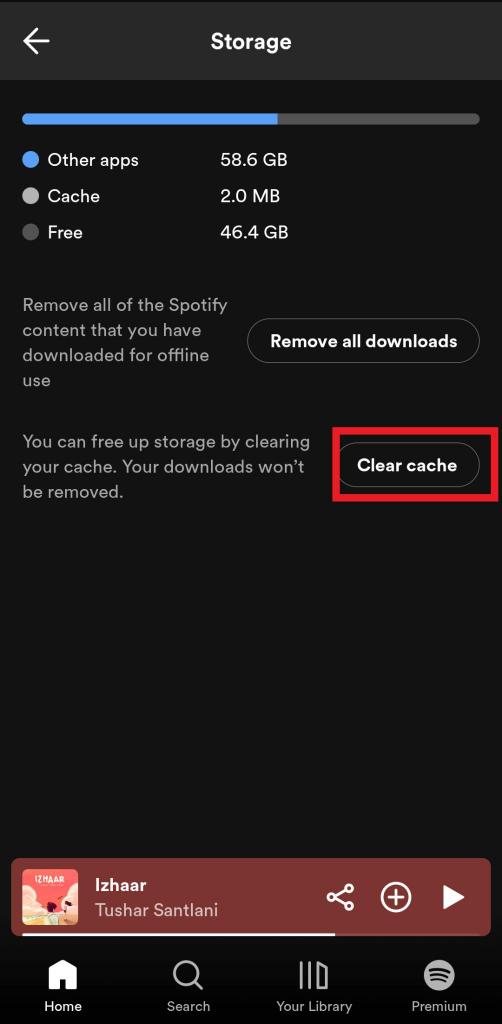
Read Also: How to Recover Deleted Playlists on Spotify?
To log out of the app on your PC follow the steps below:
- Open the Spotify app on your PC.
- From the top-right corner of the screen, tap on your profile Choose Settings.
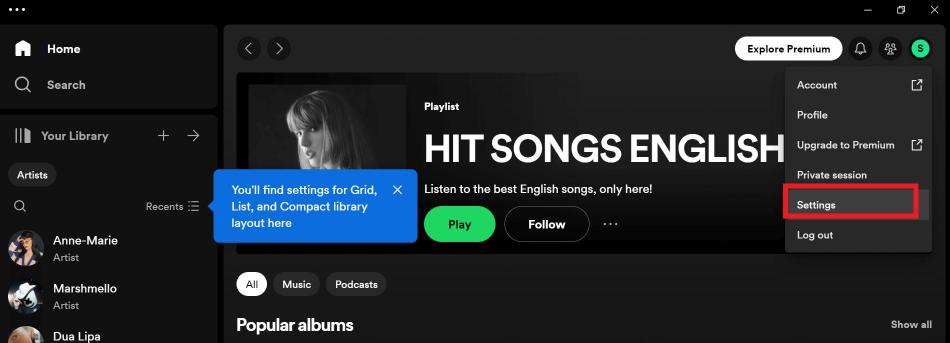
- Scroll down and under the Storage option click on Clear cache.
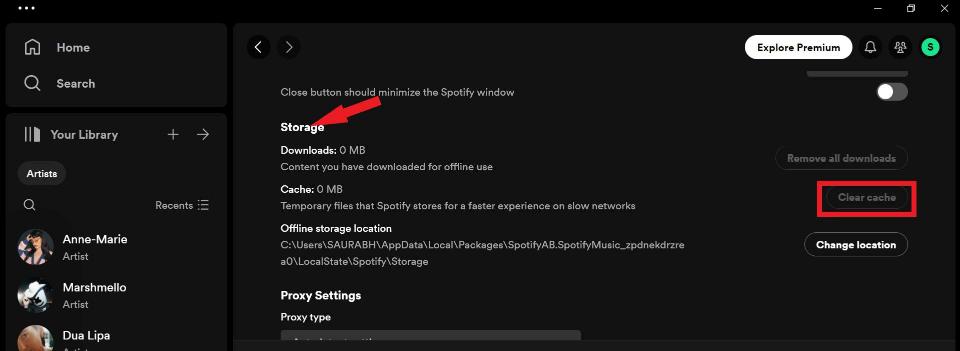
Fix 6: Disable Offline Mode
Nonetheless, Offline mode only works on premium accounts because it has been designed specifically for subscribers who want to enjoy music or podcasts without an internet connection through the platform. However, one important thing worth mentioning is that Offline mode can never work well with lyrics displayed on Spotify.
Thus, if you are encountering this issue just disable Offline mode temporarily to enable lyrics display. Use these steps:
- Open the application.
- Now, from the top-left corner of the screen, click on your profile picture
- Then tap on Settings and Privacy.
- Select the Playback
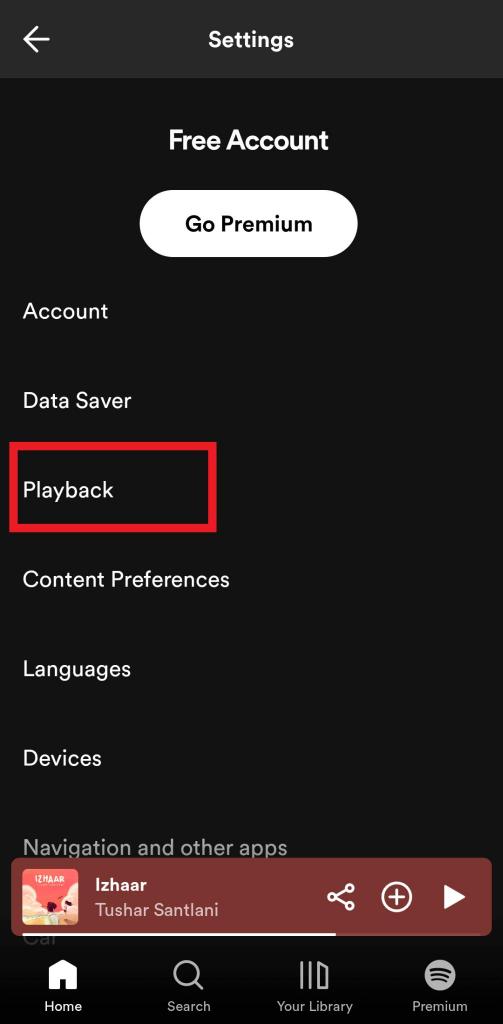
- Disable the Offline Mode by clicking on the toggle
Similarly, you can find the Offline mode on your PC and Mac applications, disable it to fix the Spotify not showing lyrics option.
Fix 7: Reinstall Spotify
If none of the above solutions work, you can consider uninstalling and then reinstalling the Spotify app. This will get rid of the app completely and then install a new one, which might solve any hidden issues.
Note: Keep in mind that reinstalling will delete all downloaded songs for offline playback, ensure you have a strong internet connection before proceeding.
- For Android users: Hold the Spotify app icon and tap the Info button > “Uninstall.” Then, go to the Google Play Store search for Spotify’ and tap on Install.

- For iPhone users: Tap and hold the Spotify app icon until it starts to jiggle. Now, tap on the “X” from the corner to delete it. Now, go to the App Store search for ‘Spotify’ and tap on Install.
Read Also: How to Fix Something Went Wrong Spotify Error
Spotify Lyrics Not Working issue Fixed
By following these guidelines, it should be possible to fix “Spotify Lyrics Not Working” and get back to listening to favorite songs that have lyrics in tune with them. Keep in mind that an updated application and clearing cache are your best bets when solving this problem.
In case you cannot see lyrics even after having tried out these options, there is always a need to check the Spotify Community forums or reach out to Spotify support for further help. So go forth and slay those words.
Next Read: How to Sync Your Local Music Files with Spotify on Android






Leave a Reply