Spotify being one of the best music streaming platforms not only allows you to stream music whenever and wherever you like but also gives you the flexibility to add local files to Spotify. This distinctive capability sets Spotify apart as a music application that allows you to both stream a vast array of new songs and integrate your preferred tracks from your computer, giving you the ability to curate your personalized playlist.
In this guide, we’ll walk you through the process of adding local songs to your Spotify library, on your Android device. The blog also addressses common questions about the possibilities and limitations of syncing local files on your Spotify account.
Quick Steps To Upload Music To Spotify App:
To add your local music files to Spotify from your Android or iOS device, open the Spotify app on your Android device. Navigate to Settings, click on the Import option, and choose the option “Show local audio files.”
To add your music files to Spotify on a desktop, click on your display name dropdown menu. Proceed to Settings > Local Files, and click “Show Local Files.” Scroll down to find the “Show songs from” option and select “ADD A SOURCE.” A pop-up will appear; from there, select the folder on your computer where you’ve stored all the songs you wish to include.
How to Add Music Files to Spotify on Android:
Before adding music to the Spotify app on your Android device, make sure you meet the following requirements:
- Have Spotify app installed on your Android device. If it is not installed, get the latest versionfrom the Google Play Store.
- The music files should be in the formats such as MP3, MP4, or FLAC for addition.
Once these requirements are fulfilled, please follow the steps below to add local music to Spotify on your Android device.
1. Import Music to Your Android Device:
To begin, add music to your Android device- It’s easier than it sounds. Simply, upload MP3, MP4, or FLAC files to a designated “Music” folder within Google Drive.
Then, using the Google Drive app on your Android device, download the music files to your Android device.
| Note: There are various ways to accomplish this task. For instance, if you have purchased music from Amazon, you can find these music files in the Download folder (which you can verify using the Files app), and you’re all set. |
This is the initial step to add music to your Android device before adding it to your Spotify account.
2. Access Spotify Settings:
The next step before adding local files to Spotify is to make necessary changes to your Spotify account. To configure this, you have to navigate to the app’s setting: ,
- Launch the Spotify App on your Android device.
- On the Spotify app, click on your Profile Photo from the top left corner.
- From the sidebar that appears, select “Settings and privacy.”
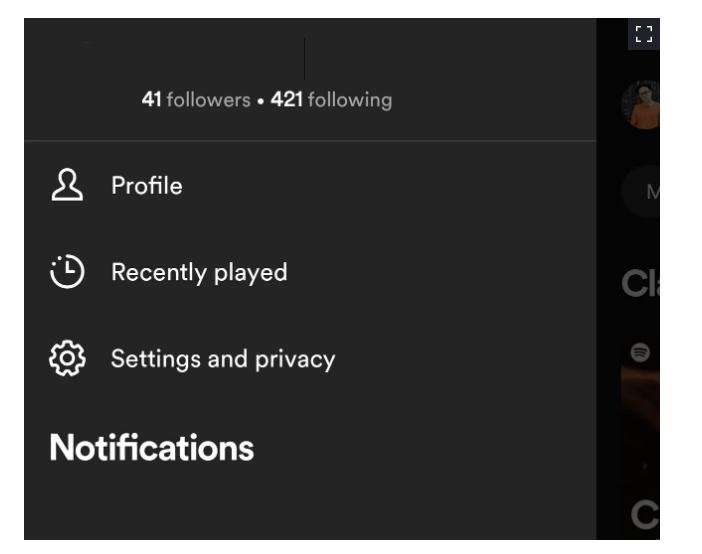
3. Enable Local Files:
The next step is to “Enable the setting to import local files to your Spotify app, to do so:
- Navigate to the Settings window on your Spotify app.
- Scroll down to the “Local Files” section. Toggle On the option.
- Post this, grant permission to Spotify to access the music and audio on your device. For this, tap “Allow” to finalize the feature activation.
By doing this, you’ll be able to add local music files to Spotify on your Android device.
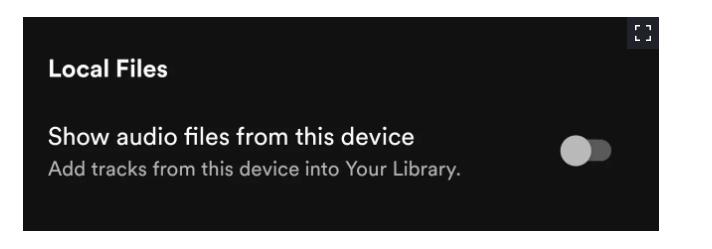
4. Listen to Locally Stored Songs:
Once you have local music files on your Android device synced to your Spotify app, then next step is to begin your listening journey. For this, open the Spotify App again and follow the instructions below:
- Launch the Spotify app on your Android device to upload music to Spotify.
- Click on Library from the app screen.
- Click on Local Files library and then finally hit “Play” to enjoy your locally stored music files.
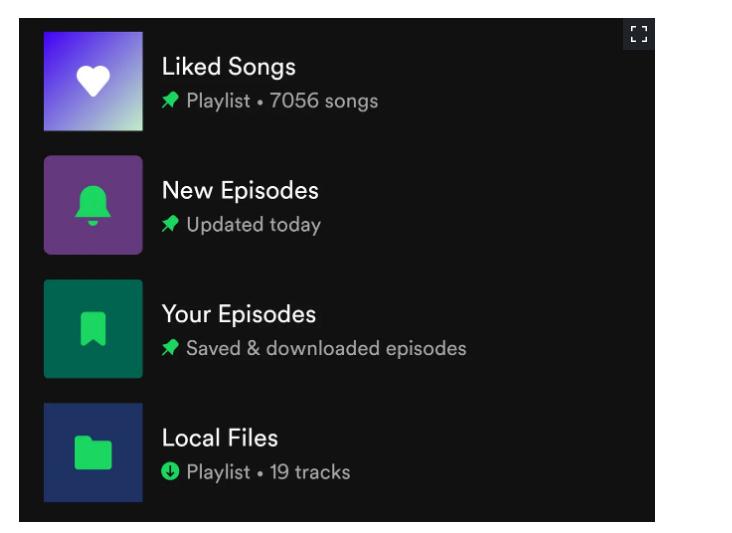
This approach allows you to conveniently listen to any audio files you’ve saved in the
Downloads folder on your Android device.
How to Add Music to Spotify Locally (Desktop):
If you are using Spotify on your Desktop and want to add local music to Spotify, please note that the option to display local files is not available on the Spotify web player. However, this can be accomplished using the desktop application.
- Launch the Spotify desktop application and click on your display name present in the top-right corner. From the drop-down list click on Settings.
- Scroll down to locate the “Local Files” option. Toggle on the option “Show Local Files.”

- Here, check whether your music files are appearing in a “Local Files” folder on the left. If not, click on “ADD A SOURCE.” In the resulting pop-up, locate the folder where your downloaded music is stored.

This is how you can easily upload music to Spotify on your Desktop as well.
Sync & Enjoy Your Local Music Files On Spotify
Adding local music files to Spotify on Android is a great way to enjoy your personal music collection along with the millions of songs available on the streaming service. If your local music file is in a compatible format, you should be able to sync local files to Spotify without any issues. As a Spotify user, I love this feature as it allows me to listen to my favorite songs that are not available on the streaming app, including the rare tracks remixes and covers.
Happy listening!
Read Also:
Best Music Recording Apps For Android
Get The Best Free Offline Music Apps For Android






Leave a Reply