Lenovo keyboards are widely used in both personal and professional contexts, but they, like any other technology, are susceptible to several frequent problems and we often find ourselves in situations when our Lenovo keyboard does not work properly.
Unresponsive or non-functioning keys on Lenovo laptops are a typical issue for many users. This can be aggravating because it impairs typing efficiency or overall productivity. Another common issue is the keyboard’s sensitivity or lack thereof. When typing, users frequently have issues because the keys may register numerous inputs or fail to respond at all.
Furthermore, some Lenovo keyboards have been known to produce sticky keys, making smooth typing difficult. Understanding these common difficulties is critical for efficiently troubleshooting and resolving Lenovo keyboard issues.
| :Short Answer:
One of the most conventional methods of Lenovo keyboard not working is to do it through the Device Manager. For this navigate to computer’s Device Manager > Keyboards > Right-click on choose Update driver option to install the latest driver. |
How to Fix It When a Lenovo Keyboard Is Not Working:
List of Contents
- 1. Restart The Computer:
- 2. Checking The Lenovo Keyboard For Physical Damage:
- 3 Check If the Keyboard Driver Has Become Obsolete and Update It:
- 4. Changing Keyboard Settings And Language Preferences:
- 5. Perform a System Restore To Repair Keyboard Issues:
- 6. Connect Your Laptop To A Wireless Keyboard.
- 7. Reset The BIOS To Resolve Lenovo Keyboard Issues:
- 8. Start the Windows Troubleshooter Program:
- 9. Repair or Replace Your Lenovo Keyboard:
- Conclusion:
Read the article below and have a look at the most common solution to resolve the keyboard not working on a Lenovo laptop:
1. Restart The Computer:
One of the most common and effective solutions for fixing keyboard problems on a Lenovo computer is to restart the system. Restarting the computer can often resolve software-related issues that could be causing the keyboard problem.
This simple step allows the operating system to reinitialize and reload all necessary drivers and software components, which may have encountered an error or glitch. Restarting the computer also clears the computer’s memory, which can help eliminate any temporary issues that might be affecting the keyboard’s functionality.
By performing a Windows restart, users can give their Lenovo computer a fresh start and potentially get rid of any underlying issues that may be interfering with the proper functioning of the keyboard.
2. Checking The Lenovo Keyboard For Physical Damage:
To determine why a Lenovo keyboard is not working properly or some keys are not working on a Lenovo laptop, look for indicators of hardware or physical damage on the keyboard. Cracked keys, loose connections, and spilled liquids are examples of physical damage.
The user should visually inspect the keyboard for any visible damage to identify these potential hazards. They should also check to see if any keys are stuck or not working when pressed. If physical damage is found, it must be addressed immediately.
Cleaning the keyboard by removing any debris or liquid spills, repairing or replacing damaged keys, or even obtaining professional assistance to fix more complex hardware problems can all be part of this method
3 Check If the Keyboard Driver Has Become Obsolete and Update It:
Another option for repairing a broken Lenovo keyboard is to update the keyboard drivers and address any software issues that may be causing the problem.
To update the keyboard drivers, users can go to their computer’s Device Manager and expand the “Keyboards” category.
Users can then right-click on the keyboard driver and choose “Update driver.” This will look for and install the most recent keyboard driver.
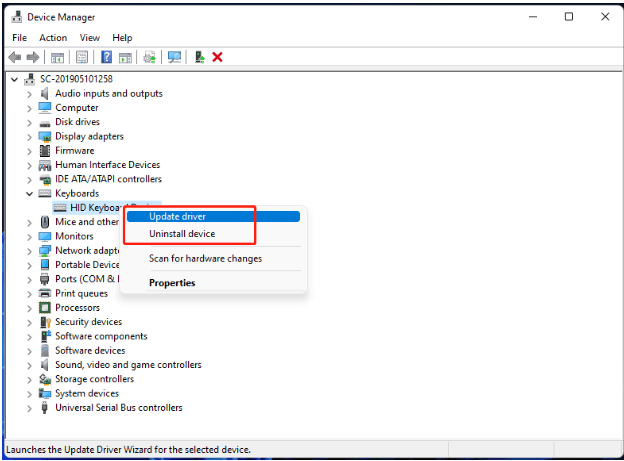
Another method is to use the best driver updater software and update the drivers seamlessly. Advanced Driver Updater by Systweak Software is a driver updater utility that aims at updating out-of-date drivers in a single click. It comes with an intuitive User Interface that makes it easy to use and effectively resolves the Lenovo laptop keyboard not working issue.
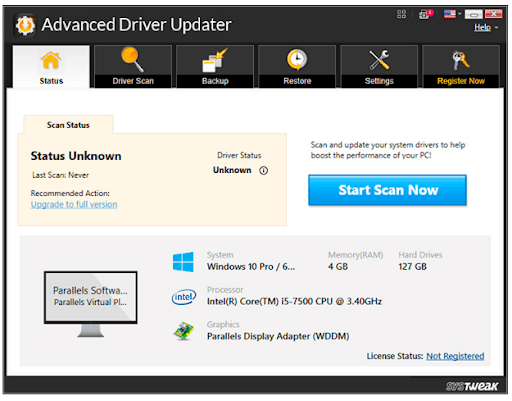
Download Advanced Driver Updater
Full Review on Advanced Driver Updater
4. Changing Keyboard Settings And Language Preferences:
Another possible cure for a broken Lenovo keyboard is to change the keyboard settings and language options. Often, the issue is in the keyboard settings, which may have been altered inadvertently.
By modifying these settings, users can potentially repair keyboard-related difficulties and ensure that the Lenovo keyboard is working properly.
5. Perform a System Restore To Repair Keyboard Issues:
A system restore is another option for resolving a Thinkpad keyboard not working error on a Windows laptop. System restore allows users to restore their computers to a previous working condition and can be useful in resolving software-related issues.
It is important to note that doing a system restore may result in the loss of newly installed software or changes to system settings, so it is recommended that you back up crucial data and documents before attempting this approach.
6. Connect Your Laptop To A Wireless Keyboard.
While not a solution, using an extra keyboard allows you to continue using your computer. Most Bluetooth and USB-wired keyboards should work with your Lenovo.
7. Reset The BIOS To Resolve Lenovo Keyboard Issues:
Resetting the BIOS is another way to address the Lenovo keypad not working issue. The Basic Input/Output System (BIOS) manages hardware settings and configurations, including the keyboard. A BIOS misconfiguration can occasionally cause keyboard failures. Hence, resetting the BIOS generally resolves the keyboard issues.
8. Start the Windows Troubleshooter Program:
Windows 11 and 10 include built-in solutions for dealing with small issues. If it doesn’t solve the keyboard, it can at least provide you with some ideas for the next steps.
9. Repair or Replace Your Lenovo Keyboard:
Seeking professional assistance and warranty options for Lenovo keyboard repairs
Seeking expert help and researching warranty alternatives are critical measures when battling with a faulty Lenovo keyboard.
While attempting to solve the problem on your own may save you time and money, it may also result in further complications and possibly equipment damage. It is best to consult an authorized Lenovo service center or a qualified technician that specializes in keyboard repairs to ensure a successful resolution.
In addition, if the Lenovo keyboard is still covered by the manufacturer’s warranty or an extended warranty, it’s a good idea to take advantage of these alternatives.
Conclusion:
Hopefully, the solutions provided above will assist you in resolving the Lenovo keypad not working issue. If you have any questions, please leave them in the comments section. We’d love to hear from you.
Next Read:
How To Change The Keyboard On Android
How to Use On-Screen Keyboard On Windows 10
How to Fix Keyboard Lag issue In Windows 10?







Leave a Reply