The article explains the step-by-step instructions to find a Wi-Fi password on Android for any Wi-Fi network you’ve connected to previously. Whether it’s a hotspot at home, work, or the gym, each time you type in the Wi-Fi password, your smartphone saves it automatically for easy access later. Keep scrolling and learn the process of checking Wi-Fi passwords on your Android device.
In today’s digital age, staying connected to the Internet is more than just a necessity. With the widespread use of smartphones, tablets, and other devices, Wi-Fi is considered one of the most common ways to access the Internet. However, accessing a WiFi network requires a password, and it is not uncommon to forget or misplace the password. That’s exactly where the need to find a WiFi password on Android arises. Whether you’re running Android 10 or above versions, the following method works for Google Pixel & other device manufacturers like Samsung, Nokia, LG, and more.
So, without wasting any more time, let’s get started!
| Quickest Way To See WiFi Password On Android Mobiles:
● Navigate to the Settings menu on your phone. ● Head towards the Wi-Fi section. ● Now, tap and select the connected network. ● You will see a QR code and the Wi-Fi password. If you’re using Samsung devices, you need to follow some additional steps shared below! |
In case you missed our previous guide on: 6 Best Ways to Fix WiFi Keeps Disconnecting
4 Different Ways That’ll Show WiFi Password On Android
Explore four easy ways to check your Wi-Fi password on your Android device.
1. Check the WiFi Password On Samsung Galaxy Devices
If you’re eager to know the WiFi password on Samsung smartphones, you need to perform more steps. For this purpose, we have to use Google Photos’ built-in Google Lens functionality. To do so:
STEP 1 = Swipe down from the top of the screen to open the Notification panel and hit the gear icon to launch the Settings menu.
STEP 2 = From the Settings menu, you need to locate the “Connections” option. On the next screen, you need to tap the “Wi-Fi” option from the top of the screen.

STEP 3 = At this point, you have to hit the gear icon again next to the connected Wi-Fi network.
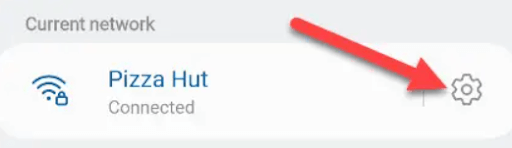
STEP 4 = Now, simply tap on the QR code option at the bottom of the screen to see the WiFi password on Android. But there’s a catch!
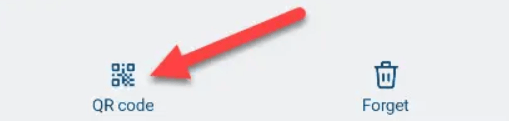
STEP 5 = Well, unlike other smartphones, Samsung device doesn’t directly show a Wi-Fi password underneath the QR code. Hence, you need to tap on the option “Save as Image” first and open the Google Photos to view the image. Most probably the image will be found under the “Pictures” folder.
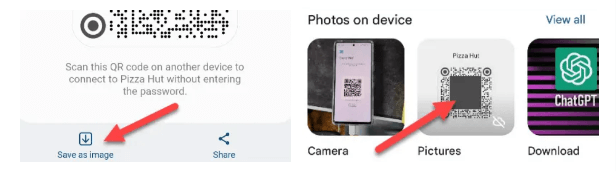
STEP 6 = With the image, you need to tap on the Lens icon as shown in the screenshot below.
![]()
That’s it! Your QR code will be scanned and the information hidden behind it will appear on your screen. This way, you will be able to see the WiFi network name and password!
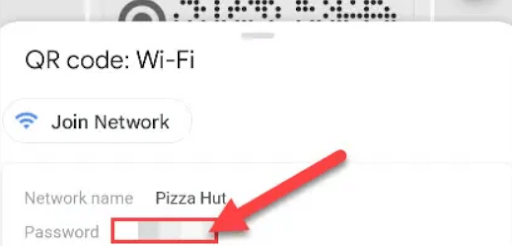
It’s pretty annoying to perform so many steps to explore Wi-Fi passwords on Android. Alternatively, you can take the help of a dedicated app like WiFi Password Viewer.
2. Use Android WiFi Password Viewer Application
For those who don’t know, Wi-Fi Password Viewer is a type of mobile application that lets users check the saved WiFi passwords on their Android phones. These apps come in pretty handy when you forget the password of a Wi-Fi network that you previously connected to.
Wondering how these applications work? Well, Wi-Fi Password Viewing apps work by accessing the smartphone’s root directory and extracting the saved Wi-Fi passwords from its configuration files. Therefore, it’s pretty obvious that you need to allow the root access to the application to make it work properly. Some popular apps in the category are Wifi Password Viewer & Finder and Wifi Password Viewer – Share Wifi Password.
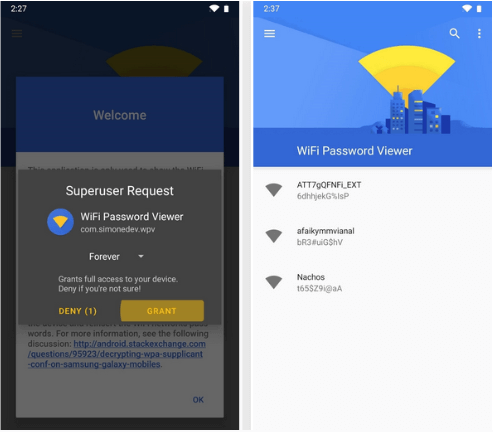
3. Find Hotspot Password On Android
There are chances that your friends or family members share the hotspot with you to enjoy an active Internet connection when required. However, if they are not able to recall the pin code of their mobile hotspot or simply don’t want to share it again. There’s a way to see the password of your friend’s network via your phone. For this, all you need to do is:
STEP 1 = On your smartphone, simply launch your mobile Settings.
STEP 2 = Navigate to the Wireless & Networks section.
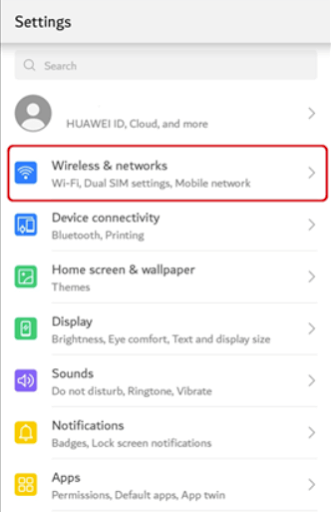
STEP 3 = Head towards the Tethering & Portable Hotspot option and select the option Portable Wi-Fi hotspot.
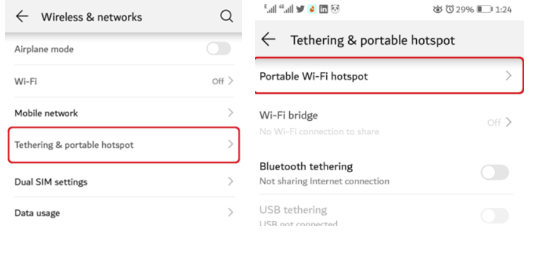
STEP 4 = At this step, you need to locate the Configure hotspot and open the settings.
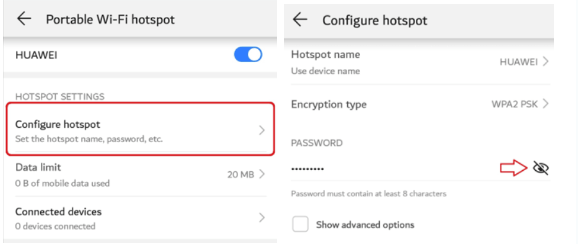
That’s all! Now, you can easily access the password by tapping on the Wi-Fi password viewer icon.
In case you’re tired of poor Wi-Fi connections & looking for different ways to boost the speed, read this first: Do you really need a WiFi Signal Booster?
4. View WiFi Password On Rooted Android Devices
If you’re using a rooted device, all you need to do is:
STEP 1 = Open the File Explorer application that supports root browsing on your device.
STEP 2 = Follow the path – /data/misc/wifi
STEP 3 = At this step, open wpa_supplicatn.conf and here you will be able to see your network name (ssid) and its password (psk).
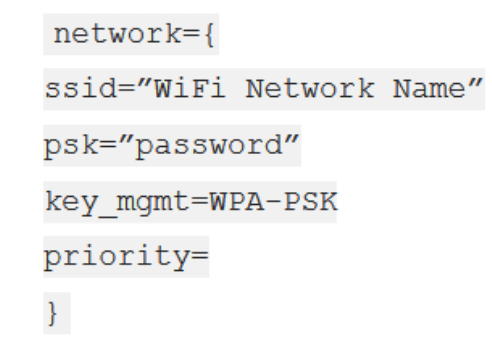
Hopefully, you should be able to check the Wi-Fi password on your smartphone.
How To Share a Wi-FI Password From One Smartphone To Another?
Now that you’ve learned the process of identifying the saved Wi-Fi passwords, you might probably be interested in knowing the process of sharing them as well. If you want to, keep scrolling:
STEP 1 = Launch Settings on your phone and navigate to the Network & Internet or Connections option.
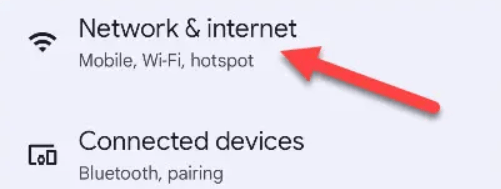
STEP 2 = Next, you need to locate Internet or Wi-Fi option and you can hit the gear icon to your connected Wi-Fi network.
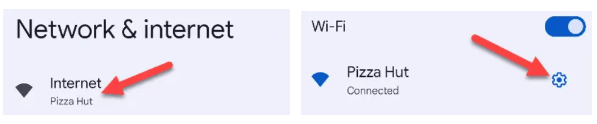
STEP 3 = Tap on the “Share” or “QR Code” button.
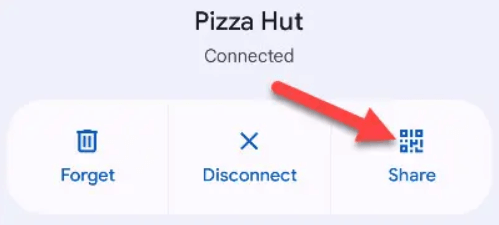
Now, anyone with an Android smartphone can scan the QR Code to automatically get connected to the Wi-Fi network!
Did You Like Our Comprehensive Guide To Finding Wi-Fi Passwords On Android?
Well, we have explored five different efficient methods for retrieving WiFi passwords on mobile devices. By following any of the workarounds, users can easily access the passwords of previously connected networks. But, at the same time, it is important to note that it is crucial to respect the privacy and security of Wi-Fi networks. You should only retrieve passwords for the networks you have obtained proper authorization for.
Do let us know if this guide helped you by giving us a “thumbs up” emoji in the comments below!
NEXT READ:
How To Tell If Your Phone Has A Virus & What You Can Do To Remove It
How To Use Your Windows 10 PC As A Mobile Hotspot
Secure Your Portable Wi-Fi Hotspot With These Tips






Leave a Reply