Remote assistance is a useful feature you can enable on your PC to perform numerous tasks including troubleshooting or screen sharing. You can find a built-in feature using which you can enable or disable remote access to your PC immediately. If you don’t know how to enable or disable remote assistance on Windows 10, then this quick guide is for you. Here, we have discussed different ways to enable or disable remote assistance in Windows 10.
Why would you need remote assistance?
Well, there are tons of benefits of this built-in feature on your Windows device. You can use this feature to allow others to access your machine for troubleshooting work, you can use it perform telecommuting; it helps computer administrators to configure or install programs for remote systems, and more.
Why you should disable remote assistance in Windows 10?
While there are lots of benefits of remote assistance, it is better to keep it disabled when not in use. It will help you avoid unnecessary security threats. For example, if you have kept remote assistance enabled and cyber-criminal attacked your system, then they can easily operate your system and tweak device settings to your harm. It could also be used for snooping on your work. Thus, it is better to disable remote assistance in Windows 10, when you are not using this feature actively.
How to enable remote assistance in Windows 10?
You can tweak device settings to instantly enable the remote assistance on your PC. You can head to System Properties to perform the task. To do this, follow below mentioned steps:
Right-click on This PC icon on desktop and select Properties.

On the next window, select Remote Settings.
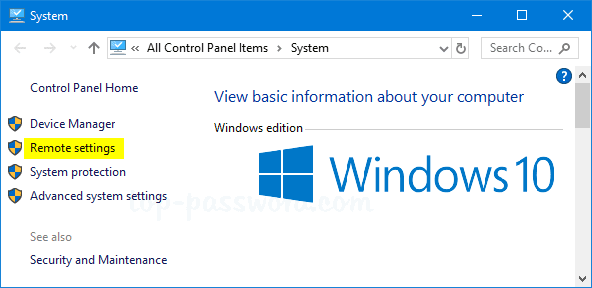
Select Remote tab.
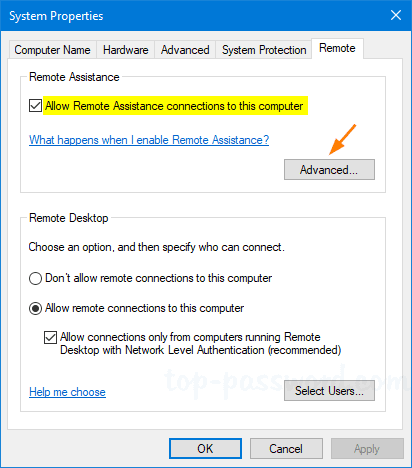
Check Allow Remote Assistance connections to the computer option.
Next is to click on the Advanced button.
Here, you can uncheck Allow this computer to be controlled remotely option. It will allow people to see your screen, but not take control of your PC. You can keep this option checked, if you want to allow the person to help you with troubleshooting etc.
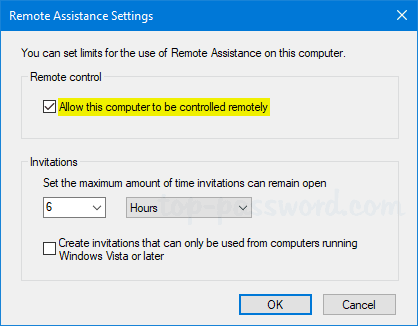
Click Ok to save changes.
Tip: In addition to manually enabling remote assistance on your PC, you can also try best remote access software for quick and effective results. These powerful tools come loaded with tons of useful features to make remote assistance seamless.
How to disable remote assistance in Windows 10?
To prevent remote access to your computer, you can try different ways. Let’s discuss different ways you can follow to disable remote assistance in Windows 10.
Try Control Panel
In the first step, you can try the Control Panel to disable remote access to your PC. Let’s discuss how?
Search & select Control Panel from the search box on the taskbar.
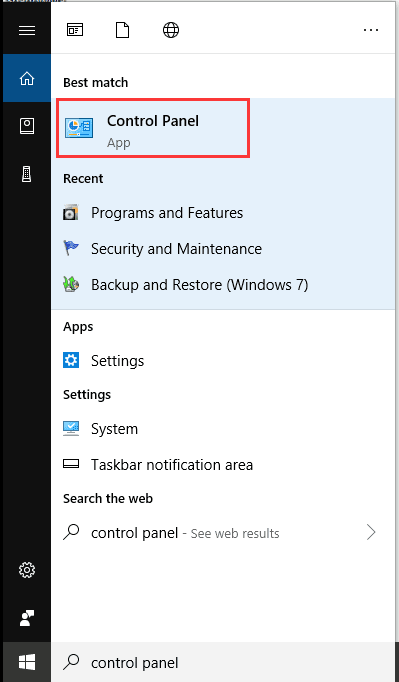
Once you are on the Control Panel window, select System and Security.
On the next window, select Allow remote access under System.
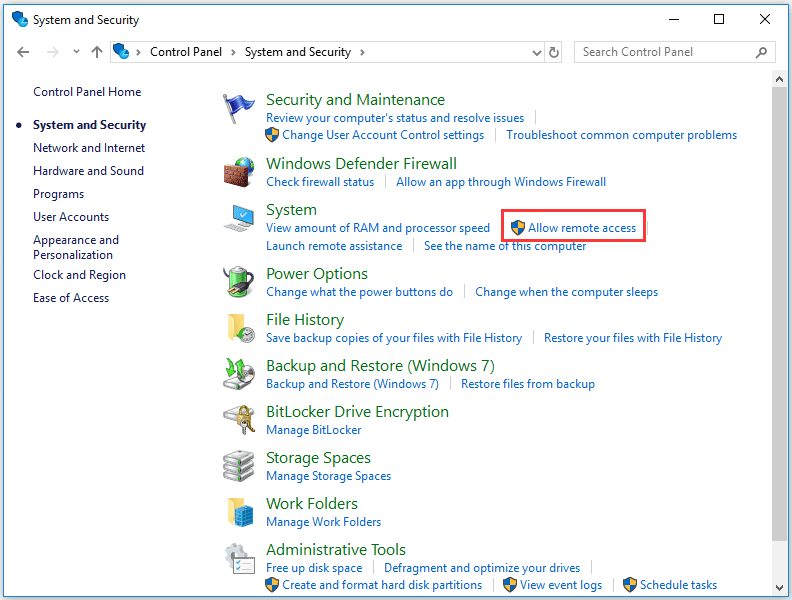
On the next window, select Remote tab.
Now uncheck Allow Remote Assistance connections to this computer option.

Click Apply and OK.
Do it by searching it in Run dialog box
This option helps you immediately disable the remote access in Windows 10. To do this, follow these steps:
Press Win + R keys to open Run box.
Type “systempropertiesadvanced” and press Enter.
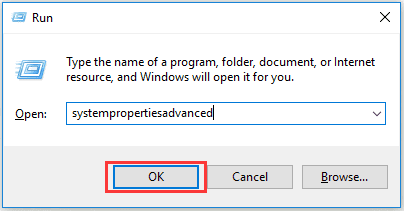
Now you will be on System Properties window. Here, select Remote tab.
Now uncheck Allow Remote Assistance connections to this computer option.
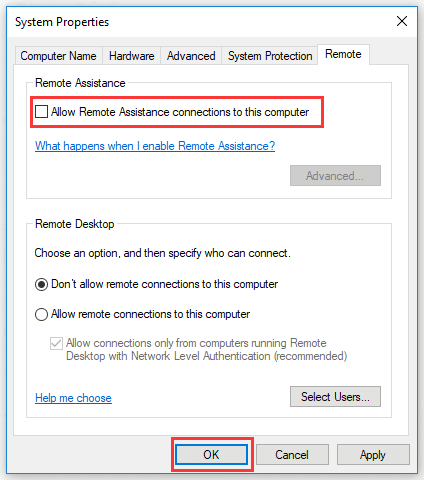
Click Apply and Ok.
Try Windows Registry Editor
Windows Registry is a hierarchical database that stores low-level settings for your Windows OS. It stores settings for operating systems and applications that are designed to use the registry. It is an important part of your Windows device. You can use Windows Registry Editor to tweak settings and disable remote assistance in Windows 10. To do this, follow these steps:
Search and select regedit in the search box on the taskbar.
Press Yes when prompted.
Once you are on the Registry Editor window, navigate to HKEY_LOCAL_MACHINE\SYSTEM\CurrentControlSet\Control\Remote Assistance.
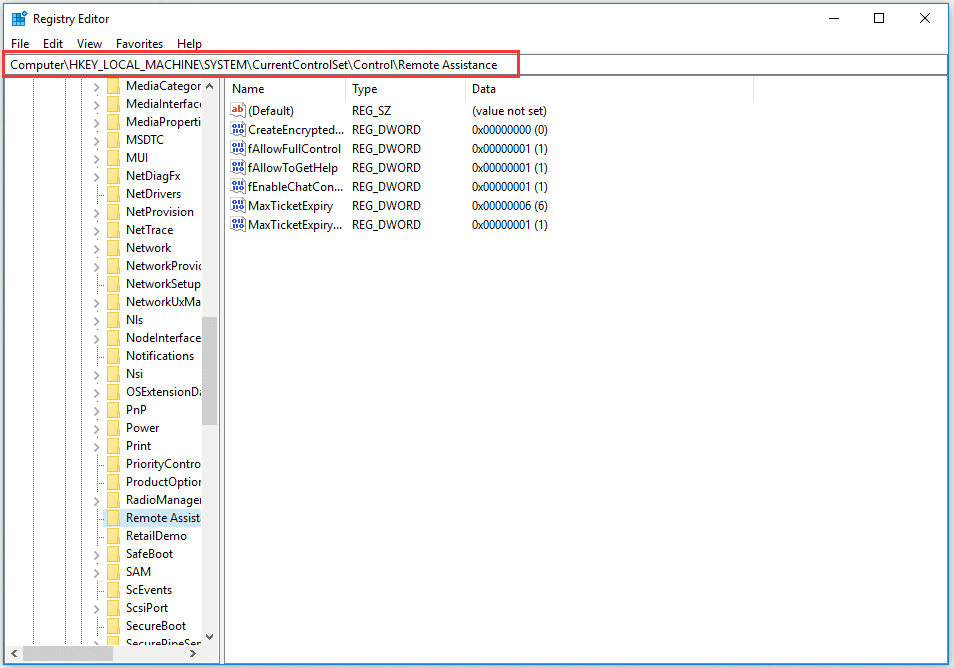
Double-click on AllowToGetHelp option and change its value from Value Data 1 to 0.

Click Ok.
Reboot your PC to apply the changes.
Note: If you want to enable remote assistance in Windows 10, you need to follow reverse steps mentioned here in corresponding steps.
So, these were few quick methods to enable or disable remote assistance in Windows 10. Do try these steps and share your experience in the comments below.
Next Read:
How To Remotely Lock Your Windows 10 PC
How To Factory Reset Windows PC?






Leave a Reply