Shockingly but yeah; Apple has finally started giving control in users’ hands & let me tell you, it feels good. Few of us are comparing this iOS update with the customization offered by Android providers for smartphone users in an attempt to capture more market. Any which way, iOS users are happier than ever as they can make edits on the iOS screen.
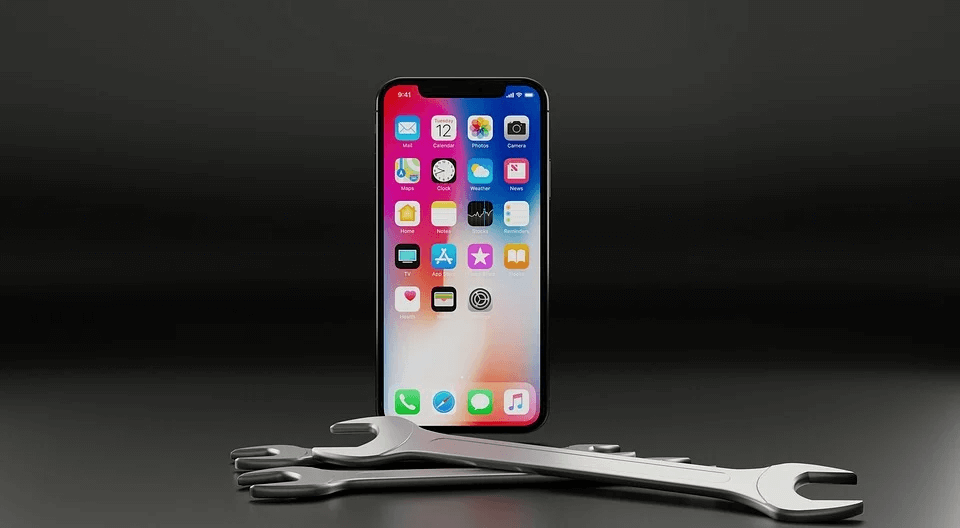
Yeah. It’s possible now!! You can make changes to the iOS home screen according to your preferences. The latest update on the iOS 14 has made it possible along with other significant changes that users have experienced. From widgets to App Library, you get to make required changes to anything you see on the iOS home screen.
How to Edit iOS 14 Home Screen
Considered as the most transforming update Apple has ever released for the iPhone segment is worth reading for. From Picture-to-Picture mode to App Clips, anything & everything under iOS 14 will definitely amaze you & will make you explore it more.
Plus, from the time TikTok has set its solid boots in our cell phones, creativity has reached to the sky. Obviously, there are users who try to tweak almost everything on their cellphones that you can’t recognize if it’s the same one. From different color themes to using eye-catching icons, everything can be tweaked. & all of this was easily possible with Android smartphones until Apple released iOS 14 update. With iOS 14, you have got more control over your device than ever before & now you can edit your iOS home screen easily.
Saying that you can tweak the home screen easily isn’t as easy as you say it. So you need to have the right tools to implement this update & most of all, patience. Because it’s an iPhone, you need to make sure that the security perspective is also as strong as it was earlier. So without further ado, let’s get to know the ways to edit iPhone Home screen while using iOS 14 with below steps:
1. Update Your iPhone with iOS 14
We could have stated that you need to update the iPhone to the latest version, however, for some of the users, the latest one (compatible) is before iOS 14 only. In this case, if you wish to edit your iOS device home screen, you must have iOS 14 installed on the device.
So if you have got yourself iPhone 6S & above, then only you can upgrade the iOS version to iOS 14; or else, you’re stuck with the home screen that was there earlier.
Also Read: How to Create an Apple ID Recovery Key: iOS 14
2. Pick Up The Preferred App to Add Widgets
The process is as simple as switching YouTube’s video quality as it requires you to follow a few steps only. Having said that, it’s quite important that you get the right tools to do so.
Please note not all the apps have widgets & that’s why it will become annoying for you that you wouldn’t be able to create widgets for them.
Thanks to Apple, there are many apps you can always choose from to get the widgets on your iOS device. For example here, I’m going ahead with downloading Widgetsmith from the App Store.
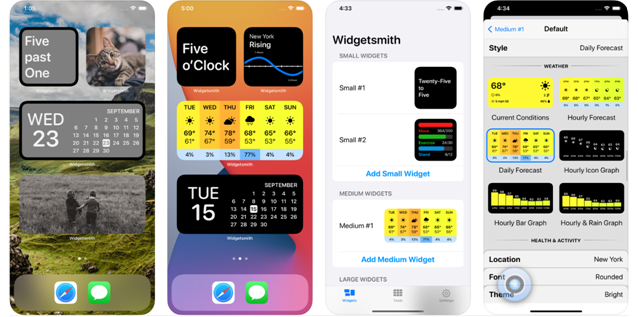
Obviously, there are other alternatives as well that are equally effective & will provide you tons of widgets to choose from. all you need to do is, download one of them on the device & create as many widgets as you want.
3. Narrow Down What You Like & Start Designing Widgets
Once you are able to create widgets successfully, the next step would be to give those widgets the look you wish for. Yeah, you can totally do that. Just go through the different websites that have good taste in what pics you want according to your taste & download them accordingly.
& while doing so, don’t you forget to change the wallpaper of the iOS device that goes with the icons as well. Because the mismatch wouldn’t be something you want after going through the widget selection & icons as well.
Once what-you-like has been finalized, you need to start designing those widgets you created for your device.
4. Start Editing Home Screen With Widgets
Editing the home screen simply means either rearranging the already set icons or tweaking them a bit (display wise or design wise). That means you need to start designing the widgets you just created & put in the perfect place. Now if you ask me, the thing I can think of to edit the home screen is to add widgets to the home screen of my iPhone running iOS 14.
Obviously, there are some that you check often without because they are essential. For example, the weather app that will definitely be there without even blinking. So let’s tell you the ways to add widgets to the home screen & give it a new & fresh look.
- Let’s start with tapping & holding in the blank space of the screen (Your clue to put off the finger would be, apps will start wiggling)
- Click on the + icon (top left corner) & you will see the available widgets on your screen
- Choose the one you like along with the size & click on Add Widget.(this command will put the widget on the home screen).
- Once you are done with dragging it around to give you a proper place, click on Done & the widget has been set.
As we mentioned above, the whole process is much simpler than you can imagine & all you need is a few clicks. Just have patience, get the right widgets along with the color of the wallpaper that matches with everything. Once you have narrowed those down, you have got yourself a new fresh home screen, all thanks to iOS 14 update.
& the way you added the widgets on the iOS home screen, similarly you can remove them & that too in a couple of seconds, yeah!!. Just wait for the apps to wiggle (long press on any of the icons) & instead of +, choose – (you can also long press on the particular widget & choose remove the widget from the screen).
Selecting Remove instead of Add will make the particularly selected widgets go away from the screen & you have got yourself space again to add a new one. So, ALL THE BEST!!
5. Make Changes on The iOS Screen As a Whole
Once you are done with adding/removing widgets, you have the liberty to make changes on the screen as a whole. Not only can you remove the widgets, but also it can be disabled as a whole. So let’s explore what is there to understand & see what’s making this one of the significant updates iOS has ever seen.
- Let’s start with tapping & holding onto the empty screen on the iOS device homepage.
- The next step would be from the device that will show you the dots appearing on the bottom of the screen (depending on the number of pages to indicate them separately).
- You can shuffle through the dots/pages to view those different screens by tapping on those dots.
- Once you are done with viewing the screen pages, click on the Check sign to disable it. Simple as that!!
- Once you select the Check sign, the respective page will disappear from the active pages you get to see normally.
| Please note If you wish to get that same page back after removing it, you just have to visit the same settings. & once you enable the same page, all those apps & widgets will come back as they were the last time. |
Wrapping Up
Editing your iOS 14 device home screen isn’t a big task at all as it’s exactly the same way we edit the screen on Android smartphones. The only difference you may find can be using this feature for the first time on your iOS device.
Just start following the above steps that will help you edit the home screen from adding widgets to edit the whole page.
Next Read:
How to Downgrade from iOS 14 to iOS 13
How to Use Split-Screen on iPhone or iPad






Leave a Reply