Just like your iPhone, iPad, or Apple Watch, Apple TV is another transformational device Apple has ever produced. In order to keep you engaged enough, Apple has brought literally everything in your Apple TV so you won’t have to look around for other alternatives. But many times, users always look for ways to expand the device capabilities. Is that possible with Apple TV?
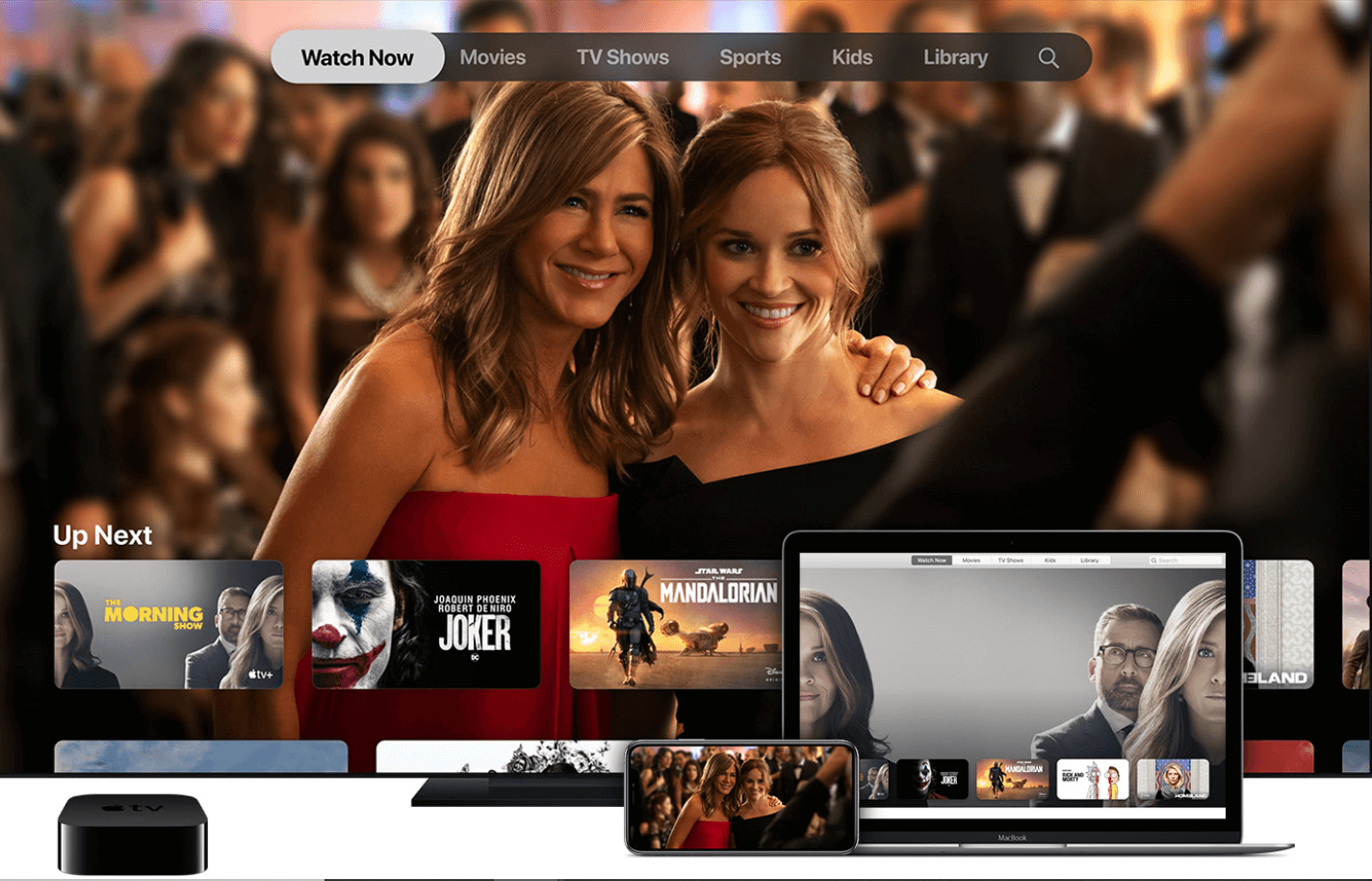
There are many questions that revolve around the length your Apple TV can go. However, for now, we will be talking about downloading apps on your Apple TV. Yeah!! You can easily download apps on Apple TV in the easiest ways possible with the guide explained below.
Also Read: How to Create an Apple ID Recovery Key: iOS 14
Here’s How to Download Apps on Apple TV
In order to download & install apps on Apple TV, you need to start with navigating yourself to the Featured section on your Apple TV. Once you are on the Featured Section page, start the process by launching the App Store (from your Apple TV Home Screen).
1. Please make sure that you are on the Featured tab & the next step would be to navigate yourself to the app you wish to download & install on Apple TV.
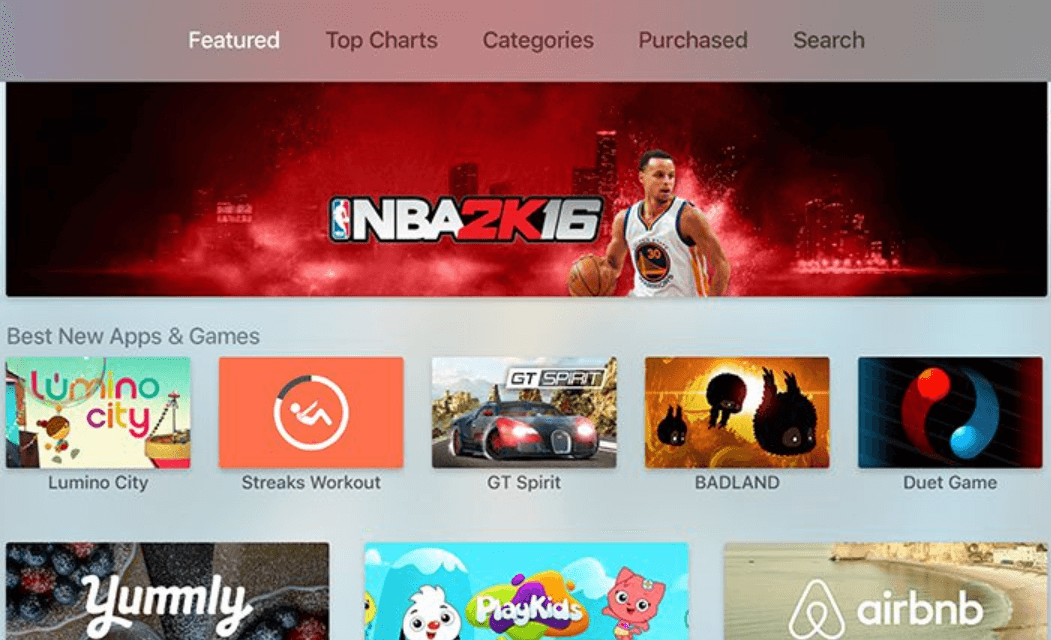
2. Tap on the specific App (you want for your Apple TV) & follow the process by going through the payment process (if you want to download a Premium app or go with Get for Free).
3. After going through the payment process or tapping on Get, go to the next page by choosing Buy to confirm the downloading process.
If you have other considerations about the app you are downloading & want to explore before the installation process starts, go through the whole description as mentioned below:
1. Post narrowing down the app you wish to download & tapping to the App icon, scroll up to look for the highlighted description.
2. Here you need to tap on the highlighted description or More option to know more about the app.
3. Once you are through the description, tap on the Menu button to go back on the app page.
4. You can also go through the screenshots to get a closer look of how the app will look after downloading the app on Apple TV.
The above four points will help you explore the app you want on your Apple TV so it’s quite necessary that you check the description if the app meets your needs.
5. Once you have confirmed the downloading process, within a few seconds (depending on your internet connection speed), the specific app will be downloaded on your Apple TV. Voila!!
Post the downloading process, automatically the installation process will start & within a couple of seconds, you are all set to use the specific app on your Apple TV.
Also Read: How to Download Apps Not Available in Your Country
How to Launch App on Apple TV After Downloading
Obviously, if you have downloaded & installed the app you wanted for your Apple TV, the next step would be to launch it. So in order to launch the app on your Apple TV, you just need to go through the below points as mentioned:
1. Let’s start with navigating yourself to the Home screen on your Apple TV so that everything can be visible to you.
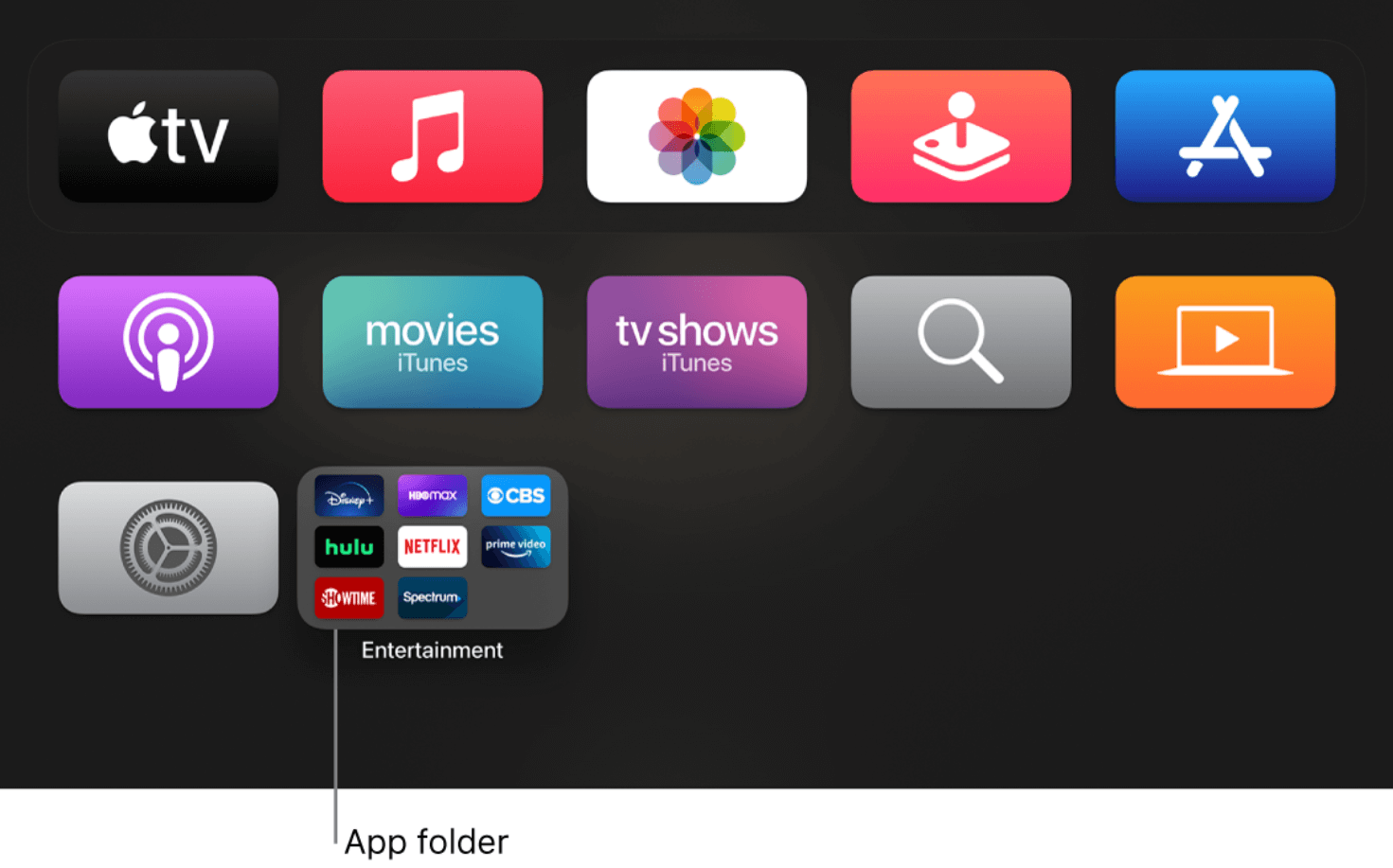
2. After going to the home screen, take help of your touchpad to use the direction buttons (up, down, left, & right). You need to go to the app you just downloaded & wish to launch on your Apple TV.
3. Simple as that, once you are onto the app, all you need to do is, tap on the app icon & it will launch in front of you on your Apple TV.
Is There A Way to Re-Download Apps on Apple TV?
There can be many reasons one would want to re-download apps on Apple TV & please know that doing so is extremely easy (if you know the right path). The situations where you would need an app on your Apple TV (that you already have on your iPhone or iPad) can make you take the decision.
If an app has already been bought by you or whatever app you have on your iOS device, the developer has made an Apple TV version of the same app (Universal Purchase), you will see those apps in the Purchased tab on your Apple TV. Yeah!! All you have to do is, follow the steps as mentioned below & you will have the same app on your Apple TV as well.
1. You need to start with launching the App Store (on your Apple TV).
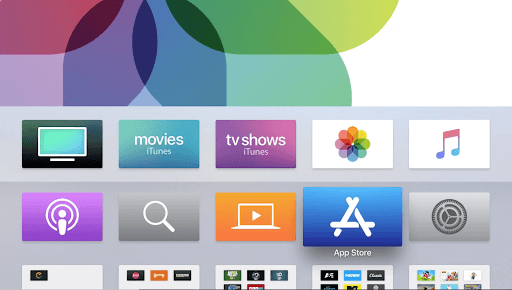
2. Post the successful launch, you need to navigate yourself to the Purchased tab on App Store.
3. Under the Purchased tab, you will find the apps that either have been bought by you or are available as Universal Purchase.
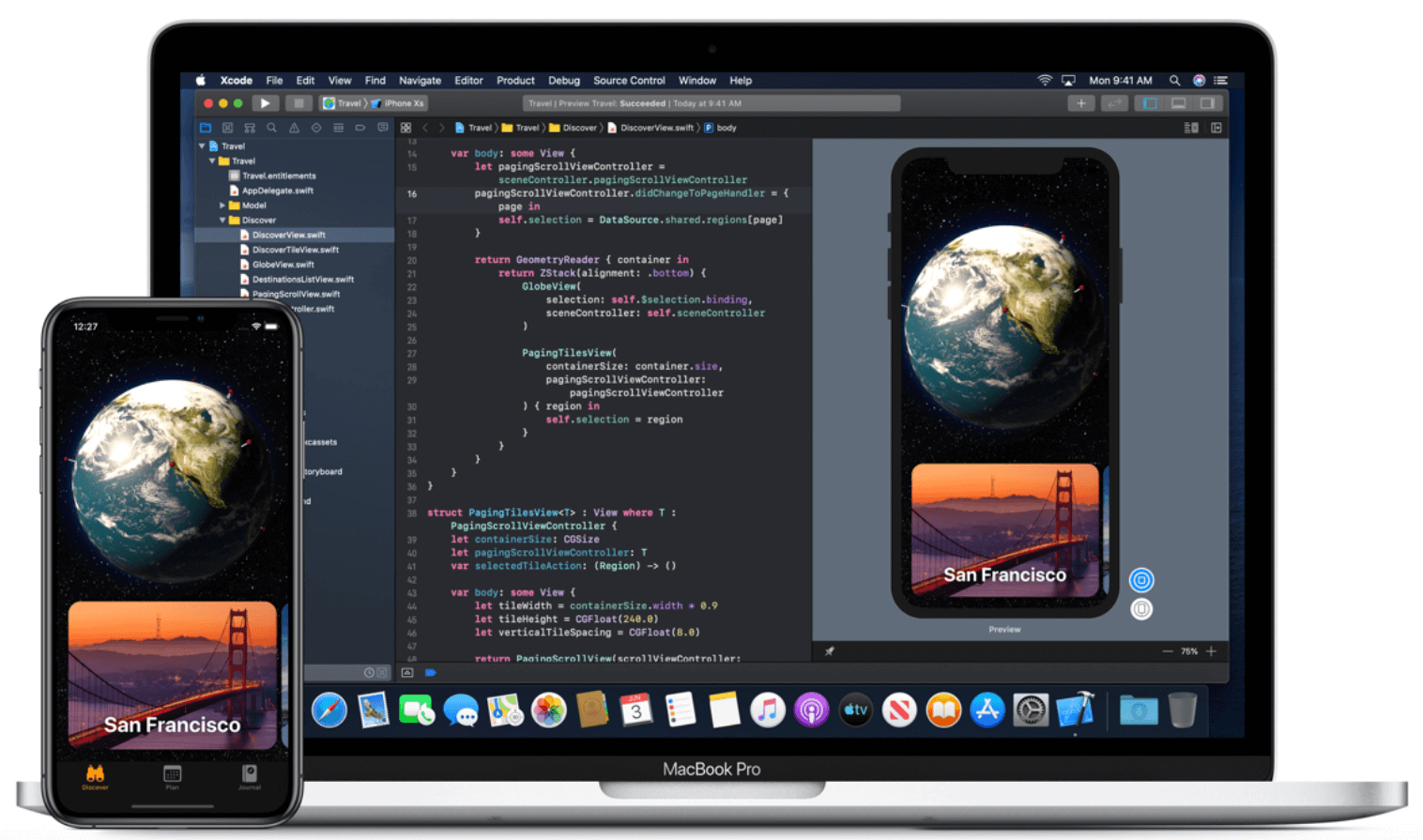
4. After narrowing down the particular tab, tap on the App icon & tap on the Download from iCloud command. That’s it!! Following the above process will re-download apps on your Apple TV in seconds of time.
Wrapping Up
Apple TV has already become a necessity for users who strongly believe in Apple & its tech transformational products. The search begins when you start thinking about checking the capability of this tech tool by downloading & installing apps on Apple TV. This is where you will find this article extremely helpful as we have mentioned all the steps thoroughly.
Explore all the ways from downloading apps on Apple TV to launch & re-download them as well in the easiest ways possible.
Next Read:
How to Connect iPhone or iPad to TV and Stream Media Files
How to Watch 4K YouTube Videos on iOS Devices Including Apple TV






Leave a Reply