Keeping Windows 10 updated to the latest version is undoubtedly one of the best ways to optimize Windows for best performance. Having said that, it is also important to delete old Windows update files for the simple reason that these take up a considerable amount of storage space. Also, there are times when an update might create problems. For instance, many users who installed the Windows 10 KB5003430 update noticed that their audio files were being corrupted in certain circumstances. In that scenario one of the troubleshooting steps is to delete old Windows 10 update files. In this blog, we’ll discuss a few such ways on how you can delete old Windows 10 update files.
Also Read: Windows 10 Slow After Update? Possible Fixes!
How To Delete Old Windows Update Files in Windows 10?
Please note: We highly recommend that you create a system restore point before deleting Windows 10 update files. This way, in case you run into trouble, you will be able to roll back to previous settings. New to the concept? Do check out our blog on how to use system restore in Windows 10.
– Windows 10 Disk Cleanup Tool
The Windows 10 update files are located in the C: drive. Using the Windows 10 Disk Cleanup utility, we can delete old update files in Windows 10. The steps for the same are mentioned below –
- In the Windows search bar, type Disk Cleanup
- From the right-hand pane click on Open
- Select the drive i.e. the C: drive. Meanwhile Disk Cleanup will also calculate how much space you will be able to free after cleaning up Windows 10 update files. Wait for the search process to complete

- Locate the Clean up system files
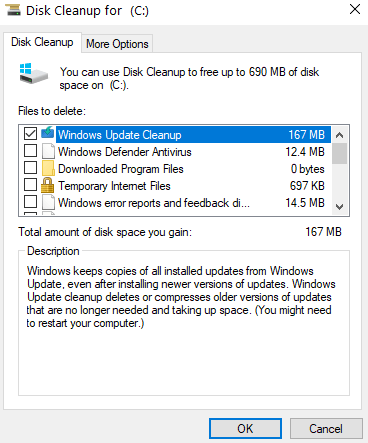
- Once again select the C: drive
- Tick the following checkboxes –
A. Windows upgrade log files
B. Temporary Windows installation files
- Click on OK
Alternatively,
You can use a third-party tool like Advanced System Optimizer that can help you analyze drives and get a detailed look at what files and folders are taking up space.
What is Advanced System Optimizer?
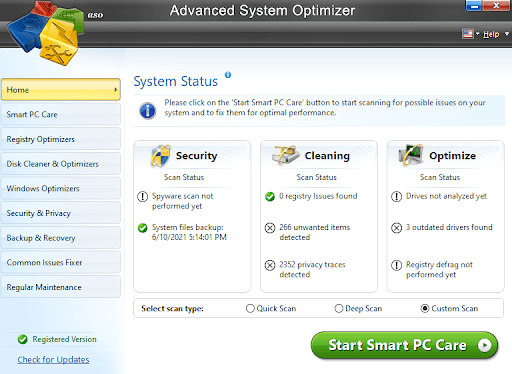
Advanced System Optimizer is one of the most efficient optimization and cleanup tools for Windows. It is easy to use and helps you optimize your PC so that it can work faster than ever. Like we mentioned in the beginning that you should create a system restore point, Advanced System Optimizer does it for you without any hassles. Moreover, you can even take a backup of valuable data as well.
Click Here to Download Advanced System Optimizer
Features At A Glance –
Advanced System Optimizer is a feature-rich tool that brings with itself features like –
- Dedicated disk explorer and optimizers
- Facility to backup crucial data and create a system restore points
- Dedicated game and memory optimizer
- You can up your security game by encrypting files, securely shredding files, and deleting browsing history
Price: $ 49.95
– Delete Old Update Files in Windows 10 By Stopping Windows Update Service
- Press Windows + R to open the Run dialog box and press Enter
- Type msc and click on OK
- When the services window opens, search for Windows Update
- Right-click on it and choose Stop
- Again, open the Run dialog box, type the below-mentioned path and press Enter
C:\Windows\SoftwareDistribution\
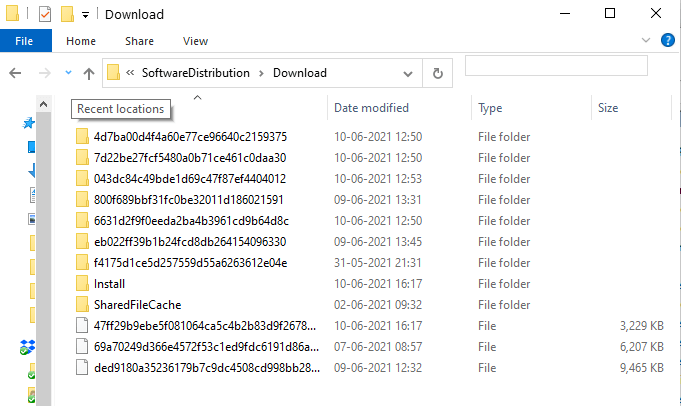
- When the SoftwareDistribution folder opens, double-click on the Download folder
- Select all files and press delete
- You may have to click on Continue if administrative permission is required
- Head back to services > right-click on Windows Update > Click on Start
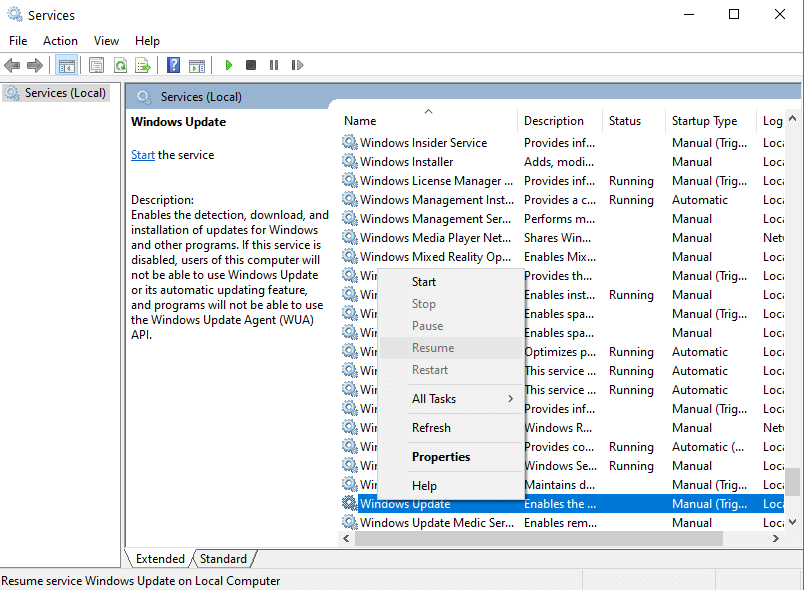
– Purge Windows Update Cache
The above step can be a bit lengthy, so if you like using the command prompt, you can get rid of update files in Windows 10 in a much easier and faster fashion. Here we will be using three commands:
- To stop Windows update service we will be using the net stop wuauserv command
- Then, we’ll switch to SoftwareDistributionDirectory for which we’ll use
cd%Windir%\SoftwareDistributioncommand - We’ll now delete the download folder in SoftwareDistribution directory with del /f /s /q Download command
- Last but not the least, we’ll again start the Windows Update service using the net start wuauserv command
Do stay till the end of the process to know how you can create a batch file and automate the process. Now, let’s get down to the execution of these commands –
- In the Windows search bar type CMD
- Select Run as administrator from the right-hand side
- Once the Command Prompt opens, type the following commands one after the other by pressing enter after each line
net stop wuauserv (Press enter)
cd %Windir%\SoftwareDistribution (Press enter)
del /f /s /q Download (Press enter)
net start wuauserv (Press enter)
An Easier Way – Automate The Process By Creating A Batch File
- Open a Notepad
- Paste the above command in the Notepad
- Name and save the file with .cmd extension
- Place the file on your desktop
- Right-click on this file and then click on Run as administrator
Wrapping Up
In case Windows 10 updates are taking up a lot of storage space, you can use one of the methods above to delete old Windows 10 updates. If you found the information to be helpful, do give it a thumbs up. You can also find us on YouTube, Facebook, Twitter, Instagram, Pinterest and Tumblr.
Frequently Asked Questions – Common User Queries
What Are Windows 10 Update Files?
The Windows operating system comes with Windows update service which gathers updates from Microsoft. These files get stored in C: drive. Over a period of time, when newer updates get installed, Windows service keeps a copy of older ones which can take up space.
Why Should You Delete Old Windows Update Files?
Old Windows 10 update files may take up a considerable amount of storage. Also, there are times, when an update may cause problems, which is when as a troubleshooting step you can delete old Windows 10 update files.
How Do I Get Rid of Windows Update Files To Free Up Disk Space?
Where Are Windows Update Files Stored In Windows 10?
The old Windows 10 update files are stored in the C drive.
Is It Safe To Get Rid Of Old Windows 10 Update Files?
Next Read:
How To View And Remove Windows Update Log In Windows 10?
Best Software Updaters For Windows 10







Leave a Reply