Are you frustrated with those stubborn files and folders that just won’t budge from your Windows computer? Don’t worry; you’re not alone. We have all encountered those pesky “undeletable” items that seem to defy all attempts at removal. These “undeletable” files can clutter your precious storage space and drive you nuts.
This guide will equip you with the knowledge and tools to delete undeletable files & folders and to reclaim your precious storage.
Let’s get started.
Delete Undeletable Folders and Folders from Your Windows PC
Encountering undeletable files and folders is a common issue experienced by many Windows users. Often amplified by malware, these files can impede system cleanliness and efficiency. This blog will outline effective methods to tackle this prevalent issue, ensuring your Windows system remains free from clutter and unnecessary files.
Method 1: Reboot your Windows PC
When faced with persistent computer errors, sometimes the simplest solution can yield the most significant results. One such remedy that often proves effective is the age-old practice of rebooting your system. While it may seem like a basic step, rebooting is crucial in troubleshooting and maintaining system stability.
How rebooting can resolve errors:
- It clears the system memory.
- It resets the system processes.
- It re-establishes the system connections.
Read Also: How To Restart Windows 10 PC To Enhance Performance and Solve Issues
Method 2: Enable Administrative Rights
If rebooting your PC doesn’t work, you might need to take ownership of the file. This essentially grants you full control over the file, allowing you to delete it. Here’s how:
Step 1: Right-click on the file/folder you want to delete and select “Properties.”

Step 2: Go to the “Security” tab.
Step 3: Then click on the Edit button.

Step 4: Now under Group or User names, select your user name.
Step 5: Then under the Permissions for <username> section, uncheck all the boxes for the Deny option & check all the boxes for the Allow option.

Step 6: Now click on Apply, then hit the OK button.
Now try deleting that folder or file again. If this doesn’t work move on to the next solution.
Read Also: How to Recover Shift Deleted Files From Windows 11
Method 3: Use Delete Command
Windows Command Prompt is a powerful tool for executing advanced tasks, such as forcefully deleting undeletable files or folders, even when they are in use by a program. Follow the steps below to delete undeletable files or folders on Windows using Command Prompt.
Step 1: Open the File Explorer by pressing Windows + E keys together.
Step 2: Now right-click on the folder or file you want to delete and copy and choose Copy as path option.
Step 3: Click on the Windows key and type ‘cmd’ now choose Run as administrator to open the Command Prompt.

Step 4: Type this command and press the Enter key: del (File Path). Replace the File Path with the address you just copied in step 2.
Step 5: It will ask you to confirm the action with Y or N option, Choose Y.

Method 4: Use the Command Prompt
While the Command Prompt offers a powerful way to manage files, it’s crucial to be cautious. Incorrect commands can lead to data loss. Proceed with care if you’re new to using Command Prompt.
Step 1: Click on the Windows search icon from the Taskbar and type cmd.
Step 2: Now click on the Run as administrator to open the Command Prompt window.
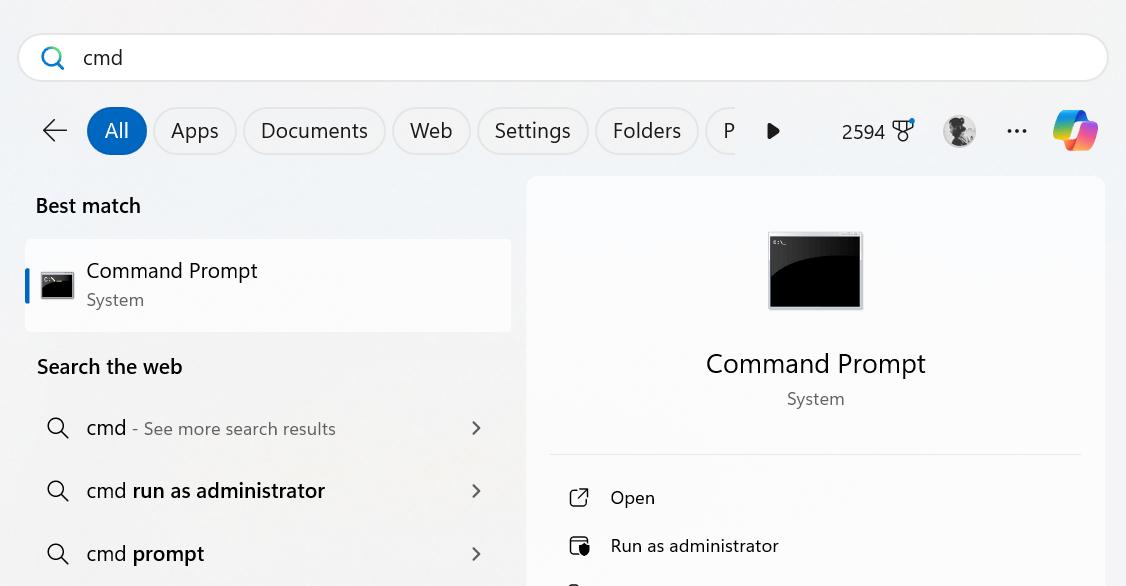
Step 3: Go to the folder/file you want to delete, right-click on it, and choose Properties.
Step 4: Then copy the location path of that folder/file.

Step 5: Now in the command prompt window type cd /d and then paste the copied folder/file location and press Enter. Here,
Here’s what the command looks like:
cd /d C:\Users\SAURABH\OneDrive\Desktop.

Step 6: Now type dir /x and press the Enter button again.
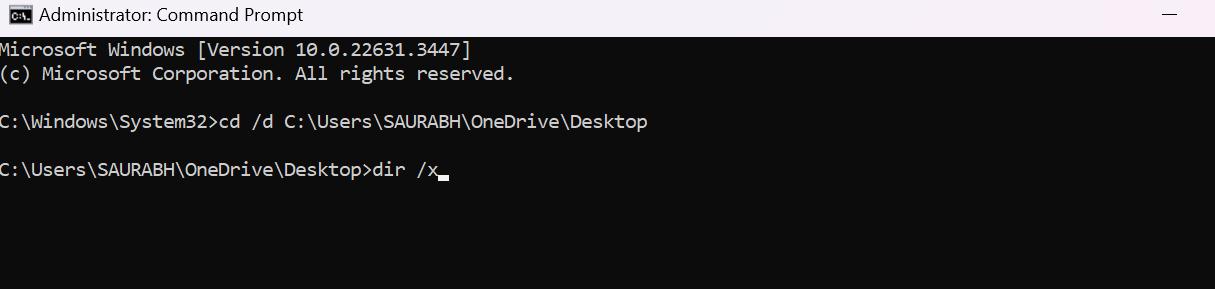
Step 7: This will give you the folder/file name.
Step 8: Type rmdir /q /s type the file name and hit the Enter key.

After this, your file or folder will be deleted automatically.
Method 5: Delete Undeletable Files & Folders in Safe Mode
If the previously mentioned methods prove ineffective, you still have one last resort: deleting the folders and files in Safe Mode. Safe Mode provides a stripped-down environment where most applications are not launched, simplifying the process of deleting files or folders. To do so follow the steps below:
For Windows 10 or below:
Step 1: Press the Windows key and click on the Power option. Now press down the Shift key and click on Restart.
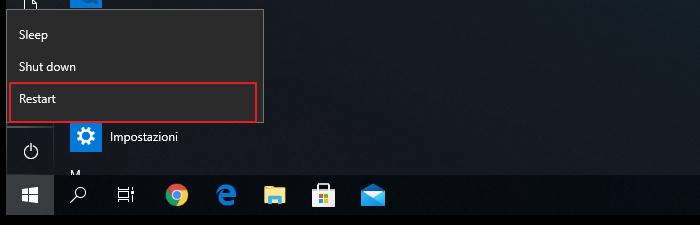
Step 2: Here choose the Troubleshoot option and then click on Advanced options.
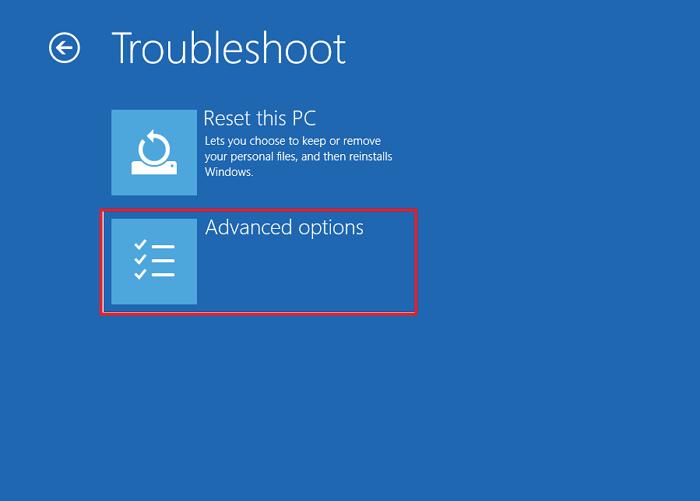
Step 3: Click on Startup Settings > Restart.
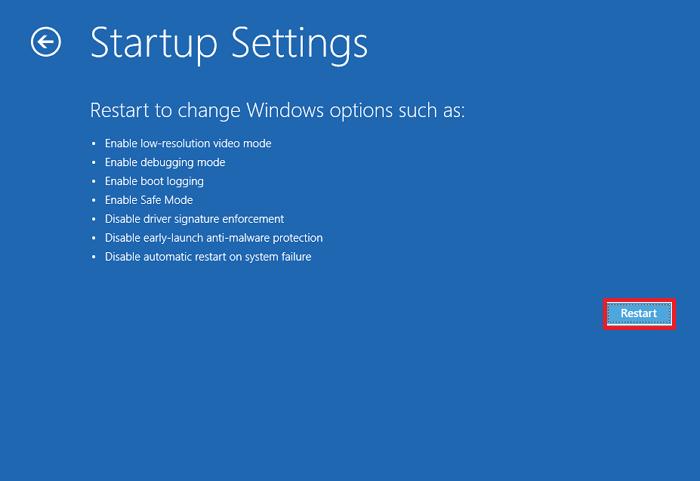
Step 4: Choose Enable Safe mode. (Press 4 on your keyboard)

For Windows 11 users:
Step 1: Open Windows settings by pressing the Windows + I keys together.
Step 2: From the left-hand side click on System > Recovery.
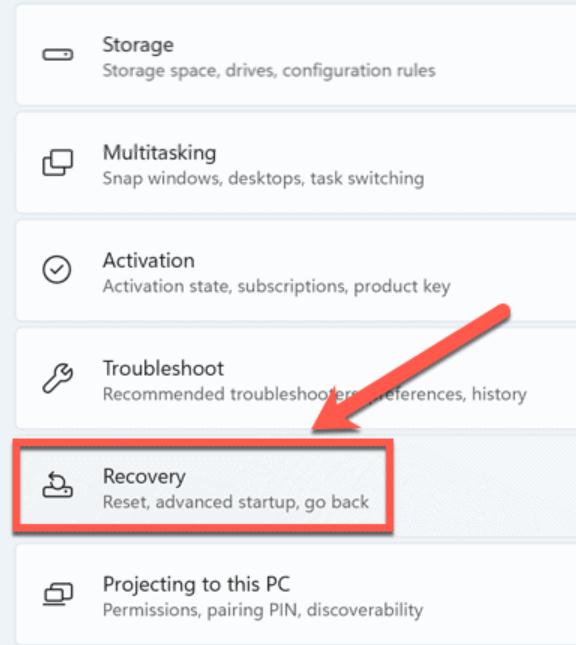
Step 3: Now under Recovery options, click on Restart now right in front of the Advanced startup option.
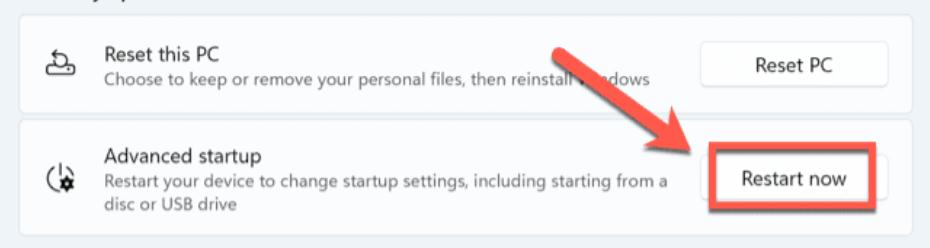
Step 4: Once again click on Restart now.
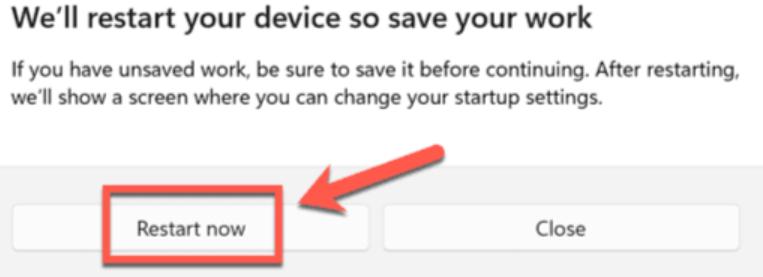
Step 5: Now choose Troubleshoot followed by Advanced Options.
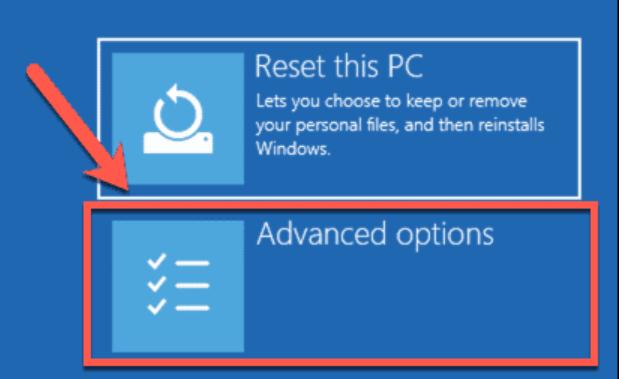
Step 6: Then click on Startup Settings.
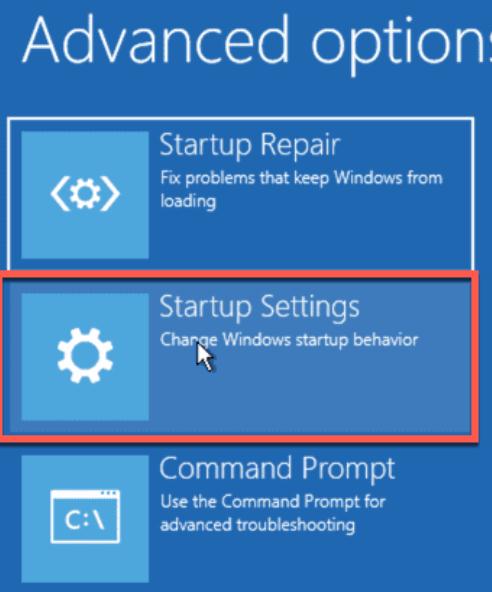
Step 7: Now choose Enable Safe Mode.
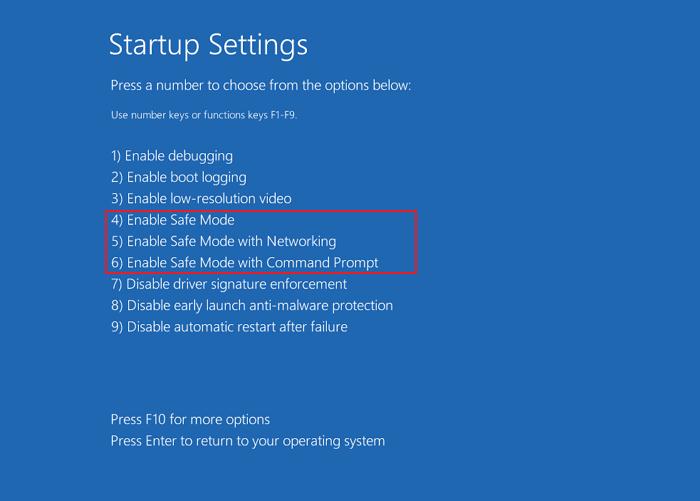
After rebooting Windows in Safe Mode, attempt to delete your file once more.
Method 6: Install A Reputable Antivirus Software
If you are facing this particular issue, it can arise due to hidden malware in your PC. To eradicate any malware possibility for good, install reputable antivirus software like T9 Antivirus. It covers a broad range of databases for malicious software, including viruses, worms, Trojans, spyware, and more.
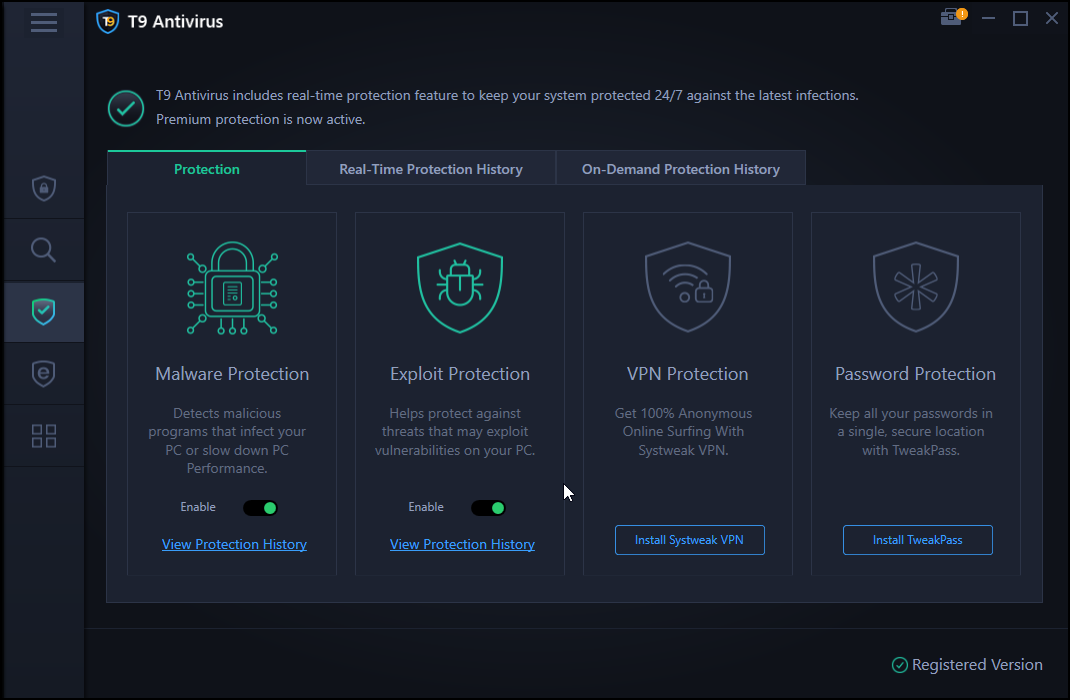
It also offers real-time protection, which means it continuously monitors your system for suspicious activity and attempts to block threats before they can harm your PC.
Read Also: Use Command Prompt Like A Pro – All About Command Prompt
Delete Undeletable Files and Folders for Once and All
Deleting undeletable files and folders in Windows 11, 10, or 8 can be a frustrating ordeal, but with the right knowledge and tools at your disposal, it doesn’t have to be. By following the methods outlined in this guide, you can regain control over your file system and eliminate those stubborn entities once and for all.
Remember to exercise caution, backup your data, and use trusted solutions to avoid any unintended consequences. With persistence and the right approach, you’ll conquer those pesky undeletable items with ease.







Leave a Reply