Your Mac’s storage capacity is limited, especially if you have a 128GB or 256GB SSD. When your storage is nearly complete, your Mac may begin to slow down and perform poorly, and you may receive a “Your Startup Disk Is Full” warning. As a result, it’s critical to understand what’s taking up disk space and delete any redundant files that accumulate over time.
We’re creating more content on our Mac, and we’re using applications with a lot of cache files. This is what gives Mac the cryptic “Other” storage category that contains both junk and essential files. Therefore, you must understand how to check Mac storage correctly.
What is Mac Storage Other?
Other storage on a Mac is made up of items that don’t fit neatly into categories like “Audio.” The following are examples of “Other” files:
- Documents such as PDF, PSD, and Word
- Duplicate files on Mac
- System & temporary files on macOS
- Browser cookies, application cache, system logs, document versions
- Browser cache, User cache, & system cache files
- .zip and.dmg files are examples of disc images and archives.
- App extensions and plugins allow you to personalize your programs and web browsers.
On a Mac, Where Can You Find More Storage?
Let’s a peek at your Library where your Mac’s program components, widgets, and cache archives are stored. There’s a reason why this component of your Mac is hidden from view. It’s possible messing with a few files here can ruin your Mac. Take a look at this:
- Select Finder > Go (in the top menu).
- Now paste in ~/Library/Caches
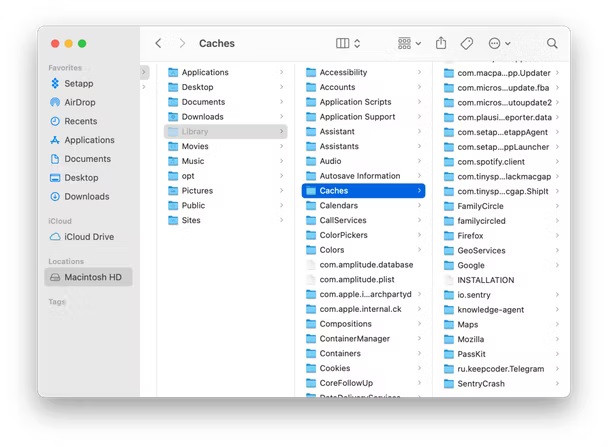 Are those little folders visible? This is where you’ll find your “Other” storage. You’ve discovered it.
Are those little folders visible? This is where you’ll find your “Other” storage. You’ve discovered it.
How to Check Your Mac’s Disk Space
Apple released “Optimized Storage” a few years ago, which is useful for determining how your disk space is organized. This is how you can check your Mac’s storage.
- Open the Apple menu (top right corner)
- After that, go to About this Mac > Storage.
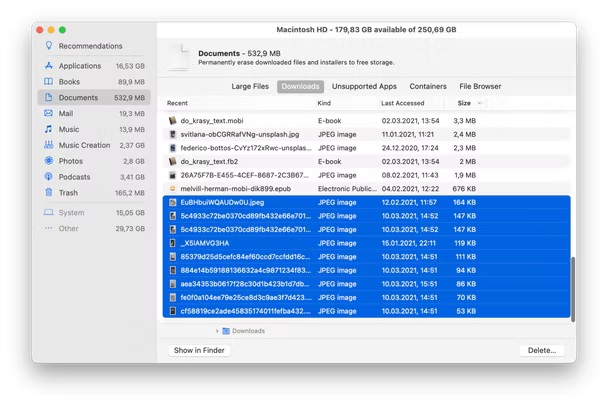
Is your hard drive nearing capacity? Click “Manage” now. The left-hand sidebar is informative. This is the size of apps, books, and papers on your Mac in gigabytes.
How to Delete Other Mac Storage
You can’t remove Other from your Mac altogether, but you can limit its space. We’ll go over each of the six categories of other files and how to clear them out on your Mac today. We’ll show you how to delete worthless documents, system files, cache files, old backups, and other items.
The best possible way to optimize your Mac and give it a new life is by using Systweak’s Cleanup My System. It is the greatest solution to make your Mac perform quicker. You can effortlessly detect and eliminate trash files, unwanted mail attachments, vast and old files, and more with our expert tune-up utility in just one click.
Pricing: Annual subscriptions start at US$ 34.99.
Note:- Cleanup My System is a trial edition that allows you to scan objects for free. If you want to eliminate garbage files, the free version will enable multiple It you to erase up to 500 MB.
Read the complete review of Cleanup My System.
Steps to use Cleanup My System: –
- Open Mac App Store and download Cleanup My System
- Open Cleanup My System
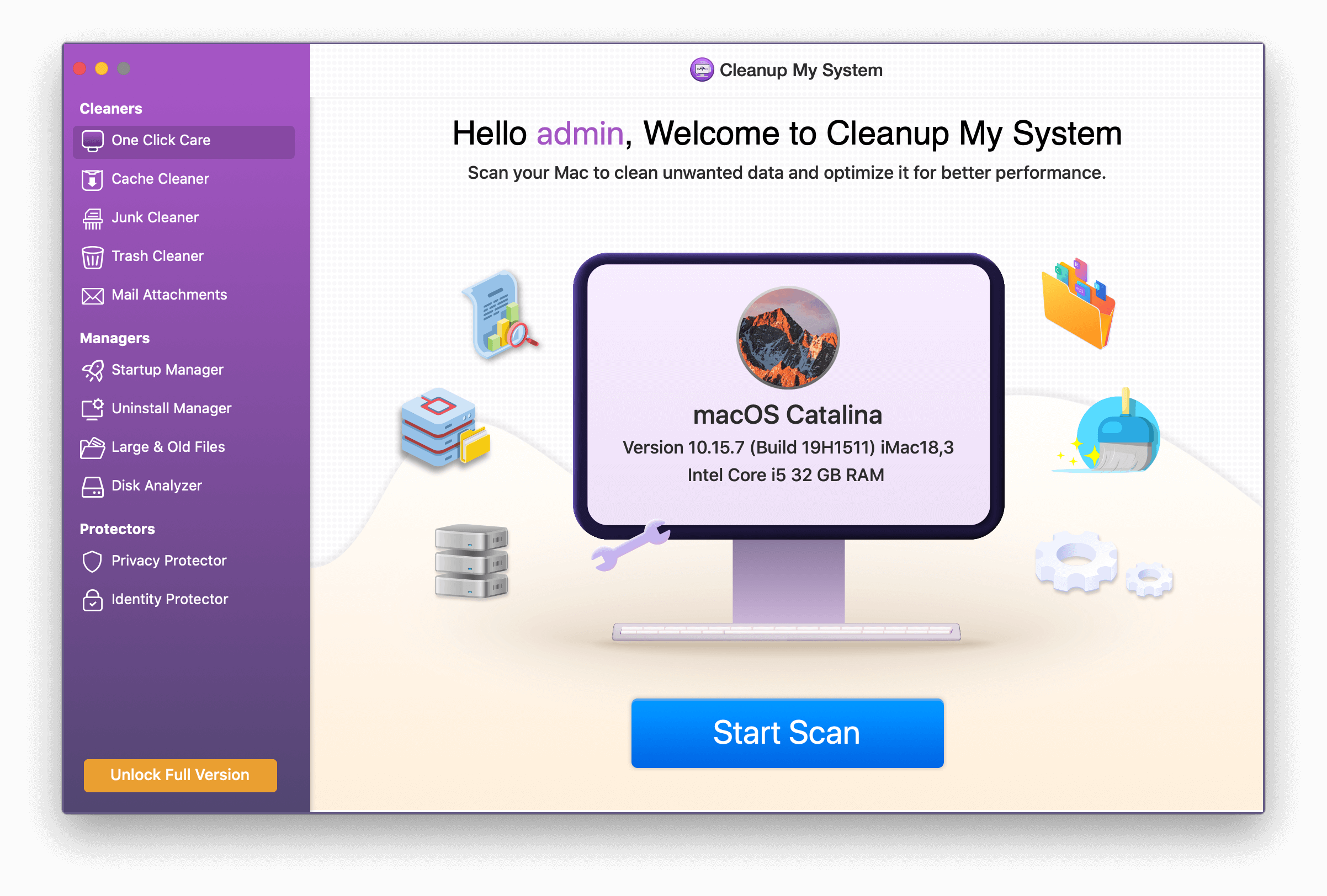
- Click on Start Scan and wait for the scan to complete

- One-Click Care monitors what’s slowing down and taking up space on your Mac. To achieve this, you simply need to click once. With a single click, you can optimize your Mac by examining all of the apps loaded on it or assessing the numerous files it includes.
- Using the Cache Cleaner module, check your Machine for system cache, log reports, & crash reports. It will scan your computer for all cache & enable you to erase it quickly.

- You may not realize it, but cache files are causing your computer’s speed to suffer. Obsolete downloads, XCode cache, unused disc image files, broken preferences files, and outdated document versions.
The XCode cache is commonly found on Macs used for development, although the other three are available on any Mac.
Cleanup My System automatically detects these files and allows you to remove them to free up space.

- The trash cleaner holds deleted files that may be important for future file recovery. However, it takes up a significant amount of your valuable disk space most of the time. Cleanup My System recognizes these files and assists with their removal.

- Do you need local copies of email attachments once they arrive in your inbox? You might respond negatively. Furthermore, the time it takes to see your email is due to the downloaded attachments. Cleanup My System analyzes email attachments downloaded locally and allow you to delete them.

- In general, Login Items & Launch Agents may have a significant impact on the performance of your Mac. And, you understand the importance of your Mac’s speed in overall performance, right? The Startup Manager module makes managing Login Items and Launch Agents a breeze. It lets you pick what you want to execute, which cuts down on starting time.

- Several apps are installed and forgotten about. Because they don’t accomplish anything, these apps take up space on your Mac. Cleanup My System is an expert in these apps. Cleanup My System organizes and logically classifies apps, as shown below.

- What’s the best way to locate massive, ancient files that haven’t been opened long? Such files take up a lot of storage space, and let’s face it, hitting your head on one will give you a headache. Cleanup My System recognizes such files and gives you the option of keeping or deleting them.

- Drive Analyzer is the following tool, and it helps users rapidly discover what is using hard disk space. Disk Analyzer allows you to find movies, documents, images, videos, downloads, and other stuff all in one place. This also helps users manage their Mac’s most crucial and unused files.

- Cleanup My System’s Privacy Protector module can assist if you’re concerned about your privacy. The software will scan your browsers for important information such as digital footprints, visited websites, downloaded goods, etc. It also displays the browser session, autofill data, and other information. You may click Clean Now to delete this information and protect yourself.

- If you’re worried about your stored passwords on web browsers, the Identity Protector module can help you safeguard your identity by removing these passwords.

Conclusion:-
This is how you can delete other storage on Mac by using Cleanup My System. With all the tools that have been discussed in the blog are of great use in optimizing Mac. Cleanup My System, a utility that can precisely clean and optimize your Mac is recommended. What are your thoughts? Which one would you choose? Please share your opinions in the space provided below.







Leave a Reply