Since 1995, Windows has been working on the modification of the Start menu and a noticeable change was experienced when Windows 8 was launched. The all-new appearance of the Start menu in Windows 8 and further versions of Windows was appreciated by users.
However,, with the launch of Windows 11, the Start menu has been removed from the platform and altogether a new look has been introduced to users. Some users do not like the concept of a new appearance and therefore they want to change it and customize it in their way.
The Start menu in Windows 11 does not have any tiles like its predecessor and no animated live shortcut tiles are available in the start menu.
Also Read: How to Customize Windows 11 Look
How You Can Customize Windows 11 Start Menu
1. Pin App Shortcuts To The Start Menu
You can open the app shortcuts of the software you use daily from the Start menu and like this, you can open the software in a single click by navigating to Start menu. Wondering how to do that, follow the steps below:-
- Click on the Start menu (Windows icon)
- Click on All Apps
- Right-click on the app you want to add shortcut for and select Pin to Start

Now go back to Start menu home screen, and you will find the app in the pinned section. If you wish to remove a pinned app, then right-click on the app and select unpin from start.
Also Read: How To Change Or Customize Start Menu On Windows 10
2. Add library folder shortcuts to the Start menu
Did you know that you can add Library folders such as user account’s Pictures, Downloads, Documents, Videos, and Music to Start Menu?.
Yes you can, follow the steps to add library folder shortcuts to the Start menu:-
- Press Windows and I keys together to open Settings.
- Navigate to personalization tab
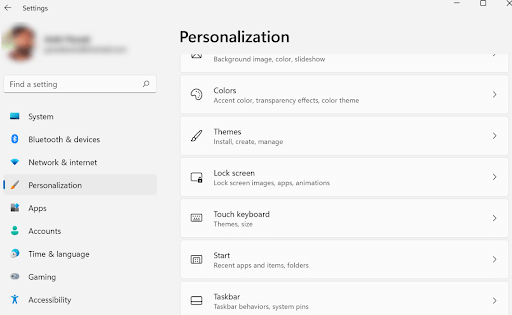
- Now under Personalization, locate Start>Folders Toggle the button on for all the library folders you want.
Also Read: How to Fix Critical Start Menu Error in Windows 10
3. Toggle the Start Menu’s app & item features on/off
Windows 11 Start menu shows you recently accessed apps & items. However, you can choose what menus will appear on it. If you want to configure the same, follow these steps:
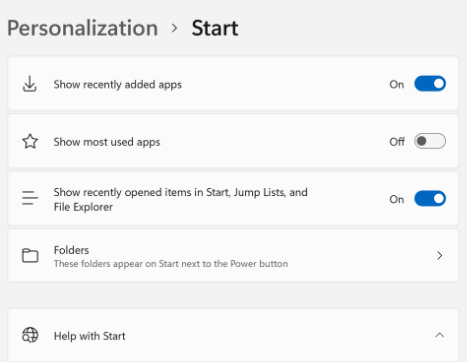
- Press Windows key + I open Settings
- Open Personalization tab> Start
Here you can toggle the button on or off to disable Show recently open items in Start, Jump Lists and File Explorer, Show the most used app and Show recently added apps.
4. Change The Color Of Start Menu
The default color of Windows 11 Start menu and taskbar is dark blue. However, you can change the color of the Start menu and make it more presentable.
- Press Windows key + I open Settings
- Open personalization tab> Colors
- You can toggle on or off Transparency effect, to set the effects for windows on surfaces appear translucent
- In the accent color, choose the color of your choice for the Start menu and Taskbar.

5. Change The Theme Of Windows 11 Start Menu And Taskbar
Changing the theme to light or dark can beautify Windows 11. Users can set it as per their convenience. However I advise you to use a dark theme because it uses less power when working on laptops and also it is soothing for the eyes. Follow the steps below to change the theme:
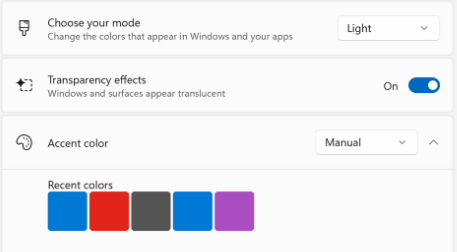
- Press Windows key + I open settings
- Open personalization tab> Colors
- Set the theme to dark from the drop down menu under Choose your mode.
6. Relocate start menu to left side of taskbar
If you do not like the central menu in Windows 11, then you can customize it as per your wish. You can take the Start menu and other icons to the left side of the taskbar.
- Press Windows key + I open settings
- Open personalization tab> Taskbar. Locate Taskbar behaviors.
- Double click it to expand the settings.

- In the taskbar alignment section, select left and your start menu will be shifted to the left side of the screen.
Conclusion:-
With Windows 11, Start Menu has changed a lot but if you like Start Menu’s previous appearance, you can always customize it to your choice.. The customization options with Windows 11 allow you to change the appearance, theme and color and taskbar’s location.
With the desired changes, you can make Windows 11 look just the way you like it. Try these changes in your new Windows 11 and let us know in the comment section below about your new experience.







Leave a Reply