Windows 10 undoubtedly has an appealing look wherein you can experience many colors and customization’s. The Start Menu for Windows 10 is a hub for everything you look for, you can make changes to its default look giving it a more precise and beautiful look all around.
Being one of the most used tools on Windows 10, Start Menu is quite popular and is used to open various apps, for restarting or shutting down a computer. Besides its multiple uses, this amazing tool can be customized as per your personal choice and workflow. The Windows 10 Start Menu has a lot of customization options, quite more than any of the previous versions of Windows.
In this article, we have covered all possible options to change Windows 10 Start Menu. Let’s have a look at what are the best possibilities to redesign your own Start Menu including the color, size, live tiles on and off and many more.
The article is divided into parts to ensure better understanding of every bit of information. Let’s read further.
How To Change Or Customize Start Menu On Windows 10?
1. Change The Color Of Windows 10 Start Menu
You can use the personalization menu to change the colors of your Start Menu. The Windows 10 is based on accent colors settings that change the color of a few parts of your operating system like Windows taskbar, and app windows. To change color, follow the steps below:
- Open Start Menu on your PC.
- Go to Settings using the gear icon and open Settings.
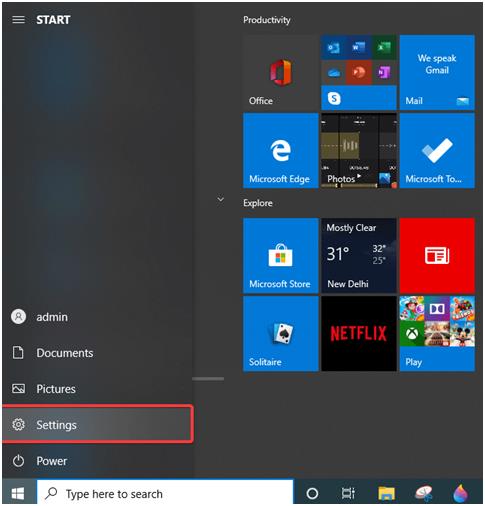
- Now, select Personalization.

- Then, choose Colors from the left menu.
- Then, from the color palette, select the system’s accent color. To make your Windows 10 Start Menu look in solid color, uncheck the option under Transparency effects.

While you scroll below the color palette, you’ll find options with a checkbox. It asks you to show accent color on the following surfaces like on Start, taskbar, and action center or Title bars and window borders etc. Tick the box you want to customize as per your preferences.
2. Customize Windows 10 Start Menu Size
Yes, you read it right. Other than color customization, you can change the size of the Windows 10 Start Menu. Here’s listed the two main options to consider while changing the size of the Start Menu on Windows 10.
- Adding More Tiles, as the name says adds an extra vertical row of tiles to the Start Menu. For this, you have to go to Settings > Personalization > Start > Enable Show more tiles on Start.
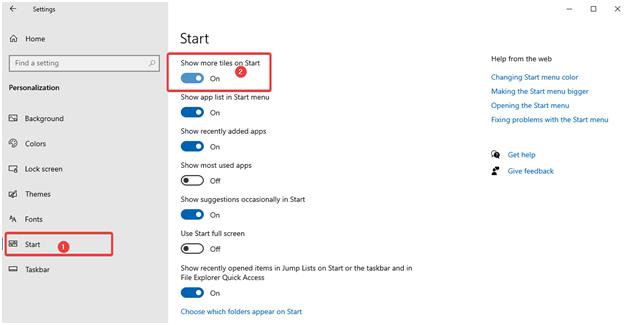
- Resize Start Menu Manually using your mouse. Go to the top-right of the Start Menu and once the cursor appears drag the size of the Start Menu as per your wish.
3. How to Change Windows 10 Start Menu To Classic Older Version i.e. Windows 8
Do you know you can change the default Windows 10 Start Menu and convert it into a version older i.e. of Windows 8 or Windows 8.1? If you ever wish to get older and bigger Start Screen back with no help from any third party software. Here’s how to do it:
- Press Windows key to open the Start Menu.
- Select Settings > Personalization > choose Start from the menu.
- Now select Use Start full screen.
This will enable a full screen view of the Start menu just like it used to look in Windows 8 version of operating system.
4. Pin Web Page To Windows 10 Start Menu
If you liked an article on a website or found anything important, you can directly pin it to the Start Menu. fFor this, you need to open a webpage on Edge browser. We are saying Edge browser because this feature only comes inbuilt in Microsoft Edge web browser. Follow the steps below to learn how to pin web pages to Start Menu.
- Open Microsoft Edge web browser on your computer.
- Open the web page you want to pin and select the Ellipsis from the top-right.
- Now, select Pin this page to Start.
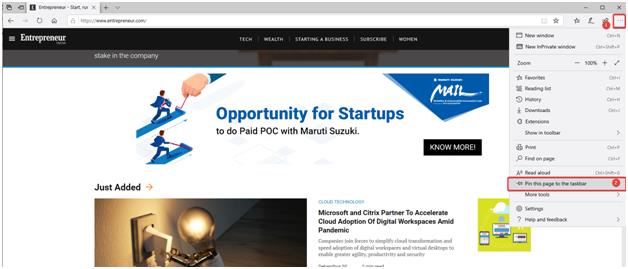
This will let you quickly pick and open the pinned web page from the Start Menu. You can move or replace the app pins anytime. Isn’t it great? That’s not all, there is more that you can do to customize Windows 10 Start Menu.
5. Turn Live Tiles On And Off On Windows 10
Last but not the least, you can turn on or off the live tiles anytime. The Live Tile functionality allows pinned tiles to display updated information and removes the hassle of opening any application every now and then to check for updates. The Live Tiles on Windows 10 is usable enough for apps like weather forecasts, news headlines etc. To turn Live Tiles on or off, follow the steps below:
- On Start Menu, locate the app and right-click on it.
- Click on More
- And select Turn Live Tiles On or Off.
That’s it! These were some of the popular customization options you can consider to change your Windows 10 Start Menu to classic or as per your preference. Try it once and let us know how you felt while customizing Start Menu as per your convenience. If you want to know more about Start Menu tips and tricks, check out these articles below:
- How to Show or Hide Folders and Apps in the Start Menu on Windows 10
- How to Fix Critical Start Menu Error in Windows 10
- How to Fix Windows 10 Start Menu Not Working?
Let us know in the comments section whether you found us helpful or not. Also, reach out to us with any questions or suggestions.
Till then keep following Tweak Library.






Leave a Reply