Many times users want to change disk partitions but due to lack of knowledge, they are not able to do this. Today we will know when to convert MBR (Master Boot Record) to GPT (GUID Partition Table) in Windows 11/10, and also we will see how efficiently we can do it using EaseUS Partition Master.
When to Convert MBR to GPT
MBR and GPT are Windows partition styles that are used in storage devices like hard drives. The decision to convert MBR to GPT is taken when users want to make full use of the disk with more than 2TB space. The conversion can also be done when users want to create more than four partitions on the disk.
Apart from these many times, users get an error message “Windows can not be installed on this disk”. When you get such an error message then it is mandatory to convert MBR to GPT.
Conversion from MBR to GPT is possible without losing data. You need to take a backup of the data and then below in the blog, we have discussed how you can convert MBR to GPT using EaseUS Partition Master.
EaseUS Partition Master is a partition tool for Windows 11/10 that helps in managing disk space. It is very easy and can convert MBR to GTP in a few clicks. This is a great tool for beginners also as no specific knowledge is required to run this tool.
Also Read: Best Disk Management Software for Windows 10
How to Convert MBR to GPT in 2022
Method 1: Converting MBR to GPT using EaseUS Partition Master
- Download and Install EaseUS Partition Master
- Click on Partition manager

- MBR disk that you want to convert by right-clicking on it and choosing to Convert to GPT


- Now click on Execute 1 operation on the top left side and then click on Apply to start conversion.
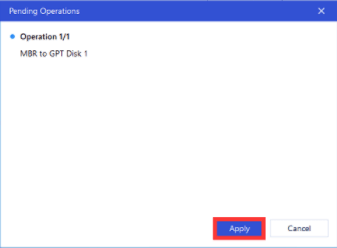
Isn’t it simple and quick? EaseUS Partition Master is the one-stop solution for converting MBR to GPT.
Method 2: MBR to GPT change via Disk Management
Note:- Delete all partitions on the MBR disk in Disk Management to change data disk to GPT
- Navigate to My PC> Right-click and then select Manage

- Click on disk Management
- Select the targeted MBR disk and then select Delete Volume

- Click Ok to continue and repeat all Step 3 to delete all partitions on the disk.
- When you see unallocated on a disk display, right-click on the MBR disk and select Convert to GPT Disk.

- When the conversion completes close Disk Management. You can now use the new disk to create partitions as per your choice.
Method 3: MBR to GPT Conversion using DiskPart
Note: Take a backup of the computer because conversion through this method requires cleaning the whole disk.
- Type cmd in Windows search bar to open the command prompt and click on Run as administrator

- Type diskpart> Enter> Yes

- Enter the below-mentioned commands one by one and press enter every time.
- list disk
- select disk 2 (Change 2 with the disk number of your MBR disk)
- clean
- convert gpt

- As soon as conversion completes type exit
Writers Tip:- Convert MBR to GPT without Operating System
Use EaseUS Partition Master and create a USB bootable disk.
- Get a disk or USB drive and connect it to the bootable computer.
- Open EaseUS Partition Master and navigate to WinPE Creator

- Choose the device you connected and click on Proceed

- Connect the WinPE bootable disk and restart the computer. Keep pressing F2/Del while the computer restarts to enter BIOS.
- Set to boot PC from “Removable Devices” or “CD-ROM Drive” beyond Hard Drive.
- Press F10 to save and exit
- Once the computer restarts, open the EaseUS Partition Manager and right-click the MBR disk which you want to convert.
- Select Convert to GPT

- Click on execute Operation on the top left side and then click on Apply.
Conclusion:-
In this blog, we have read about how we can convert MBR to GPT by using EaseUS Partition Master.
This is a great conversion tool that converts MBR to GPT in a few clicks. The tool is designed in such a way that it can be used by beginners and by people who are not proficient with computers.
Do try EaseUS Partition Master to manage disk space and let us know about your experience in the comment section below.


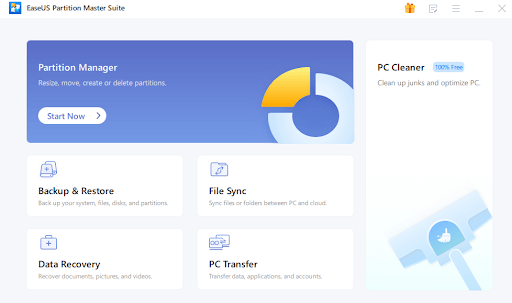
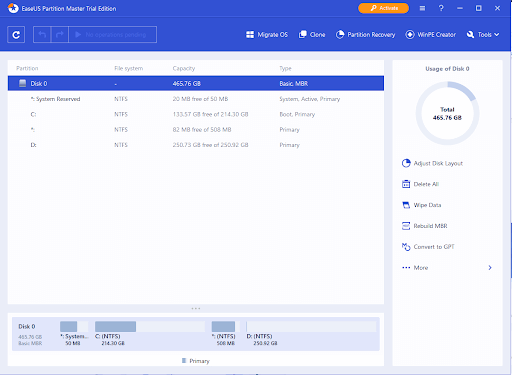
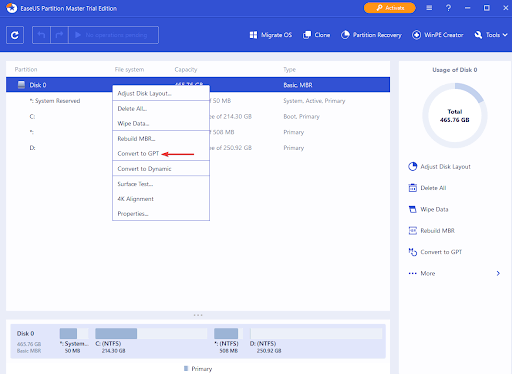
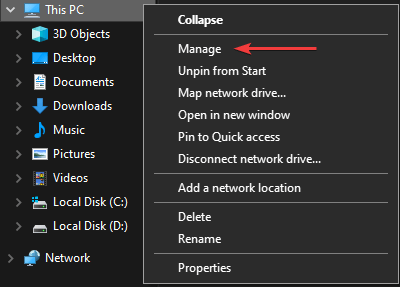
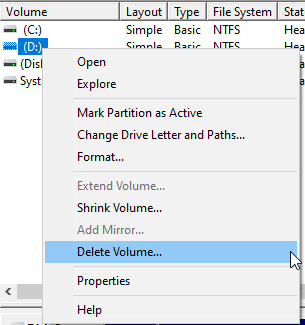
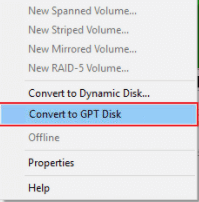
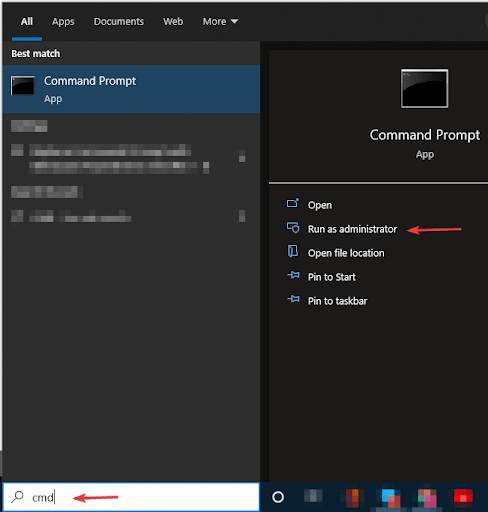
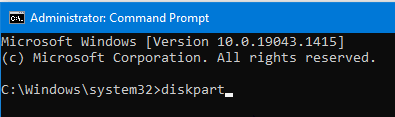


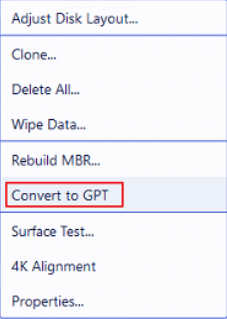





Leave a Reply