Google Chrome is considered as the best browser that offers various functionalities and options to make it useful for us. Amidst of all features and functionality, you know you can change the language on Google Chrome?
Yes, Google supports more than 100 different languages for its users and Chrome language settings controls your browser results and other features.
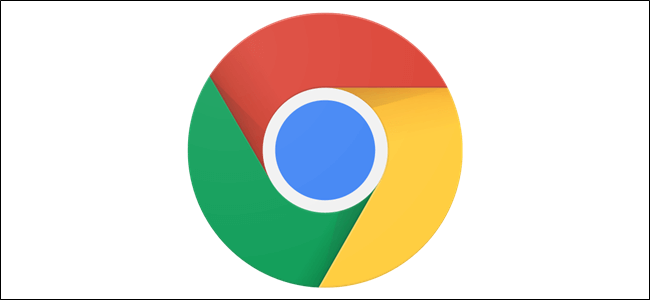
Google knows how to drag its users from various parts of the world. Hence it gives you the option to change browser language on Chrome for your convenience. If you are someone who is struggling to change language on Chrome you are at the right place.
In this troubleshoot guide, I am going to share amazing ways that will help you with your issues.
Best Fixes To Change Language On Chrome Browser
Within a simple step you can change the language of Google Chrome easily. To proceed further follow the below fixes.
Fix 1- Change Google Chrome Language through Settings
This is easy and forward method to get your preferred language, for this follow below steps:
- Launch Chrome settings by tapping on three dots located on the right above side near to your profile icon.
- Here, click on Settings.
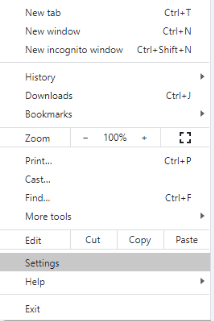
- On the left side of the page, tap on Advanced to expand.
- Here you will get many options, click on Language
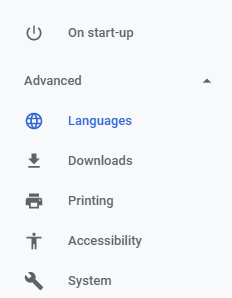
- As you can on the right side pane, the option of language is expanded. Tap on Add Language to proceed further.
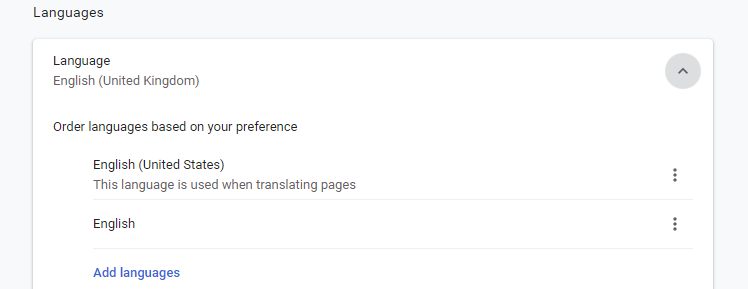
- As soon as you tap on the Add language a new pop will appear as shown in the below image.
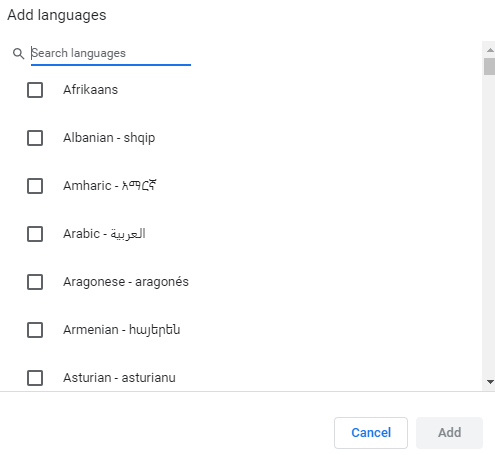
- You can search the language in the box and then click on Add.
- Here you can see two languages, first english and another one you chose.
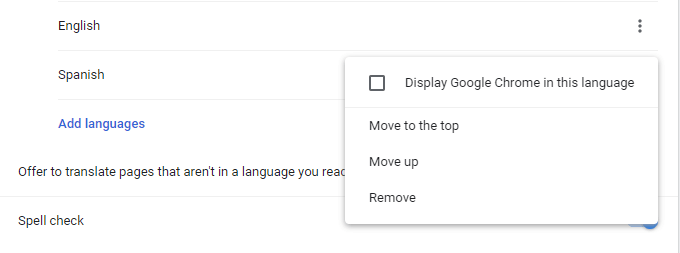
- Select the Spanish language and tick mark on the option that says “Display Google Chrome in this language”
- You can see the “Relaunch button” next to the chosen language. Tap on it to save the changes.

- Similarly you can choose other languages too in the same way, if you want to add more to the list.
- Now search any content on Google and you will get the option of settings. Refer to the below image.
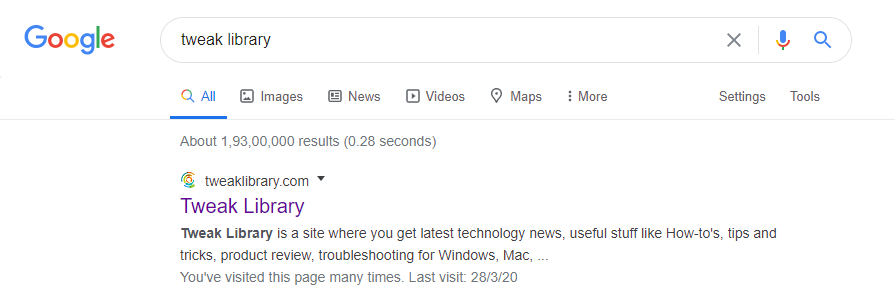
- In the settings, you will get an option of “Languages” tap on to proceed.
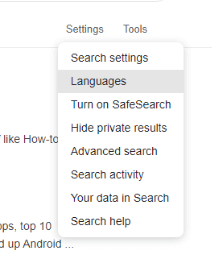
- On the next page, choose the language from the list and click on Save to amend the changes.
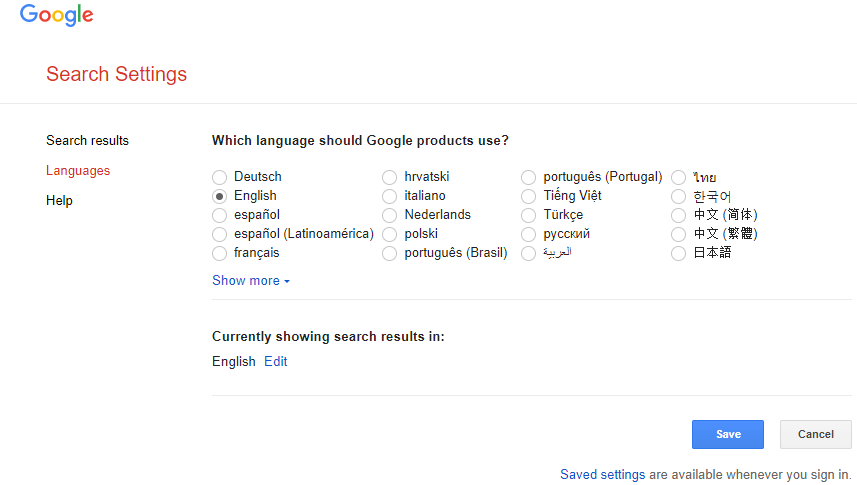
Now whenever you sign it with your Google account, you will see Chrome results in your preferred language. With the above method, you can change language on Chrome. In addition to this, fix 1 works well on Chrome OS, Linux and Windows 10.
Also Read: How To Disable Google Chrome Multiple Processes On Windows?
Fix 2- Change The Language Of Google Chrome For Typing
Many times the core purpose of changing language Chrome is for specific reasons without interfering in Chrome language settings. Either we want to translate a particular page in a language or want to type something in a different language. In this case you can rely on some amazing Chrome extension that can help you in this situation. Follow the below mentioned steps to proceed with further fix.
- Search Google Input Tools on Chrome and install this extension by clicking on “Add To Chrome”
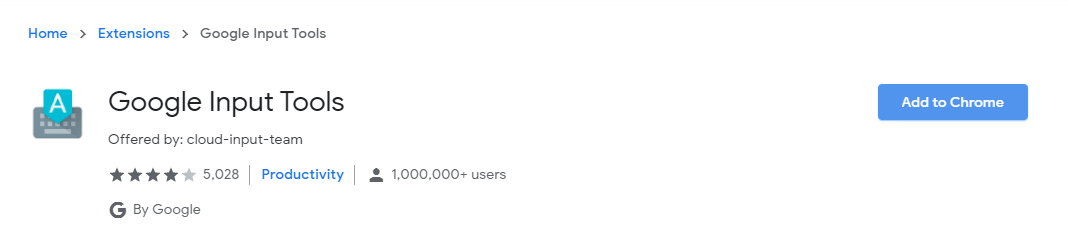
- Now, tap on this extension icon located on the right upper side or you can find this icon near to your profile picture. Here choose “Extension Options”
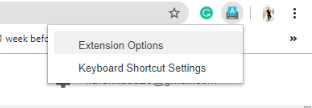
- From the left side pane you can choose the input language from the list.
- Once you have selected the language, tap on the extension icon to activate it.
With this method you can change Google Chrome language settings for a writing purpose.
Fix 3- Force Change Language On Chrome Browser
As we know when we change the Google Chrome language settings, it will only make changes to Chrome UI and its further settings. But despite having such options we’ll find a way that will help you to achieve the desired goal within a few steps.
- Launch Google settings in the same way you did in fix 1.
- Now, once you reach at the language page, toggle on the feature the option which says “Offer to translate pages that aren’t in a language you read”

- Now we will install other Chrome extension and that is “Google Translate”
- Go to the webpage that you wish to translate.
- Tap in the Google Translate button next to the address bar and search the language as shown in the below image.
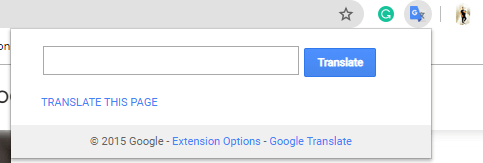
- I choose Spanish and choose “Translate This Page” and here you go!
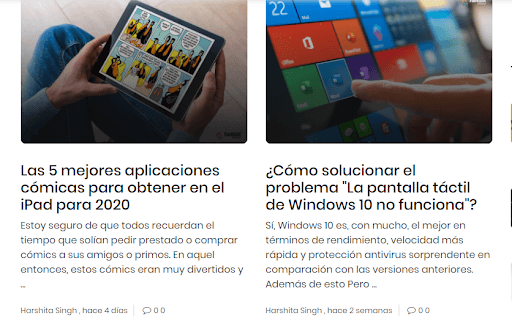
With the above fixes you can change language on Chrome.
Also Read: How To Reset Chrome Settings To Default
Final Words
That’s all folks! I hope you like this article and understand how to change language on Chrome in an easy manner. If I missed out at any point, let me know in the comments section below or if you have any suggestions for the same tell us in the comments. Don’t forget to subscribe to us for amazing tech related tips and tricks.






Leave a Reply