An old yet an amazing tactic to take full backup of Windows computer. This method lets you create a system image of your computer in case your hard drive is piled up and you wish to restore your files, settings and apps.
No matter which device you use, it is always essential and beneficial to create a full backup to add an additional layer of security to your files and Windows 10 setup. Full back up lets you stay secure ahead of any hardware failure or apps and upgrade problems, malware attacks and more. These all can either damage your files or entirely ruin your Windows 10 installation.
Before proceeding further, we would like to recommend Right Back Up a complete cloud storage tool for your needs. You can use this tool to backup all your important files and data.

Click Here to Download Right Backup
But here you need to think of full system backup. If not yet, you should create full backups to protect your important documents, photos and much more that you have spent your life setting up.
How To Full Backup Windows 10 Computer?
There are different ways to create a backup on Windows 10. You can always use third-party solutions to take back up of your full system or make a copy of files on any external removable drive manually or upload them to a cloud-based storage service like Right Backup.
Not really interested in these manual ways? Worry not, you can take a complete back up using the built-in System Image Backup tool.
What Is A System Image?
A system image denotes ‘full backup’. System image has a complete copy of your system from the installation to its settings, apps, files, and more. This tool is a complete solution to restore your entire system after crucial hardware or software issues. These problems include- hard drive failure, or rolling back to a previous Windows version.
Here, in the article below, we have listed down the steps to create a full backup of Windows 10 including all the essential settings, files, apps and installation data using the popular and classic System Image feature.
Important: The System Image Backup tool can be used to create a temporary full backup of your Windows 10.
How To Create A Backup With System Image Tool On Windows 10
Windows 10 System Image tool lets you create a complete system backup over an external drive or a network shared folder. We advise you to use the removable storage, that you can, anytime, disconnect and store it at a different physical location.
Follow the steps below to get full Windows 10 backup through system image tool:
- Go to Settings and navigate to Update & Security.
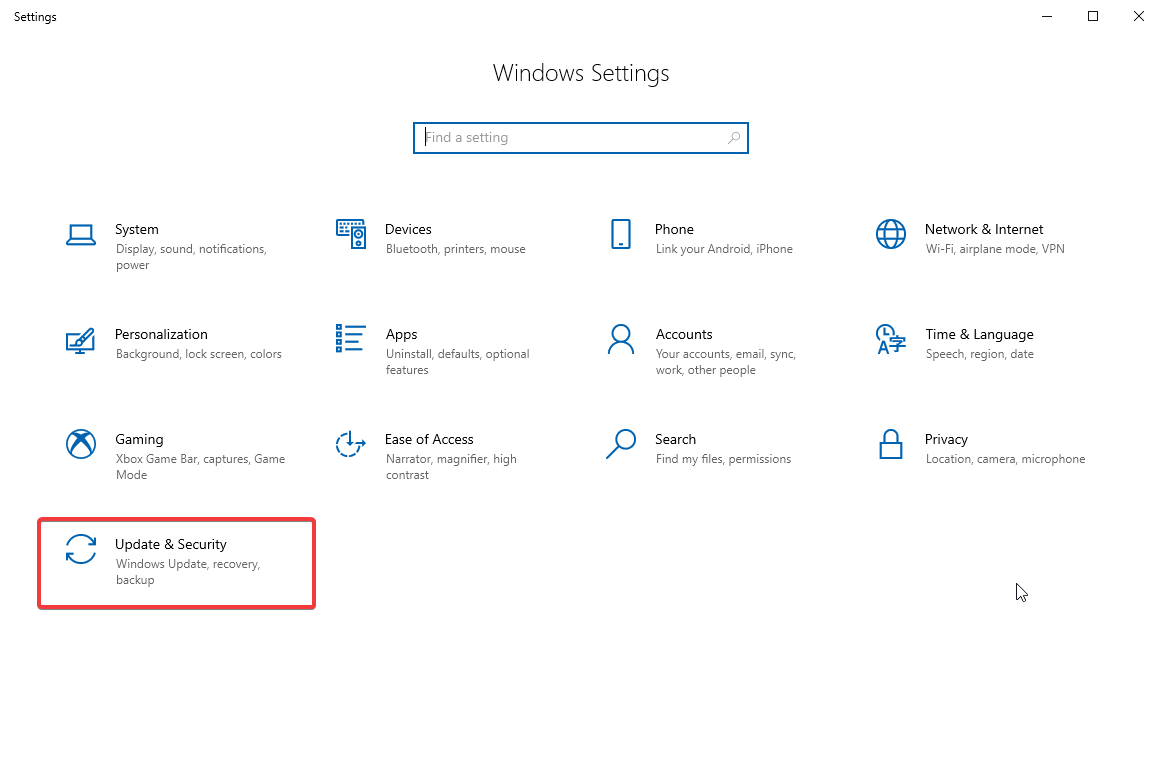
- Then click on Backup > ‘Looking for an older backup?’ > ‘Go to Backup and Restore (Windows 7)’
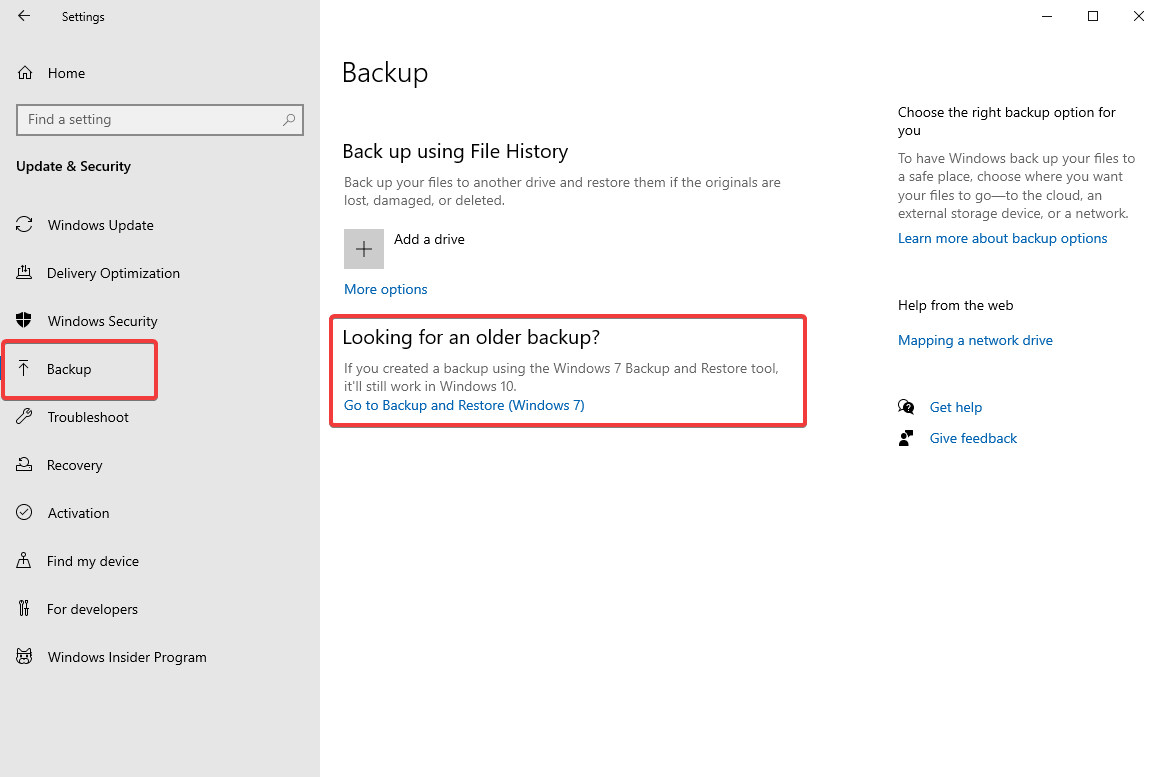
- Now, choose Create a system image option.
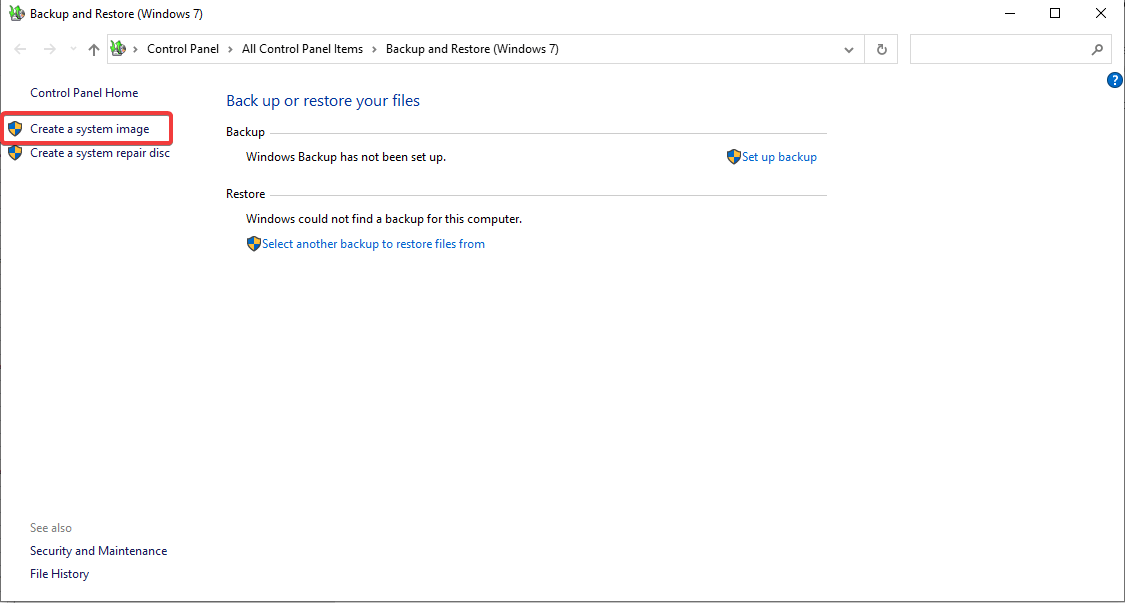
- Next, select ‘On a hard disk’ and from the available options choose a place to store Windows 10 full backup.
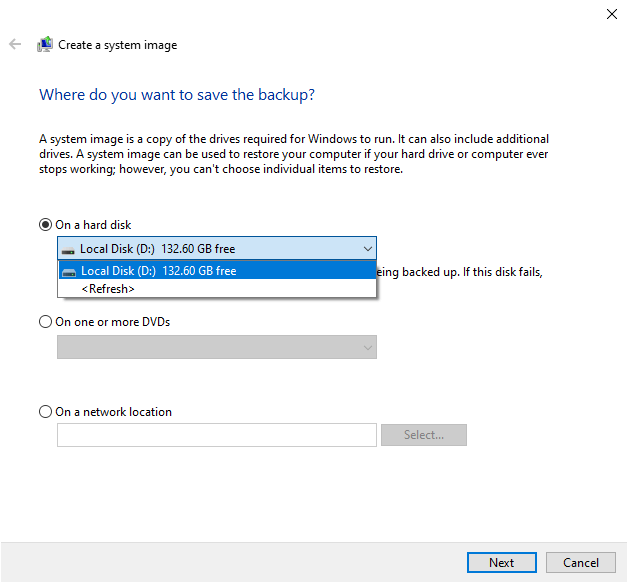
- Click Next and choose additional hard drives.
- Click Next again and then click on the Start backup
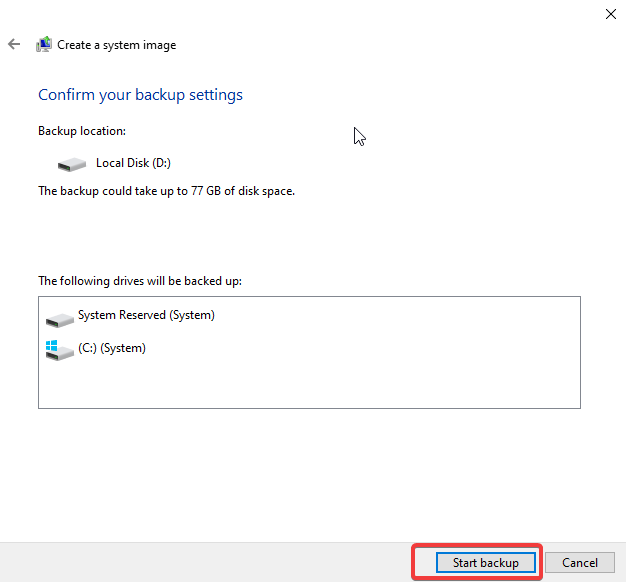
- Then, click on No
Quick Note: You’ll also receive a dialog-box asking you to create a system repair disc, you can although skip this. If you have to restore the machine, you can use a USB installation media.
- Click on Close.
Once the steps are completed you will be having an entire system image of your Windows 10 computer. This will be including everything that is on your hard drive and the other selected drives. If you are working on something important, you can continue doing so as it uses the Shadow Copy feature to create backup of windows 10.
Wrapping Up
Once the data backup completes, you can store the external drive at a safer place. It is always a good option to keep a physical copy of your data because you never know when your software fails or gets corrupt. Beware in advance for all these possible disasters. However, there are multiple guides available on how to create a backup of Windows 10, this is the straightforward and the simplest guide to follow. Even a novice can take the entire system backup in no time.
Facing issues while taking backup? Write to us in the comments section below. We’d be happy to help.
Keep reading Tweak Library.
Recommended Readings:
Here’s How to Delete Backup Files in Windows 10
How To Backup Registry in Windows 10









Forb
Nice read! for a long time, I have been relying upon several cloud storage mediums.. this blog would surely give me an added protection