How often does it happen that despite not wanting to show photos and videos on your phone, your friend, spouse or some other inquisitive family member takes the liberty to scroll items to their heart’s content and you are unable to say no to them? Or, it could be that you just don’t want someone else to look at some of your private photos or videos.
If that’s you and if you use Google Photos, you have come to the right place. Google Photos recently rolled out the “Locked Folder” feature with the help of which you can easily hide sensitive videos and photos on your device. Previously the “Locked Folder” feature was exclusive to Pixel smartphones. However, all major Android devices can now benefit from this feature.
What is Google Photos Locked Folder Feature In Google Photos?
As the name suggests, the Locked Folder in Google Photos is a place that hides your photos and videos. These videos and photos are neither shared nor backed up and are stored inside Google Photos only.
Prerequisites
To ensure that you get the Locked Folder feature on Google Photos without any hassles, here are some prerequisites –
- If you haven’t yet updated Google Photos on your Android device, do it now.
- Then, restart your Android smartphone once.
You are all set to enjoy and benefit from Locked Folder features in Google Photos.
Is The Feature Available on iOS?
iOS users may have to wait for this feature. The feature still hasn’t rolled out on iOS devices and is set to come to iOS devices in 2022.
How To Use Locked Folder?
Using Locked Folder in Google Photos is very simple. We assume that you have just unlocked the “Locked Folder” functionality on your Android device, so here is how you can get started –
1. Open Google Photos on your Android device.
2. Tap on Library from the bottom-right corner of your screen.

3. Tap on Utilities.

4. Tap on the Set up Locked Folder option.
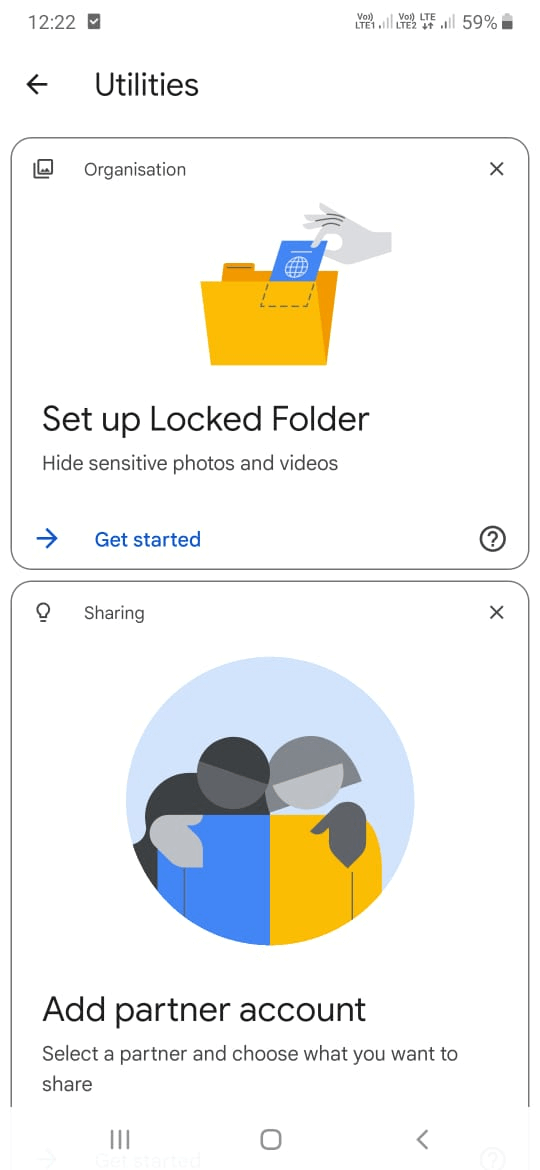
5. Now, tap on the Set up option that you can see at the bottom-right corner of the screen
6. You will now be presented with two options –
- Use biometrics – You can use your fingerprint to set up Locked Folder
- Use password – Furnish a password to set up Locked Folder
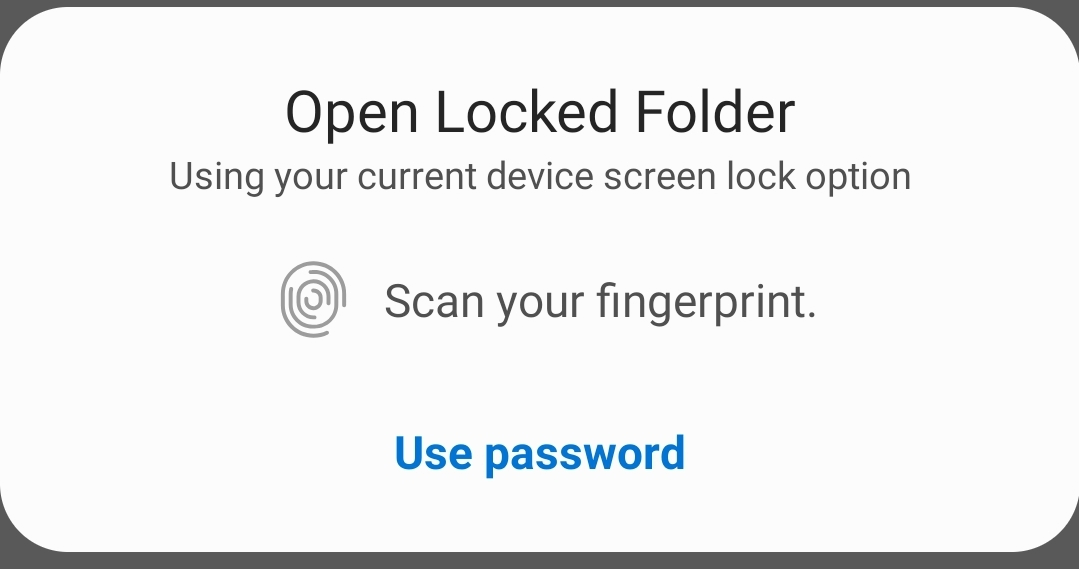
In case you have locked your device using both biometrics (e.g. fingerprint) and password, the same will apply to the Locked Folder in Google Photos as well.
How To Move A Photo or Video Back From a Locked Folder?
Once you have set up Locked Folder in Google Photos, here’s how you can find it and most importantly move items back-
1. Fire up Google Photos
2. Tap on Library from the bottom-right corner of the screen.
3. Tap on Utilities
4. Scroll down and tap on Locked Folder
5. Select the videos or photos that you want to move back
6. Tap on the Move option that you can see at the bottom left
7. You will now be able to see these items in all the apps. Also, you can back them up or share them as well.
What Will Happen Once I Set Up Locked Folder Feature On Google Photos?
It is important for you to know what will happen once you have set up the Locked Folder feature on Google Photos and once you have moved your photos and videos to that folder.
- If someone – i.e. your friend or a family member – has access to your Android device’s lock screen, they’ll even be able to bypass Locked Folder.
- Plan to uninstall Google Photos? Make sure you move the photos and videos back. Why? Because if you don’t and uninstall Google Photos, the items will be deleted.
- During a cable or cloud data transfer, the photos and videos stored in Locked Folder in Google Photos won’t be transferred.
- The photos and videos that you have moved to Locked Folder on Google Photos will be deleted from the cloud.
Wrapping Up
How did you like Google Photos Locked Folder feature? Or, rather how beneficial has it proved to you, do let us know in the comments section below. For more tech-related stuff – how-to’s, troubleshooting guides, the latest tech news, keep reading Tweak Library.






Leave a Reply