We always take a backup of our mobile phones on our laptop to free up space for new stuff. A few of us know how to transfer files from phone to laptop using the USB cable however you will wonder that there are numerous other ways to transfer files from phone to PC.
This article is a compilation of a few possible steps on how to transfer files from phone to laptop through various modes. Here you will also explore how to find and remove duplicate photos before taking a backup of the device. Let’s begin with the most basic one.
Also Read: How to Transfer Big Files From Old PC To A New PC
Transfer Files from Android to PC Using USB Cable
The best and easiest way to transfer files from Android to PC is using a USB cable. Here is how you can transfer unique files from your phone.
Step 1. Connect your Android device to the laptop using the USB cable.
Step 2. Download and run a scan using Duplicate Photos Fixer Pro to eliminate the duplicate files. This will identify and remove identically similar images from the device and will only keep the unique images. It will also group your photos in an organized manner.
Step 3. Open Windows Explorer and explore the image, music or videos that need to be backed up.
Step 4. Copy and paste the files from the Android device to your PC in a specified location. Once the transfer is complete, you may disconnect the device and delete the files from your phone and free up space.
Transfer Files from Android to PC via Bluetooth
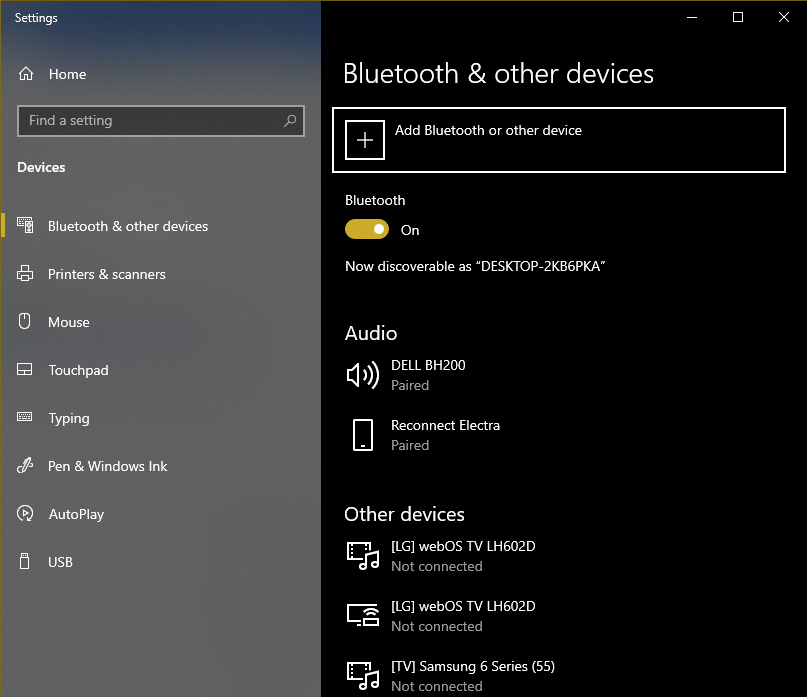
Next widely used method to transfer files from Android to PC is via Bluetooth connectivity. Setting up the Bluetooth pairing is easy.
Step 1. Click on start and type ‘Bluetooth’ in the search bar.
Step 2. Click on the ‘Bluetooth and other devices settings’ option from the search results.
Step 3. The ‘Settings’ window will open with Bluetooth settings.
Step 4. Turn ON the Bluetooth toggle button and click on the Plus Sign to add a Bluetooth device.
Step 5. A new window will open to select the device type. Click on the Bluetooth option to scan for devices.
Step 6. Ensure you have your Bluetooth turned ON from the Android Settings and it is discoverable.
Step 7. You will receive a popup on your Android device and the PC with a passkey. If both the key codes match, tap on Yes/Allow to give permissions to pair the devices.
Step 8. Once you see the device paired in your list, it will show Paired/Connected.
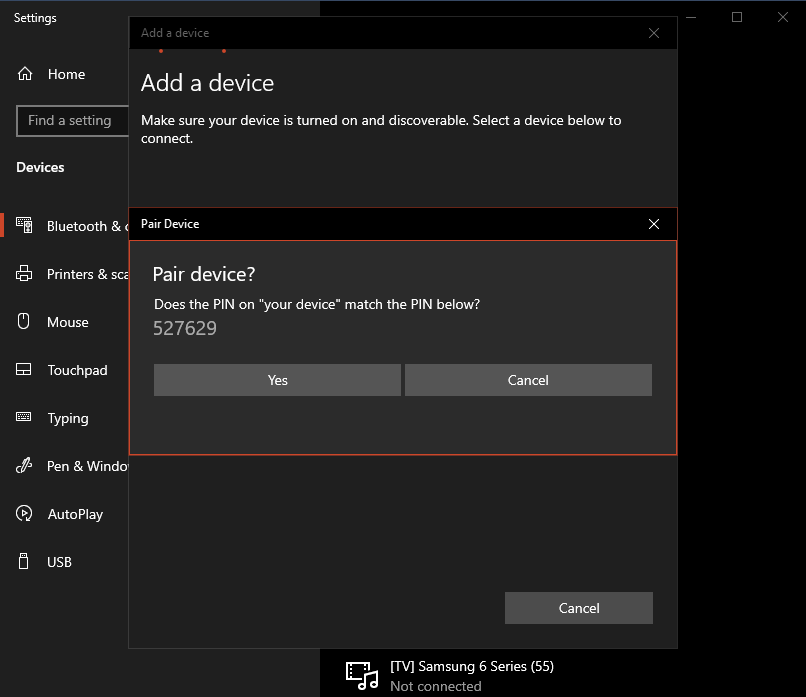
Step 9. Select the files on your Android device that needs to be transferred to the PC and tap on the ‘Share’ icon. From the available options, tap on the ‘Bluetooth’ icon.
Step 10. Tap on the paired PC to initiate the transfer.
Wi-Fi File Transfer to PC
If both the devices are connecting to the same Wi-Fi connection, you can also take help of a file transfer software to transfer files between Android and PC.
There are tons of apps that can be used to transfer files from Android to your PC. AirDroid, Feem, and Pushbullet are a few of the best file transfer apps that can be used to perform this action. You need to download and install the app on both the devices to keep them synced and transfer the files from one device to another. These software also comes with a monthly or yearly paid subscription that also opens a pool of different utilities and features.
Transfer Files from Phone to PC on Cloud Storage
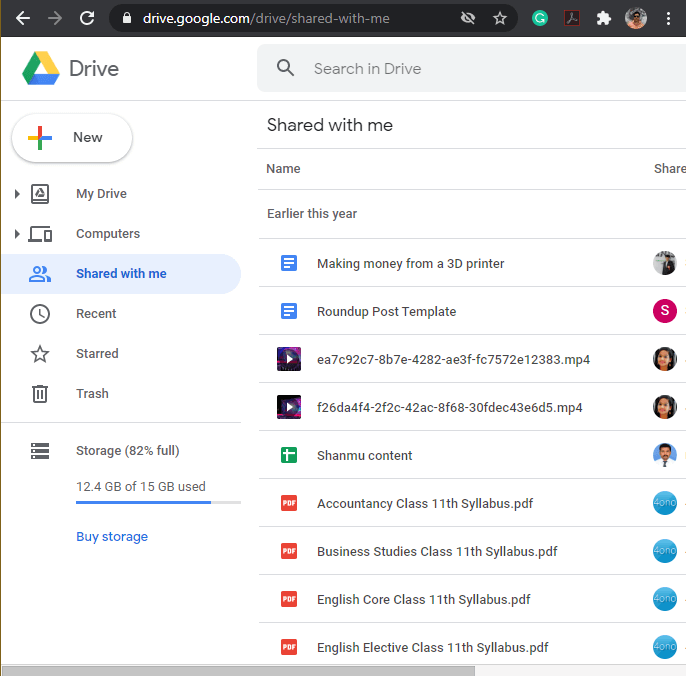
If you use a Google or Microsoft account, you can also make use of Cloud Storage like Google Drive or OneDrive. You can upload files from Android devices on these storages and download it on the PC. You get 15 GB of space on Google Drive with your Gmail account and 5 GB of space with a Microsoft account. You can configure multiple accounts if you have large data to transfer.
Transfer Files from Phone to PC using Email
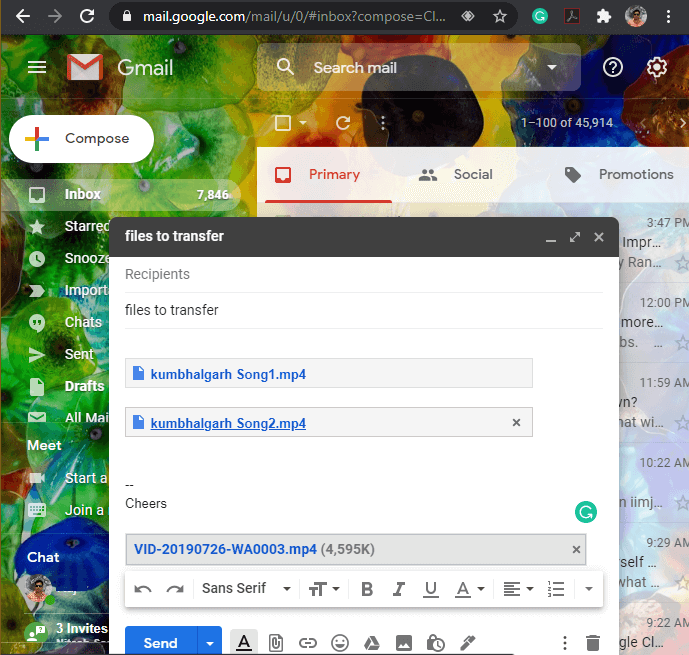
If the size of the file is not that huge, you can also make use of the Email feature to transfer files from Android to PC.
Step 1. You just need to open your email on an Android device and attach all the files that need to be transferred to the PC.
Step 2. Send the email to your own email address and the files are sent.
Step 3. You can open the same email account on the PC and download the attachments.
Step 4. You can also save drafts instead of sending emails.
Share Through Chat
You can also upload files on Slack, Skype, WhatsApp Chat or any other chat messengers. There are limitations through chat messengers but this is a quick and convenient method to transfer files from Android to PC. The only concern here is the pictures and videos are compressed while sharing through chat resulting in reduced quality.
Transfer Files Through External Drive
You can also connect a USB drive, Micro SD Card, or an external Hard Drive and connect it through the type C USB cable with your Android device. Open files explorer and move the files to the connected device. Connect the USB device to your PC and transfer the files to your computer.
Transfer Files Using Nearby Sharing

Microsoft Windows 10 has a unique file sharing utility known as ‘Nearby Sharing’. It is faster than the Bluetooth sharing service and connects to the nearby devices using Wi-Fi connectivity. You need to type ‘Nearby Sharing’ in the search bar and open the Nearby Sharing settings window. Toggle ON the ‘Nearby Sharing’ button and the PC will be discoverable. You can transfer both ways using this device.
Summing Up
There are numerous ways of how to transfer files from phone to laptop. You can opt for any of these available options as per the file size. If the files are huge, then a wired connection is recommended however small files can be transferred wirelessly. Which one is your favorite method to transfer files from phone to PC? You may drop us a comment in the comments section.
Next Read:
Best WeTransfer Alternatives in 2020
How To Transfer Google Authenticator To New Phone










mariya jonsan
I have one question is it possible to share long size data and file.
Raj Soni
Hi Mariya, Thanks for stopping by to read this article. It is absolutely possible to share any sized files with various ways mentioned in this article. You can also try steps mentioned on https://tweaklibrary.com/transfer-files-between-two-laptops-using-wi-fi-in-windows-10/ OR https://tweaklibrary.com/how-to-send-large-files-in-gmail/ articles. I hope it helps!