When you hear ‘Google Smart Locks’, there is something that clicks your mind immediately and has everything to do with your device security and is powered by AI- technology. Well, it just sounds simple, in real the things aren’t as simple as they sound. It is because Google Smart Lock does not work the way it looks, it works as three different tools that apply to different things i.e. an Android device, Chromebooks, and Passwords.
Google has used the same ‘Smart Lock’ name for three things as already said above. What do all these three terms mean?
- Smart Lock For Android – You can see this feature under Settings and it keeps your device unlocked depending on a certain criteria.
- Smart Lock For Passwords – This Google Smart Lock feature lets you sync and save all your important passwords across Chrome and Android.
- Smart Lock For Chromebooks – Google Smart Lock in a way uses an Android device to unlock Chromebook.
This is not just what Google Smart Lock does for you. However, this article further explains in detail about these smart locks. We have divided the article into three parts:
- Google Smart Lock For Android
- Smart Lock For Passwords
- Google Smart Lock For Chromebooks
Google Smart Lock- A Detailed Explanation!
Part I: Google Smart Lock For Android
Smart Lock helps you keep your device unlocked when it is in your pocket or in some other trusted situation but it always requires a PIN, pattern, password, or biometric information every time. This is yet another key towards Android security. To enable Google Smart Lock on Android, follow these steps:
- On your Android device, open Settings.
- Go to Security & lockscreen.
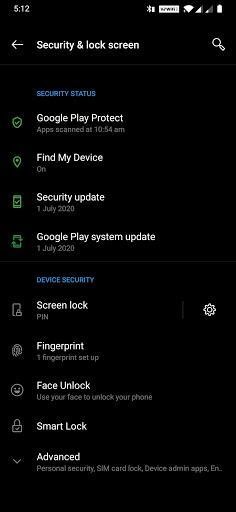
- Scroll down to locate Smart Lock and tap over it.
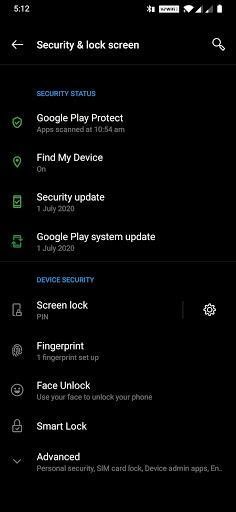
- You’ll be asked to enter your device Password/ PIN/Pattern.
- Later, you will see a list of options where On-body detection, Trusted places, and Trusted devices.
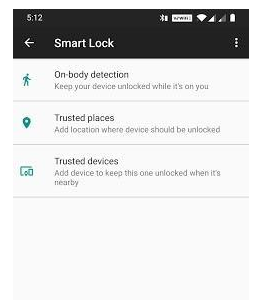
- On-body Detection: This reads your body gesture and keeps your phone intact and unlocked until it is in your hand like you are holding and carrying it. Your phone will not ask you to unlock it again unless it is set down or not in motion for a period of time. You will have to re-authenticate your device again to unlock.
- Trusted Places: This option under Smart Lock allows you to keep your device active at one or more trusted locations. You can set locations and name it by either business name, street address or so. You’ll always have to be sure about what locations you choose.
- Trusted Devices: You can always set Google smart lock on Android for the trusted devices such as a Bluetooth speaker or any other device. Your phone and devices will always be in control when you are around these devices.
Part II: Smart Lock For Passwords
With Google Smart Lock for passwords, you can sync your passwords across multiple devices. We suppose you have already enabled Google smart lock, you have to sign in to your Chrome browser or an Android device. You can always manage your passwords on Chrome by logging in to your Gmail account > Security > Password Manager. You can also alter settings by changing or turning off Google smart locks or removing passwords that are already saved on Google account. To know in detail, read how to view and manage saved passwords on Chrome.
Part III: Google Smart Lock For Chromebooks
Do you know you can unlock your Chromebook using your Android device? Yes with Google smart lock, you can unlock your Chromebook, send or receive texts from Chromebook and do a lot more. For this, you are required to have Chrome OS version 71 or later, and Android version L-MR1 or later. Here’s how to enable Google smart lock for Chromebooks:
- At the bottom right of Chromebook, select Time.
- Click on Settings.
- Locate ‘Connected devices’ and choose ‘Set Up’ next to the name of your Android device,
- Enter password when asked and follow the further steps.
- Under Enabled tab, choose the options you want to turn on.
- Select ‘Accept and Continue’ and then ‘Done’ to finish.
Wrapping Up:
That’s all folks! This is what Google Smart Lock is entirely about. We hope you found us helpful. Do let us know whether you have tried using Google smart lock yet? Also, if you have any suggestions, feel free to drop us a note.
Next Read:
How to Password Protect a Dropbox Folder?
How to Import and Export Passwords on Google Chrome






Rashmi Kandhil
Google smart lock has made life easy as it lets you to get down to work without the need to remember passwords and security codes.