File System Errors are known to create trouble for many users. They come in various forms. Common file system errors include – the file system error (-2147219196) which occurs when opening photos. File system error (-2018375670) – this file system error occurs because of mismatched or corrupt system files, outdated drivers, conflicting applications, and malware infections. Quite a many other file system errors such as Windows file system error 2147219200 and 1073741819 can even occur when there are several disk-related discrepancies such as bad sectors, disk integrity issues, and many others.
What Happens When A User Faces A Windows File System Errors?
When a file system error occurs, you might not be able to open files such as documents, videos, audios, PDFs, images, and many others. Apart from that, you might have to face sudden system crashes as well and impaired Windows functionality.
Also Read: How to Fix Bad System Config Info Error
Common Ways To Resolve File System Error In Windows 10
Restart Your Computer
Sometimes something as simple as rebooting your computer can help resolve the file system error in Windows 10. It is quite possible that the file system issue you are facing is a one-time event and a simple restart will be able to solve the issue. So, before heading on to any advanced measures, give your computer or laptop a simple restart.
Perform A System Restore
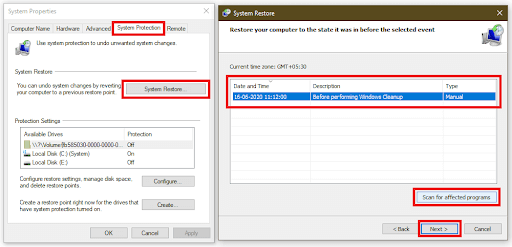
A system restore is a wonderful function in Windows 10, which helps in restoring your Windows 10 PC to its original state provided you have already enabled the system restore feature. We have covered a detailed post on how and when you can system restore in Windows 10.
Run The CHKDSK Command
One of the easiest ways to resolve the file system error is to use the CHKDSK command in the command prompt. The CHKDSK command can help find and then resolve any errors on the disk that could be responsible for the issue. This command will also find and remove any bad sectors as well. Here are the steps to run the CHKDSK command –
1. In the Windows search bar type cmd
2. Choose run as administrator from the right-hand side
3. When the Command Prompt window appears, type the below-mentioned command
Chkdsk /f
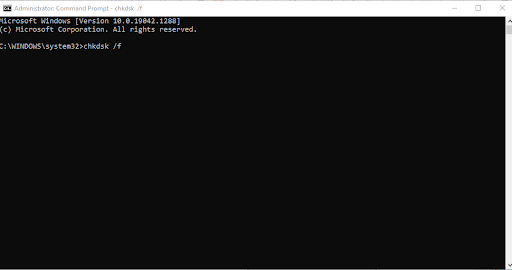
4. Type Y to confirm
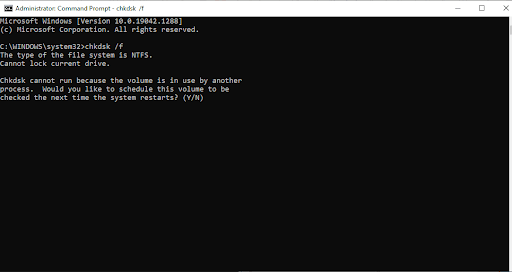
The problem should now be resolved. If not, proceed to the next step.
Use A Third-Party Utility To Fix Disk Issues
While there are many ways to identify and resolve disk-related issues, it is always a smart move to take the help of a third-party utility that can help resolve disk issues with a few mere clicks. One such utility is Disk Speedup.
What is Disk Speedup?
In a situation when your Windows is bombarded with file system issues, Disk Speedup can prove to be a powerful maintenance tool. It helps remove fragments from your disk, repairs windows system files apart from performing several other functions such as deleting duplicate files, removing junk files, getting rid of residual cookies, and many more functions. To know more about the tool, you can read this post.
How To Use Disk Speedup?
1. Download, run and install Disk Speedup
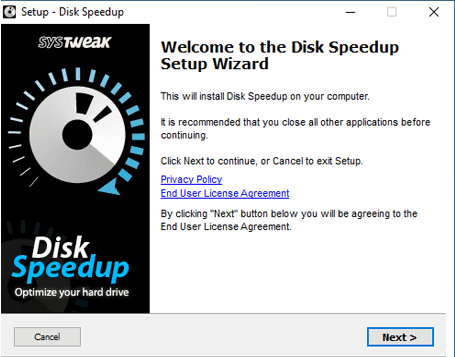
2. On the home page, you will find a variety of options – Optimize, Clean, Duplicate Files, Disk Tools, and several other options
3. You can click on each of these tabs to resolve disk-related issues. For example, you can click on the Optimize tabs and you will now be able to see the fragments on your chosen disk drive which could be causing the file system issues
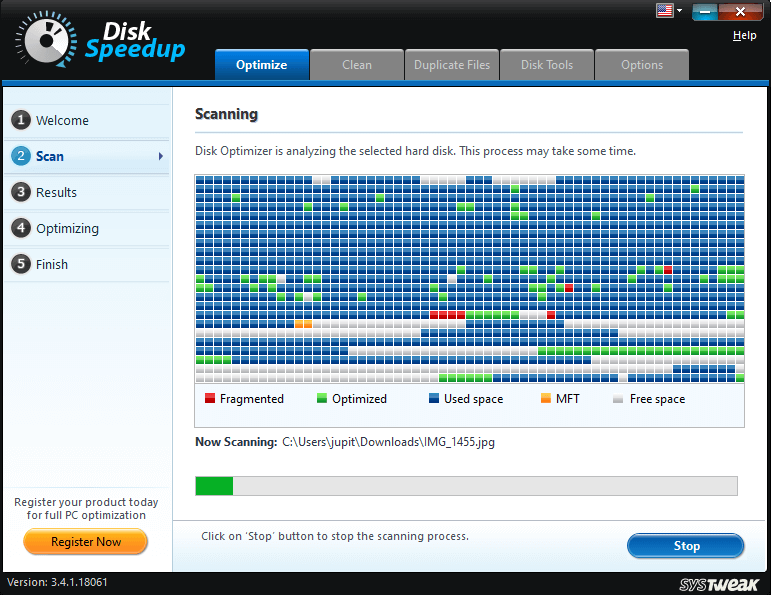
Once the scanning process is complete, the software will initiate the defragmentation process in case you have put a checkmark on the Direct Defrag checkbox.
Reset The App
Many users encounter the file system error on Windows when trying to open the Photos App. in such a scenario, resetting it can help resolve the issues since it will wipe off all the app’s cache and then reset the data. To do that –
- Press Windows + I to open the Settings
- Click on Apps
- Click on Apps & Features

- Scroll down and locate the Microsoft Photos app
- Click on it, head to Advanced Options
- Scroll down and under Reset click on Reset
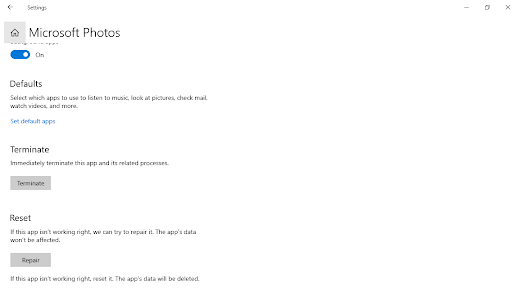
Check For Any Pending Windows Updates
If you haven’t fetched that pending Windows update, it could be that the file system issues on your Windows 10 PC are occurring because of that. With every update, Microsoft releases a host of new features and resolves bugs like Windows file system issues. To update the latest Windows 10 version –
- Press Windows +I keys to open the Settings
- Click on Update & Security
- Then Click on Windows Update from the left-hand pane
- Click on Check for updates from the right-hand side
- If there are any updates, click on the Download
- Wait for the update to take place
This step should be able to resolve the Windows 10 file system issues.
Uninstall Any Recent Updates You Have Fetched
Quite contrary to the above steps where we have asked you to update your Windows 10 computer, here we are asking you to uninstall any recent system updates. There have been instances, where updates released by Microsoft were counterproductive and if that’s the case, these updates could be the reason for various kinds of file system issues. To remove any recent updates you have installed on your system –
- Press Windows + R to open the Run dialog box
- Type cpl and press Enter
- Head to View install updates and sort them by Newest first under the Installed On This way you will be able to see all the recently installed errors

- Select the problematic recently installed update and then click on Uninstall from the top
Wrapping Up:
We earnestly hope that with the aforementioned methods, you have been able to resolve file system issues on your Windows desktop or laptop. Do mention your success story in the comments section below. For more such tech-related informative and fun-filled content, keep reading Tweak Library.


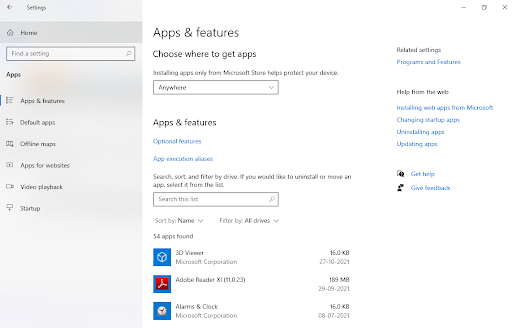
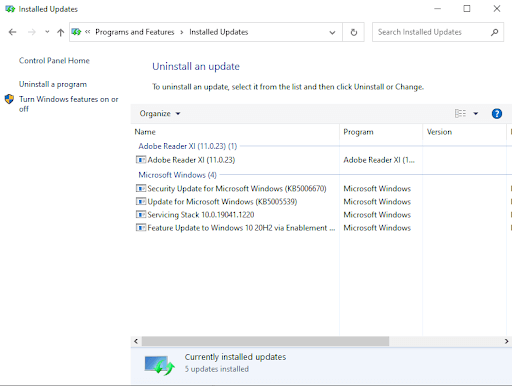





Leave a Reply