If you are struggling with the Action Center and it has refused working, then there are few quick fixes you can follow. You can follow solutions mentioned below to fix Action Center won’t open in Windows 10.
How to Fix Windows 10 Action Center
Solution 1: Disable and Enable Action Center
The first solution comes from the Action Center itself. Here, you need to disable and then enable it to check if the error is fixed. To do this, follow these steps:
Right click on taskbar and select Taskbar Settings.
On the next window, sift through options to find the option Turn system icons on or off and click on it.
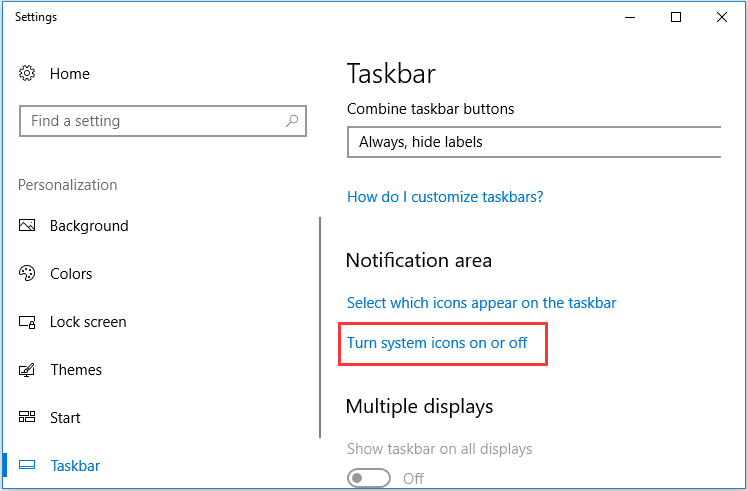
Now you will find multiple options here, sift through these options to find Action Center.
Once you have found it toggle if off.
Restart your PC.
Once your PC is switched on, repeat the above mentioned steps to turn Action Center on.
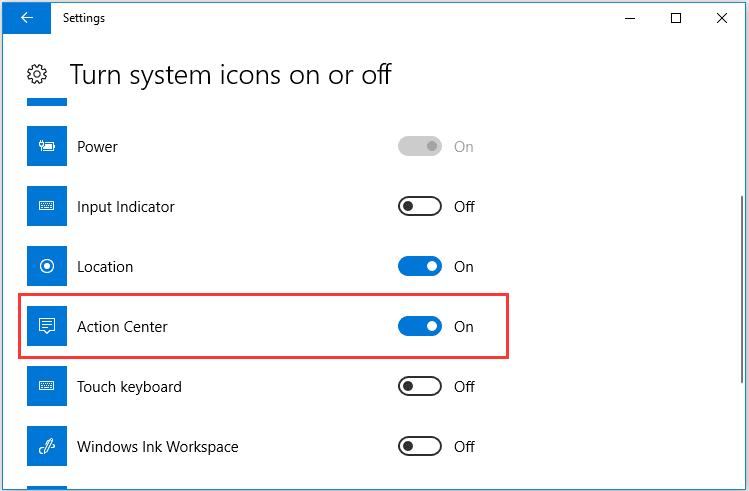
Once done, check if Windows 10 Action Center won’t open and the issue is fixed or not. If not, follow the next solution.
Solution 2: Modify Taskbar settings
By modifying the taskbar settings, you can try to fix the issue. To do this, follow these steps:
Right click on taskbar and select Taskbar settings.
Now you will be on the taskbar settings window. Here, you need to turn on two options including Automatically hide the taskbar on desktop mode and Automatically hide the taskbar in tablet mode.

Once done, reboot your PC to check if error is fixed.
Solution 3: Restart File Explorer
This is another quick solution you can follow to fix Windows 10 Action Center won’t open. To do this, follow these steps:
- Right click on taskbar and select Task Manager.
- Once you are on Task Manager window, click on More details option in the lower left corner to view all options.
- Select Processes
- Now you will find multiple options. Select and right click on Windows Explorer and select End Task.
Reboot the PC and restart File Explorer. Check if issue is fixed.
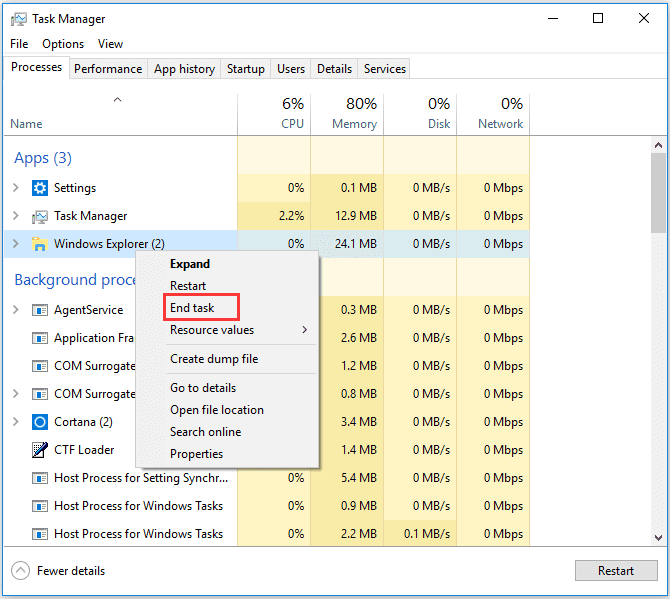
Solution 4: Rename the UserClass file
You can visit file explorer to perform this action. It helps you instantly fix Windows 10 Action Center not working. To do this, follow these steps:
- Press Win + R keys to open Run box.
- Here input either of the following paths:
C:\Users\[username]\AppData\Local\Microsoft\Windows
or%Localappdata%\Microsoft\Windowsand press Enter. - Now you will be on File Explorer window, Here, search and locate dat file.
- Once located, rename it to old.dat.
- Reboot your computer.
Note: If you can’t find this option in File Explorer then you need to check first if Show hidden files option is enabled. In addition to that, it may also change your theme to a high contrast theme and removes all tiles, so you need to revert this option later.
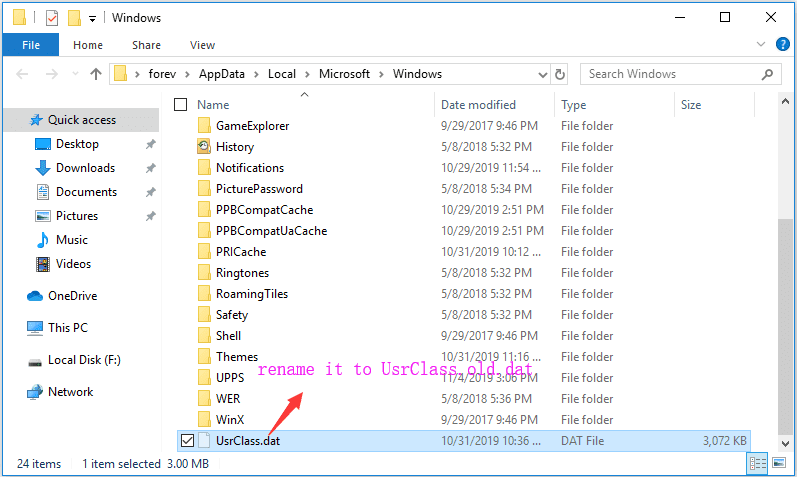
Solution 5: Run Powershell
To do this, you need to run Powershell as administrator.
Right click on Start menu and select Windows Powershell and run it as administrator.
On the next window, type in below command and press Enter:
Get-AppxPackage|%{Add-AppxPackage-DisableDevelopmentMode-Register “$($_.InstallLocation)\AppxManifest.xml” -verbose }
Once done, reboot your PC to check if error is fixed.
Solution 6: Check Disk and System Error
You can also try to check disk and system errors to fix Windows 10 Action Center not working issue. To do this, follow these steps:
- Search Command Prompt in the search bar on the taskbar.
- Right click on the Command Prompt in the given options and select Run as administrator.
- Now on the Command Prompt window, type sfc /scannow command and press Enter.
- It will help you fix disk and system related errors.
Check if the issue is fixed, else move to the next step.
Solution 7: Perform a disk cleanup
It is possible that temporary and other junk files are causing the trouble on your PC. Now to clean up system storage and fix Windows 10 Action Center won’t open issue, try to perform disk cleanup. To do this, you can use best disk cleanup tools like Advanced System Optimizer for instant and effective results. It is one of the most powerful disk cleanup and optimization tools that also helps you protect your data against malware threats.
Conclusion
Now that you know 7 instant solutions to fix Windows 10 Action Center not working issues, do try these steps and share your experience in the comments below.
Next Read:
How To Skip Login Screen In Windows 10
How to Set and Use Remote Desktop in Windows 10
How to Update BIOS in Windows 10?






Leave a Reply