Sometimes when you try to save a file or open a file from your browser (let’s consider Chrome in our case), you may receive a message “Virus detected” or “Virus scan failed” despite the file coming from a legit source.
List of Contents
What Is “Virus Scan Failed Error”?
Under normal circumstances, a browser like Chrome, would promptly sniff a virus in a downloaded file and intimate you immediately. However in some circumstances, when you download a file and a browser such as Google Chrome is unable to verify the source of that downloaded file including its security certificate or publisher’s details, you may get a “Failed virus detected error” or a “Virus scan failed error”.
Just to be sure that the downloaded file is risk-free, you can consider trying out the following workarounds which will ensure that you stay out of harm’s way.
Fixed – “Virus Scan Failed” Error
| Table Of Contents |
|---|
| 1. Check The File For Virus Once
3. Use Chrome’s Cleanup Tool To Detect Malware On Your Computer |
1. Check The File For Virus Once
Even if you are entirely sure that the file you have downloaded is safe, it is still recommended to use antivirus software and let the file be checked by Antivirus software. You can always use a third party Antivirus software such as Systweak Antivirus which will check the file in case you are getting “Failed virus detected error”.
How Can I Keep A Dangerous File Away From Other Files On My Computer?
If you suspect that the file that you have downloaded has a virus, is a PUP, malware, or any other infected file, you can put it in quarantine using Systweak Antivirus. You can access quarantined files by following the path –
Menu > Settings > Scan > Quarantine List
| Systweak Antivirus – Features At A Glance |
Compatible with: Windows 10/8.1/8/7 (both 32 and 64 bit) Note: With the free trial you can scan your computer for infections for 30-days |
Pricing:
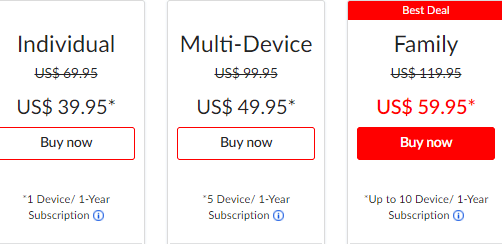
Click Here to Download Systweak Antivirus
Read Full Review of Systweak Antivirus
2. Disable Windows Defender
Disabling Windows Defender can help you resolve the “ Virus Scan Failed” error. Here’s how you can disable Windows Defender –
1. Open the Run dialog box by pressing Windows + R
2. Type gpedit.msc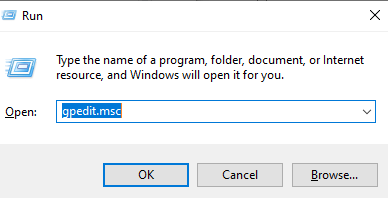
3. When the Local Group Policy follow the path mentioned below –
Computer Configuration > Administrative Templates > Windows Components > Windows Defender (and double-click on it)
4. From the right-hand side double-click on Turn off Windows Defender
5. To disable Windows Defender click on the Enabled radio button
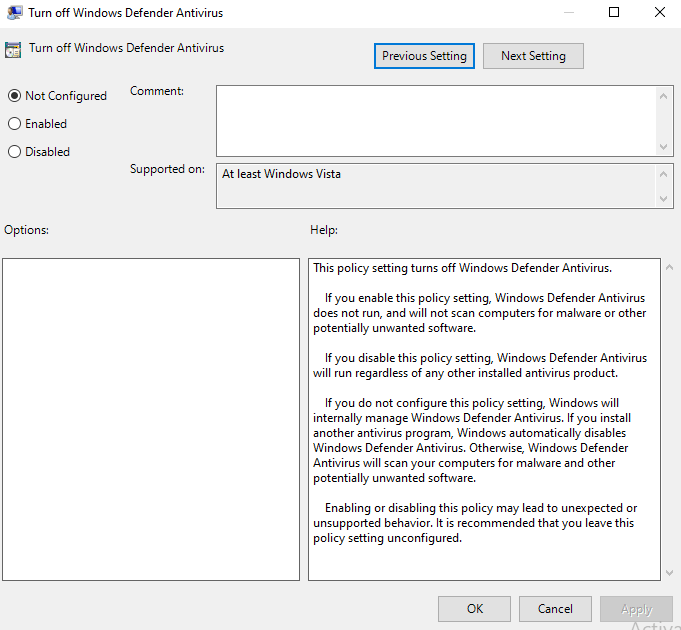
6. Apply and save the changes
7. Restart your computer
3. Use Chrome’s Cleanup Tool To Detect Malware On Your Computer
Chrome has an inbuilt cleanup tool that can check the file for infections and even remove it should you need it in case you get “Failed Virus detected” in Chrome error. Here’s how you can use it –
1. Open Chrome
2. Head to the menu by clicking on the three vertical dots present at the top right corner of the screen
3. Select Settings
4. Scroll down and click on the Advanced dropdown
5. Select the Clean up computer at the bottom under Reset and clean up
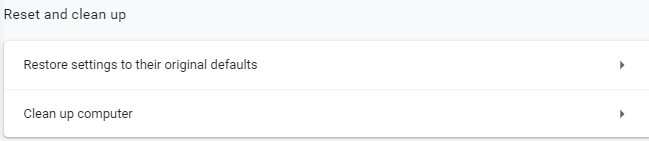
6. Now, when you will click on Find Chrome will look for any harmful software on your system and remove it
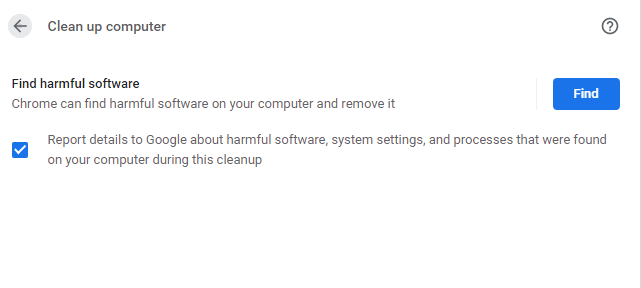
7. Restart your computer
4. Take Help Of The Registry Editor
Before proceeding any further, we would highly recommend that you take a backup of registries so that in case something goes wrong, you will at least have a restore point (of existing registries) to fall back on –
1. Open run command by pressing Windows + R
2. Type Regedit
3. Navigate to the below-mentioned path –
HKEY_CURRENT_USER > Software > Microsoft > Windows > CurrentVersion > Policies > Attachments
4. In case there is no subkey by the name Attachment, right-click on it and then choose New > Key and the name it as Attachments
5. Right-click on the newly formed Attachment key and then again select New > DWORD (32-bit) value and name it as Antivirus
6. Right-click on this and choose Modify and modify the value as 1
5. Use The “int.cpl” Option
1. In the Windows search bar type cpl and hit the Enter key
2. When the Internet Properties window opens head to the Security tab and then click on the Internet zone represented by the globe icon
3. Hit the Custom level button
4. Now, in the Security Settings window scroll down and got to Downloads > File download
5. Select Enable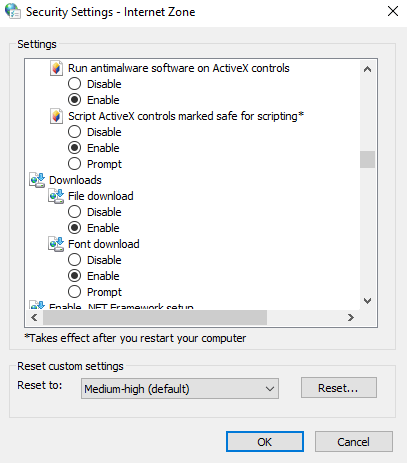
6. Further, scroll down and go to Miscellaneous and then, select Launching applications and unsafe files
7. Select Prompt (recommended)
8. Click on OK
6. Reset Google Chrome Settings
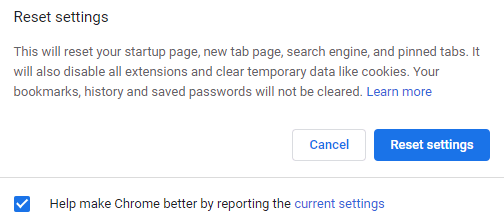
Sometimes you might think that you have downloaded the file from a legit source, but it could have arrived from a browser hijacked website. In that case, you might get a “virus scan failed error”. Resetting Google Chrome is one way to deal with the issue –
1. Open Chrome
2. Click on the menu icon (three vertical dots)
3. Click on Settings
4. Scroll down and click on the Advanced dropdown
5. Under Reset and cleanup click on the Restore settings to their original defaults
6. Click on Reset settings
Wrapping Up
Although not a very common occurrence, you may still have to deal with “Failed Virus detected” in Chrome or any other browser while downloading a file. In case, you have faced the issue and if the above options have helped you, do let us know in the comments section below. For more such content keep reading Tweak Library and don’t forget to share the blog with your friends.
Recommended Readings:
Are Free Antiviruses Any Good? Free vs Paid Antivirus
Browser Hijacking: What Can You Do Against It?
Essential Tips To Avoid Computer Viruses
Dealing With Unresponsive Chrome Pages Often? Here’s What Can Be Done







Amara Smith
It is quite intresting topic to read. saving it to read it later