Summary: The “Thread Stuck in Device Driver” error is one of the most common types of BSOD error on Windows 10 devices. It is mainly associated with buggy or corrupt video drivers. This blog explains how to fix this error using methods like Windows updates and driver updates. It even offers complex troubleshooting operations like BIOS updates, disabling hardware acceleration, and using the SFC and DISM command lines. By using these methods, step by step, you can eliminate the error and bring your PC back into working condition.
BSOD errors on Windows can occur due to various reasons & can undoubtedly reduce a PC’s lifespan if proper measures are not taken. Whenever ‘Thread Stuck In Device Driver’ stop code appears, it indicates that something is wrong with your video card or its respective drivers. Hence you need to take specific effective measures to fix the error code on your Windows 10 PC.
To get rid of this error caused by a driver file caught in an endless loop, we recommend you to install the latest Video Card Drivers.
Also Read: How and Why to Completely Uninstall/ Remove Drivers in Windows 10
How To Fix Thread Stuck In Device Driver Error On Windows 10?
As the stop code itself indicates that it’s a device driver issue rather than a hardware problem, all you need to do is replace your current incompatible, damaged, outdated & missing video card drivers with the latest and most compatible versions. However, you can manually update Windows 10 drivers using an in-built tool – Device Manager. But if that sounds complicated & time-consuming, update your video card drivers using Smart Driver Care.
It’s a professional driver updater utility, compatible with almost all Windows versions, and ensures that your system has the right & latest versions.
STEP 1- Install & launch Smart Driver Care.
STEP 2- Click on the Start Scan Now button from the Home Screen to scan your entire device for faulty drivers.
STEP 3- Smart Driver Care thoroughly scans your PC to locate all the missing, outdated, corrupted, and faulty drivers at once place.
STEP 4- Once the list of all the faulty drivers appears on your screen, you can either locate video card drivers & click on the Update button. Alternatively, you can click on the Update All button to replace all the drivers with its latest versions.
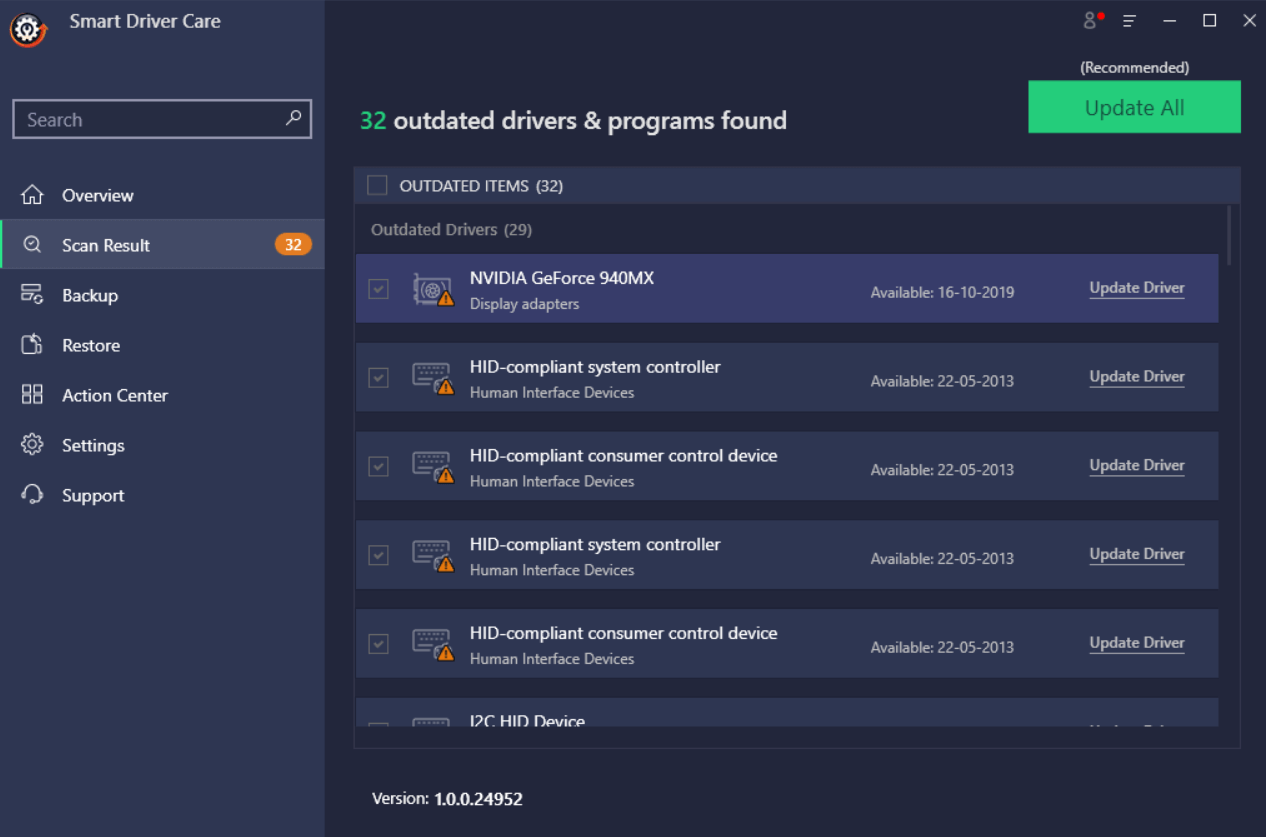
Hopefully, once your Windows PC runs the newest & compatible video card driver, you might not encounter the Thread Stuck In Device Driver error on Windows 10.
Also Read: How To Fix Driver Power State Failure In Windows 10 PC
FIXED: Thread Stuck In Device Driver Error On Windows 10
If updating video card drivers didn’t help you get out of this BSOD error’s vicious loop, you could try the following workarounds.
| Top 4 Solutions | Workarounds To Fix Thread Stuck In Device Driver Error |
|---|---|
| Run SFC Tool | Using this command-line tool, you can scan your entire system for corrupt Windows files & repair them instantly. |
| Perform Windows Update | Sometimes pending Windows Update causes a problem concerning drivers. Therefore, you must update your Windows OS. |
| Disable Hardware Acceleration | Though the feature is dedicatedly used to enhance overall performance, there are times when it can be responsible for causing several BSOD errors. Hence try disabling it to see if it works well to resolve your issue. |
| Run Built-in Troubleshooter | If you are facing frequent system crashes due to BSOD on your Windows PC, then you can utilize the Windows built-in troubleshooter, specially designed for BSOD errors. |
METHOD 1- Run SFC Tool
Follow the instructions to run SFC Tool on your Windows 10 PC.
STEP 1- Open the CMD window and run as administrator.
STEP 2- Execute the command line: SFC/ scannow & hit the Enter button.
STEP 3- Let the scanning process gets completed successfully.
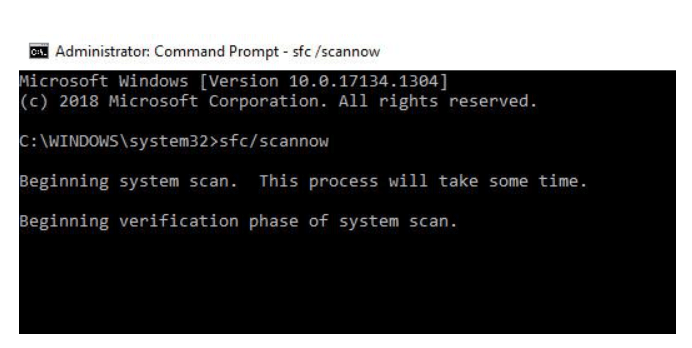
It will locate all the damaged, corrupted & faulty Windows system files. It will automatically repair them as well. The entire process could take a few minutes. So, stay patient and complete the SFC scan thoroughly.
METHOD 2- Perform Windows Update
Follow the instructions below to complete the Windows Update successfully.
STEP 1- Go to the PC Settings & navigate to the Update & Security module.
STEP 2- On the next window, click on ‘Check for updates’. The option can be found on the left panel. Once it shows all the available updates, click on the Download & Install Updates button.
STEP 3- Get the latest Windows version to make sure your system is running up-to-date.
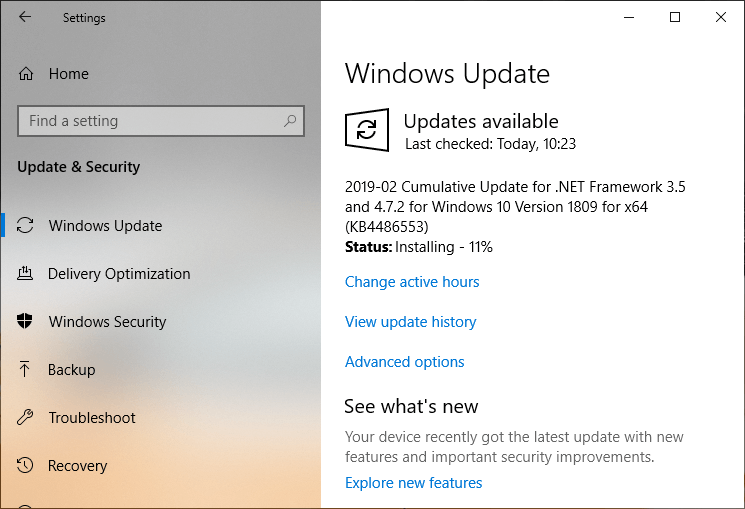
Make sure you restart your Windows system to implement the changes successfully.
METHOD 3- Disable Hardware Acceleration
Read the step by step process carefully to disable Hardware acceleration functionality.
STEP 1- Launch the Registry Editor. (Open Run window > type regedit > click OK).
STEP 2- Follow the path: HKEY_CURRENT_USER > Software > Microsoft > Avalon.Graphics.
STEP 3- Now find the entry DisableHWAcceleration. Right-click somewhere on the blank area to create a new entry. You need to select the option DWORD (32-bit) value from the context menu and name it as DisableHWAcceleration.

STEP 4- Simply double-click on the new entry and set their value as 1. This will successfully Hardware Acceleration.
STEP 5- Click the OK button!
Hopefully, this helps you resolve the BSOD error ‘Thread Stuck In Device Driver’ on your Windows 10 PC.
METHOD 4- Utilize Built-In BSOD Troubleshooter
The Windows 10 in-built BSOD Troubleshooter tool can be used to identify and resolve the issues causing your computer to crash frequently. Here’s how to use it:
STEP 1: Go to the Start Menu and open the Settings.
STEP 2: Now click on Update & Security and click on the Troubleshoot option.
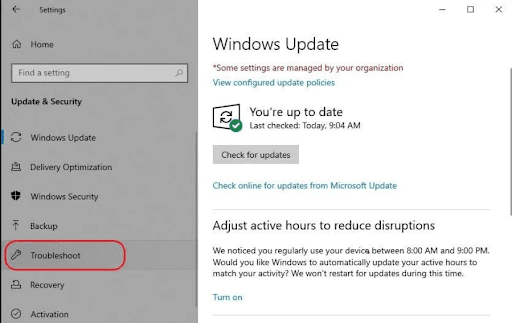
STEP 3: You will find the Blue Screen option on the right side of the window.
STEP 4: Click on Run the troubleshooter.
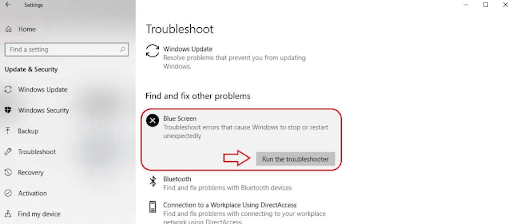
STEP 5: Now follow the on-screen instructions to complete the process.
METHOD 5- Run DISM Commands
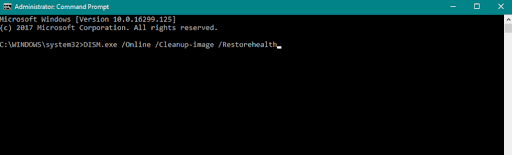
This built-in Windows tool called ‘DISM or Deployment Image Servicing and Management’ re-deploys your system image to address and resolve any problems with the drivers and system files. It turns out to be especially helpful in fixing Windows BSOD issues. Here’s how to use DISM on your Windows 10 computer –
STEP 1: Go to the Search bar, type ‘command’, and click on the ‘Run as Administrator‘ option to open the Command Prompt window.
STEP 2: Now type these commands and press the Enter key one-by-one:
- dism /online /cleanup-image /scanhealth
- dism /online /cleanup-image /restorehealth
STEP 3: Let it do its work and wait till the process ends.
If your system is experiencing several problems, you may feel as if the DISM is stuck. It is not stuck, though. It will launch on its own. Be patient and let it finish.
METHOD 6- Update BIOS
A set of users claim that updating the BIOS will resolve this issue. You can unlock new abilities or features of your motherboard and hardware support by updating the BIOS. Be clear that updating your BIOS is a quite complex process and if you do it carelessly, you could permanently harm your computer.
We recommend that you refer to your motherboard handbook for comprehensive advice on how to update BIOS correctly
Conclusion:
So, by following these above-stated methods step-by-step you can fix this error on your own. Don’t you have time to read the entire article? Watch this quick video tutorial to learn how to fix “Thread Stuck In Device Driver Windows 10 BSOD Error”.
Did this article help you to fix the Blue Screen Error on Windows 10? If so, share your experience in the comments section below!
Next Read
How to Reinstall Audio Drivers in Windows 10
How to Get Rid Of Yellow Exclamation Mark in Device Manager on Windows 10







Jade
I had no clue that win 10 error could be fixed on our own. Thanks for this helpful info!