Several Spotify users are unable to use the streaming service due to an error message that reads “Spotify application is not responding”. Some individuals experience this issue while attempting to launch the Spotify app on Windows 11, while for some users the “application is not responding” issue occurs & Spotify won’t launch altogether. Though people can use Spotify on a browser, the experience is not as same as the Windows client.
Here are a few methods to resolve the “Spotify application is not responding” error message.
Also Read: Spotify Web Player Not Working? Here Are the Fixes!
The Ultimate Guide to Fixing the ‘Spotify Application Is Not Responding’ Error:
From diagnosing the root cause to implementing effective solutions, we leave no stone unturned in providing you with clear and concise instructions. With our step-by-step approach, you’ll regain control over your Spotify experience in no time, ensuring uninterrupted music enjoyment on your Windows 11 device.
Method 1: Use The Task Manager To Stop Background Spotify Processes:
One of the simplest and most frequently used solutions for the “application is not responding” error is to end Spotify background processes. Here are the steps:
Step 1: Press Ctrl + Shift + Esc to open the Task Manager.
Step 2: If Task Manager opens in a different tab, choose Processes.
Step 3: If Spotify is shown in the Apps area, right-click on it and choose End task.
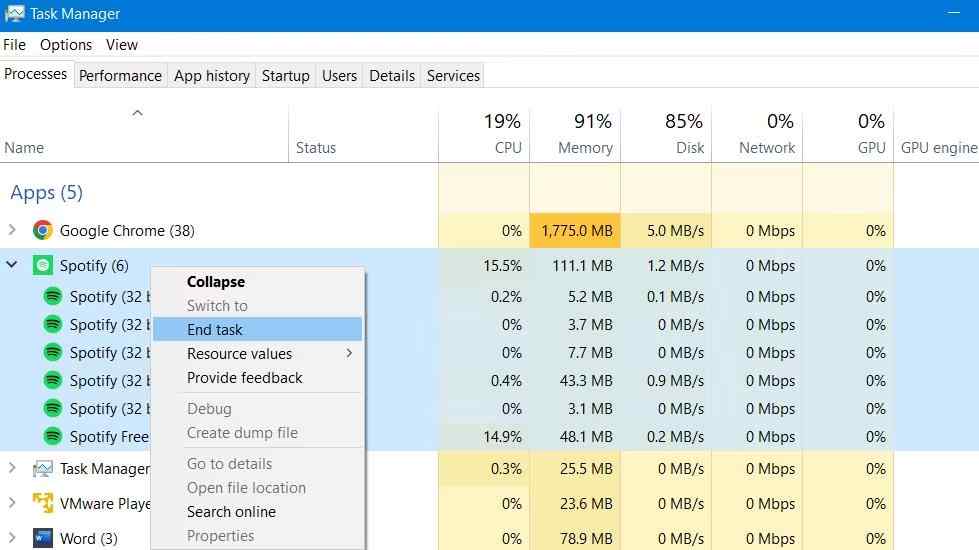
Step 4: Close the Task Manager window and restart the Spotify app.
Also Read: How to Recover Deleted Playlists on Spotify?
Method 2: Use The TaskKill Command To Halt Spotify Processes:
By using the TaskKill command, several Spotify users claim they were able to fix the “application is not responding” problem. This is an alternative way to end Spotify processes using the Command Prompt from the previous solution. The TaskKill command for Spotify can be used as follows:
Step 1: Press Win + R on the keyboard to open the RUN command.
Step 2: Type “cmd” in the text box and press Ctrl + Shift +Esc.
Step 3: The Command Prompt box will now open. You have to type the following command and press the Enter key.
TASKKILL /F /IM spotify.exe

Now try to launch the Spotify application and check if you face any errors.
Method 3: Remove The User Data In The Spotify Folder:
Step 1: Press Win + R To open the Run box.
Step 2: Type %appdata% in the text space and press Enter.
Step 3: Locate the Spotify folder and double-click on it.
Step 4: Once you enter the Spotify folder, look for a subfolder by the name of Users.

Step 5: In the Users folder you will find a folder with strange characters and -user as its suffix.
Step 6: Delete this folder.
Try to launch Spotify again and check if the error persists.
Also Read: How To Organize Spotify Library?
Method 4: Repair The Spotify App:
Microsoft provides Windows users to repair and reset the apps installed from the Microsoft Store. Here are the steps to repair/reset any app.
Step 1: Press Win + I to open Windows Settings.
Step 2: Click on the Apps tab in the left panel.

Step 3: Now, click on Installed Apps and a list of installed apps will appear on your screen.
Step 4: Type Spotify in the search bar and you will find the app highlighted among the list.
Step 5: Click on the three horizontal dots next to it and choose Advanced Options.
Step 6: Now scroll down until you reach the Reset section.
Step 7: Click on the Repair option first and check if the issue persists.
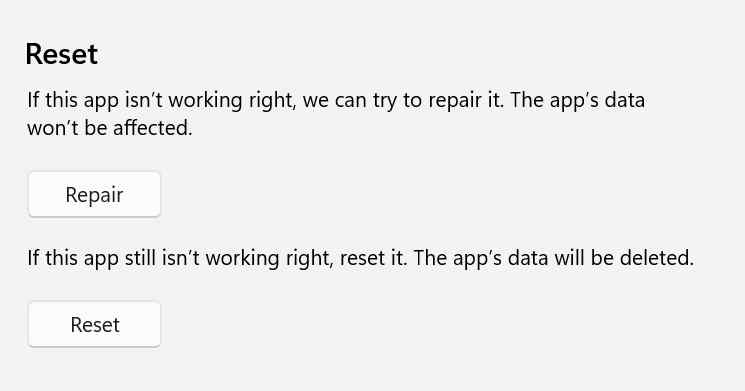
Step 8: Finally click on the Reset option and then check again.
Also Read: A Guide To Download Music From Spotify (Phone and Computer)
Method 5: Reinstall Spotify App:
The final fix for this issue is to uninstall the app and reinstall it from the Microsoft Store.
Step 1: Press Win + I to open Windows Settings.
Step 2: Click on the Apps tab in the left panel.
Step 3: Now, click on Installed Apps and a list of installed apps will appear on your screen.
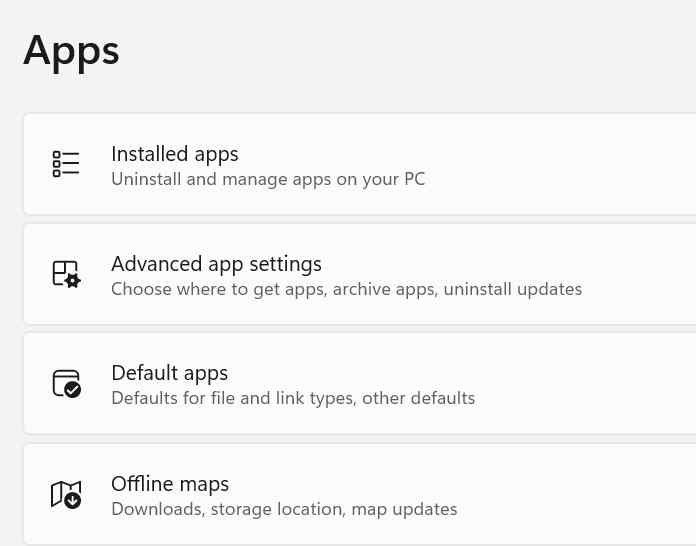
Step 4: Type Spotify in the search bar and you will find the app highlighted among the list.
Step 5: Click on the three horizontal dots next to it and choose Uninstall.
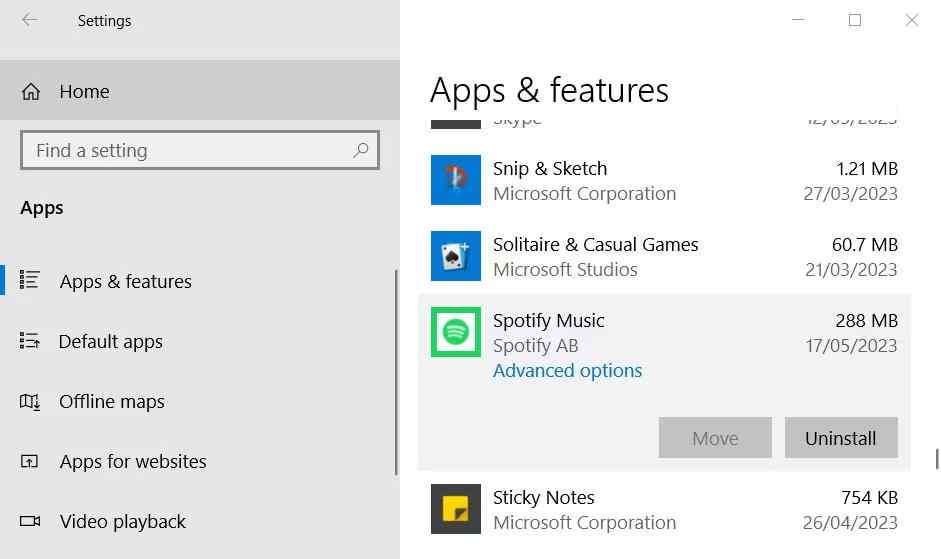
Step 6: Follow the onscreen instructions to uninstall the app.
Step 7: Next, launch the Microsoft Store and type Spotify in the search bar at the very top.
Step 8: Click the App and then click on the Install button.
Enjoy Seamless Spotify Listening Experience!
When the “Spotify application is not responding” prevents it from starting, those probable fixes will likely get Spotify going again. Since they’ve worked for numerous other Spotify users, they’re worth a go. The Spotify Windows app will then allow you to resume listening to all of your favorite albums.
Please let us know in the comments below if you have any questions or recommendations. We would be delighted to provide you with a resolution. We frequently publish advice, tricks, and solutions to common tech-related problems.
Also Read:
Now Your Emotions Will Help Spotify to Suggest Songs For You
How to Fix Something Went Wrong Spotify Error?






Leave a Reply