Let’s dive straight into the titled issue – You own your computer and you are the administrator, i.e. in simple terms someone who has the complete freedom to change any settings, then why is it that you are getting the red-colored message that reads out“Some settings are managed by your organization”? Why is it so that you are not able to change certain settings? And, most importantly, what can be done to resolve the issue because let’s face it, at the eleventh hour you can’t run to an administrator (especially when one is not available), you have to take control of things. That’s exactly what this post is intended for. But, before we answer what to do in such a situation, let’s try and get down to why this problem arises.
Why Did I Receive “Some Settings Are Managed By Your Organization” In Windows 11?
The message “Some settings are managed by your organization” may appear:
- Under the Windows Update section (Windows + I > Update & Security > Windows Update)
- On the lock screen
- When using Windows Defender
- When trying to use Windows Hello
Why Does This Message Appear?
- There actually might be some settings managed by your IT department that they don’t want you to change without seeking prior permission.
- The error occurred when you were trying to upgrade from Windows 10 to Windows 11.
- You perhaps didn’t configure Windows 11 correctly
What To Do If You Receive “Some Settings Are Managed By Your Organization” In Windows 11/ 10?
With The Help of Local Group Policy Editor
To begin with, for those using Windows 11, you might be wondering if Windows 11 is not showing Local Group Policy Editor, then the below-mentioned steps would become futile, right? How about we give you a workaround to get Local Group Policy Editor on your Windows 11.
1. Open a notepad
2. Paste this line of code –
@echo off
pushd "%~dp0"
dir /b %SystemRoot%\servicing\Packages\Microsoft-Windows-GroupPolicy-ClientExtensions-Package~3*.mum >List.txt
dir /b %SystemRoot%\servicing\Packages\Microsoft-Windows-GroupPolicy-ClientTools-Package~3*.mum >>List.txt
for /f %%i in ('findstr /i . List.txt 2^>nul') do dism /online /norestart /add-package:"%SystemRoot%\servicing\Packages\%%i"
pause
3. Save the notepad file as a .bat file
Now press Windows + R and type gpedit.msc
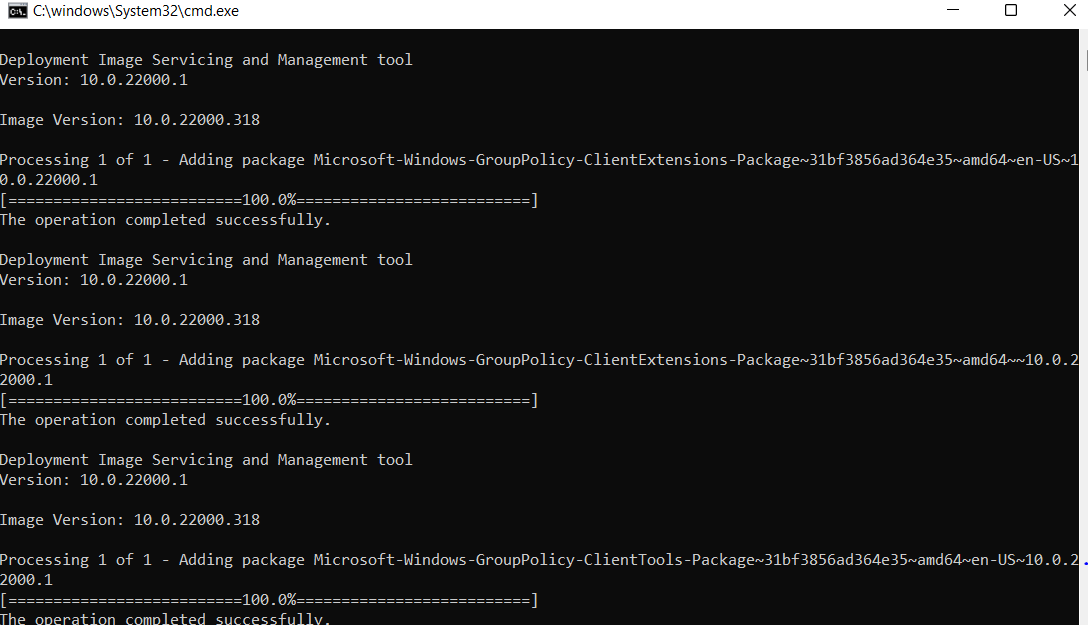
- Windows Update
More specifically, in this method, we will make changes to Windows Update in Local Group Policy Editor. Furthermore, we will enable and disable settings by resetting them while in the process, fixing the bug that could be causing the issue. Here are the steps for the same –
1. Press Windows + R to open the Run dialog box
2. In the dialog box, type gpedit.msc and press Enter
3. When the Local Group Policy Editor opens navigate to the following path –
Computer Configuration/Administrative Templates/Windows Components/Windows Update
4. Ensure that all the options are set to Not Configured. If they are not set to Not Configured, you may have to do that manually
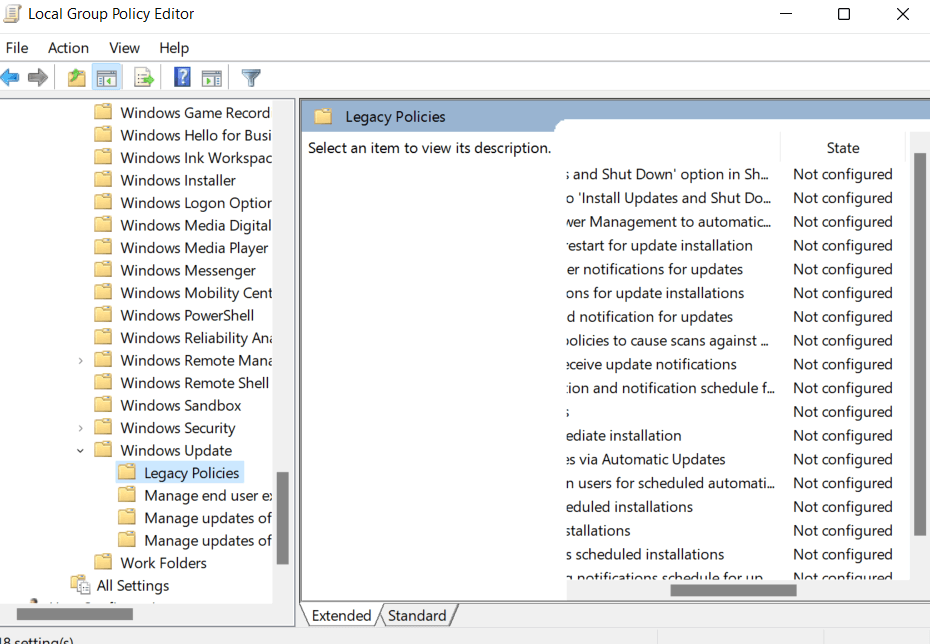
5. At the same place, locate Configure Automatic Updates, double-click on it
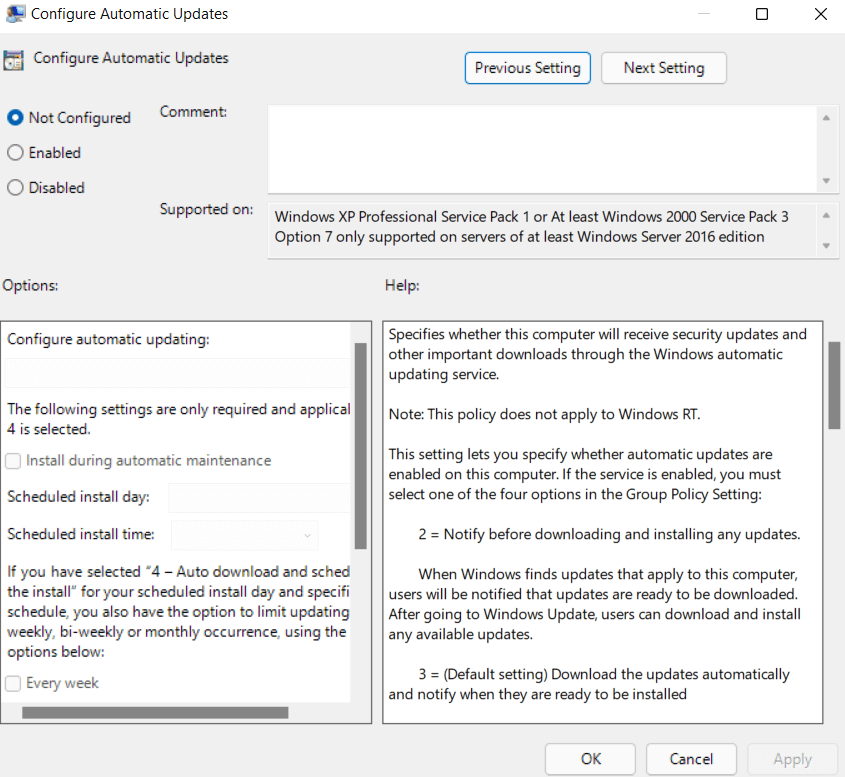
6. Click on the Enable radio button and then press OK at the bottom
7. Again open the same option and select Not Configured and again press OK
8. Stay there in Local Group Policy Editor. Navigate till the path below –
Computer Configuration/Administrative Templates/Windows Components/Data Collection and Preview Builds
9. Double-click on Allow Telemetry
10. Click on the Enabled radio button
11. Select 3-Full under Options
12. Click on Apply and then OK
13. After performing these steps check if you have been able to fix the issue.
Change Registry Settings
Another way you can fix the “Some settings are managed by your organization” message is by making changes in your registry. However, before you dive in and make changes, we highly recommend that you take a backup of your registry first. After you have backed up your registry, follow these steps –
1. Press Windows + R to open the Run dialog box
2. Type regedit
3. Navigate to the below-mentioned path
Computer\HKEY_CURRENT_USER\Software\Policies\Microsoft\Windows\CurrentVersion\PushNotifications
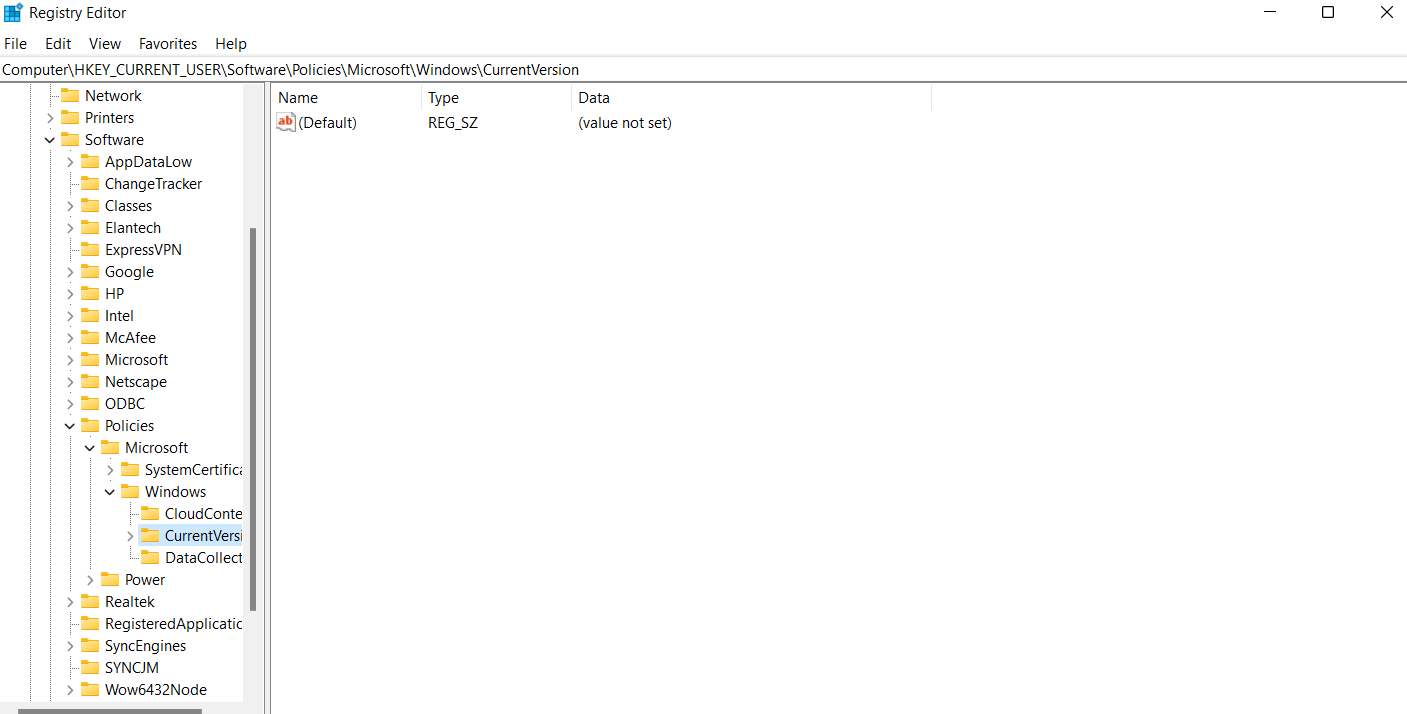
4. Double-click on NoToastApplicationNotification that you can see on the right-hand side
5. Change value to 0 (which originally is 1)
6. Sign-out of your Microsoft account and re sign-in
Now check if you have been able to fix the issue.
Pro-Tip –
Before we jump on the other workarounds to resolve the issue, we’d like to mention a tool that can help you fix many inherent issues because of which glitches like the one listed in the title may arise. The tool we are talking about is Advanced System Optimizer. This tool even helps you take a backup of your registry as well. To do that –
1. Download, run and install Advanced System Optimizer
Click Here to Download Advanced System Optimizer
2. From the left-hand pane, click on Registry Optimizers
3. From the right-hand side, click on Registry Cleaner > Undo Changes > Full Backups
4. Now click on Take Full Registry Backup
Uninstall Any Third-Party Antivirus
Windows’ very own Windows Defender can at times be the cause of the problem. In such a case, you can try installing a third-party antivirus. Systweak Antivirus, for instance, is one of the best antiviruses for Windows. Here are some of its offerings –
- Real-time protection against all kinds of malicious threats
- Multiple scanning modes – Quick, Deep, and Custom
- Web and firewall protection
- Protection from malicious startup items
- Protection against files and malicious programs that may slow down your PC
- Functionality to schedule scans
- Small file size
How To Use Systweak Antivirus
While there are several interesting features, here are three simple steps that will get you started –
1. Download, install and run Systweak Antivirus
Click Here To Download Systweak Antivirus
2. Click on the Scan Now button
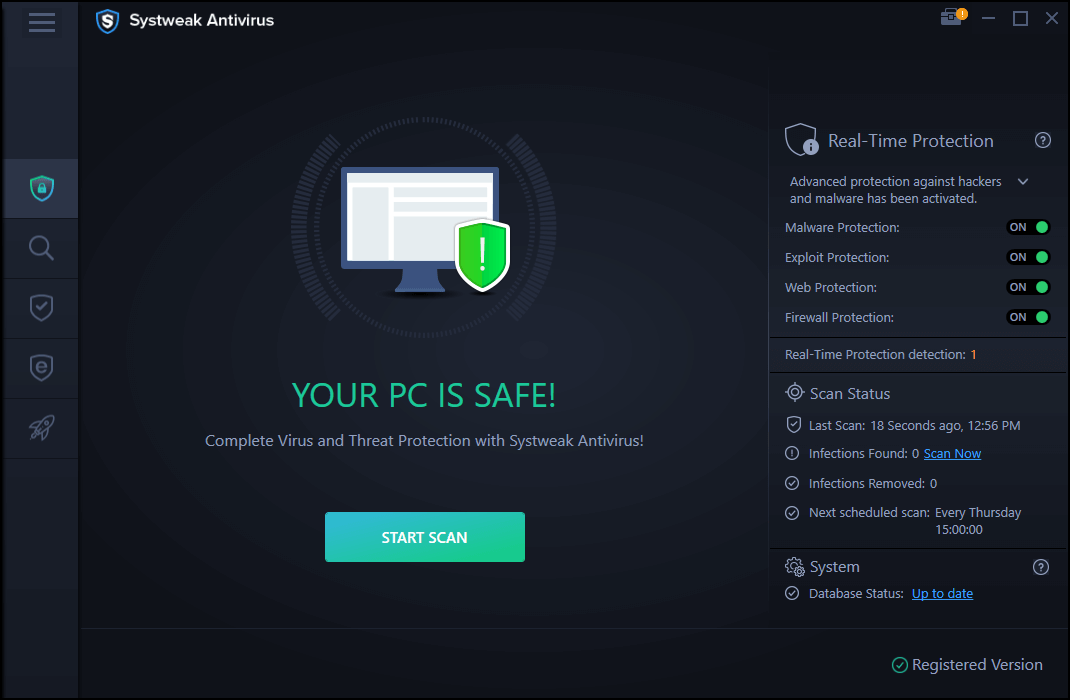
3. If there are any threats you will be notified promptly and they’ll be removed
Make Changes to Diagnostic and Usage Data
Many users have reported that they have been able to resolve the issue by changing Diagnostic and Usage Data. What this essentially does is that it regulate how much of your data you want to send to Microsoft. To do that –
1. Press Windows + I
2. Click on Privacy
3. From the left, select Diagnostics & feedback
4. Now, under Diagnostic data on the right, click on Optional
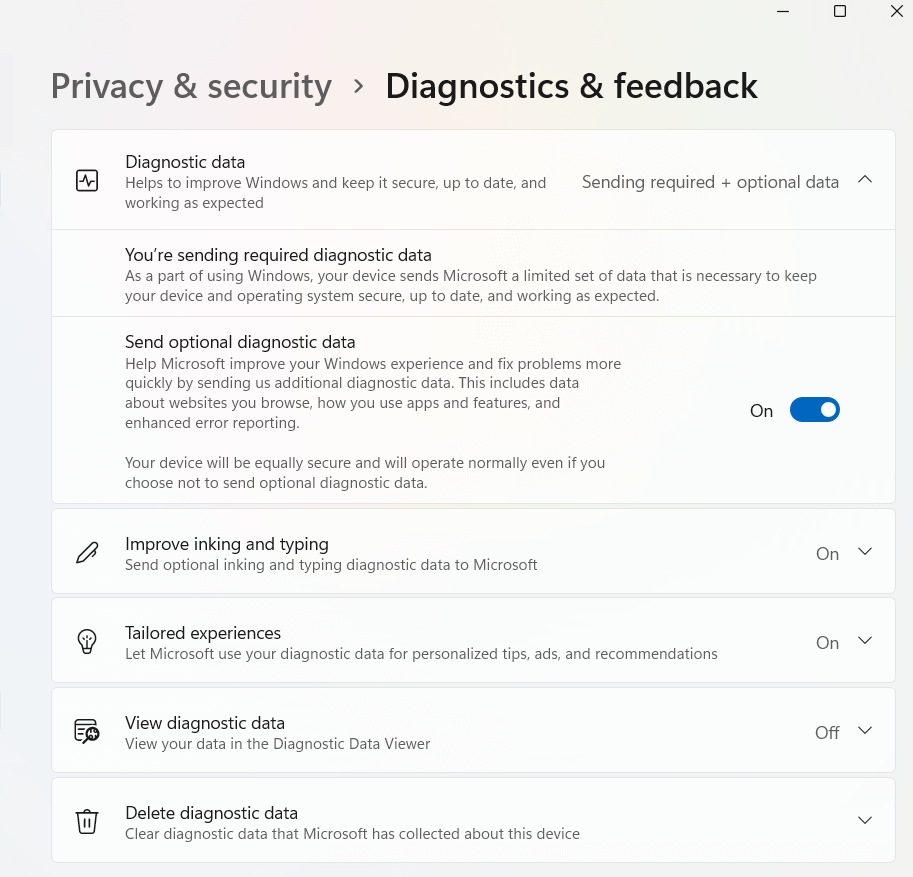
Check if you are still seeing the “Some settings are managed by your organization” on your Windows 10 or Windows 11 system
Wrapping Up
Do give these methods a try and let us know in the comments if you have been able to lift the “Some settings are managed by your organization” restriction. In most circumstances, the message is harmless but if it creates hurdles, then take the plunge and exercise the methods mentioned above.







Leave a Reply