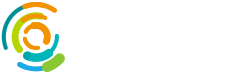With over 50000 game titles, Steam is one of the large digital game distributors and a one-stop shop where gamers across the globe can play, discuss and even create games. However, several users have to deal with slow Steam download speed as far as some titles are concerned. In this blog, we’ll have a look at ways you can increase Steam download speed.
Fix Slow Steam Download Speed In Windows 10:
List of Contents
1. Stop Unnecessary Background Processes
Here you can fire up your Task Manager and check which are the processes that are consuming memory and CPU. Terminating space and CPU hogging processes such as browsers and several other programs can help in increasing Steam download speed. To terminate unnecessary background processes –
1. Press Ctrl + Shift + Esc that will open the Task Manager
2. Look at the programs and focus on CPU and Memory columns, next to it
3. If you see that a program is consuming high Memory and CPU, right-click on that program and click on End Task
2. Update Network Driver
You might be experiencing a slow download speed because of an outdated or wrong network driver. In that case, you can either fix this issue manually with the help of the steps mentioned in this blog, or you can take an easier route and install a third-party driver updater software.
Smart Driver Care, for instance, is one of the best driver updater software for Windows 10.
Why Choose Smart Driver Care?
Here is an inside-out review of Smart Driver Care that will take you through its features, its working, and how it can help you fetch crucial updates as far as drivers in your computer are concerned.
Features of Smart Driver Care At A Glance –
- Update drivers with one click
- Backup drivers before installing the update
- You can schedule driver scans when you desire
- Restore backed-up drivers should something go wrong with the updated drivers
- Exclude drivers that you don’t want to include in the scan
- You can update a single driver or multiple drivers at once
How To Update A Network Driver With Smart Driver Care?
1. Download and install Smart Driver Care
2. Next, click on the Start Scan Now option. Your PC will now be scanned for the outdated network driver
3. Now, from the list of drivers for update, locate your network driver and click on the Update Driver option next to it
4. Wait for the process to complete
5. Restart your computer and check if the Steam download speed has improved
How Much Would Smart Driver Care Cost Me?
At the time of writing this blog, the cost of Smart Driver Care is US$ 39.95
Click Here to Download Smart Driver Care
3. Change Download Region In Steam
Steam has several servers scattered across the globe that can help you achieve the highest download quality. Changing the download region is one method that is known to speed up the Steam download. For this –
1. Open Steam
2. Select the Steam tab from the navigation bar
3. From the navigation bar select Settings
4. Select Downloads
5. Click on the Download Region dropdown and select a server location nearest to you
6. Click on OK
Now check, if you can see an increase in the download speed.
One of the reasons why you might be encountering slow Steam download could be because your internet connection is being shared by other devices in your household. You should therefore ensure that no one else in your household is using internet-intensive apps while you are downloading games. This should help in increasing Steam download speed. You should also shut down any other applications and browsers.
5. Set Steam Downloads Priority To High
You can use the Task Manager to speed up Steam Download by setting it on high priority. For this make sure that Steam is running and then follow the steps mentioned below –
1. Press Ctrl + Shift + Esc
2. From the list of processes, locate Steam Client
3. Right-click on it and then go to details
4. When the Details window opens, right-click on SteamService.exe and set priority to High
6. Use Ethernet Cable
If you are using Wi-Fi, you can try increasing Steam download speed by attaching an ethernet cable to your router. This can especially be useful in fighting off physical factors such as walls that can mar internet bandwidth.
But, what if I am facing issues with my ethernet cable? Worry not! Here are some probable fixes.
7. Disable Firewall Temporarily or Antivirus Software
Sometimes, the firewall in your computer or security software can flag applications thinking of them as viruses. So, what you can do is temporarily disable the firewall in your computer or antivirus. Here’s how you can turn off Windows Defender Firewall –
1. Press Windows + I and open Settings
2. Select Update & Security
3. Click on Windows Security and then select Firewall & Network Protection
4. Click on the network setting that is active
5. Then, turn Windows Defender Firewall on.
You can even try adding Steam to the Windows Security exclusion list by following the steps mentioned in this blog.
Were You Able To Speed Up Steam Download?
There you are! These are some ways that can help you increase slow Steam download speed just like they have helped several other users. You can also refer to ways mentioned in this blog to increase your overall internet speed which might further help in increasing the steam download speed as well.
Do let us know in the comments section if these methods have helped you. Facing other troubleshooting problems? Have an app or software that you want us to review? Do mention it too and we’ll be more than happy to blog. You can also stay updated on our content by connecting with us on YouTube, Facebook, Twitter, Instagram, Pinterest, Flipboard, and Tumblr.
Related Reads:
Learn How To Enable Steam Family Sharing?
How to Fix Steam Overlay Not Working