Search indexing helps make the file searching capability faster. The Windows search indexer indexes files for the search. This means all files’ properties such as contents, paths, titles, etc are properly indexed so that you can search for a file fastly and efficiently. The same service is also crucial for inbuilt apps as well. The search indexing helps track file changes in apps like Groove, File Explorer and Photos.
What Happens When Search Indexing Is Turned Off?
When you receive the “search indexing was turned off” error your search tool is significantly impacted. Your searches become slower than they were before. That’s because indexing is unable to rebuild. Users have reportedly seen this message on the Start Menu especially when they try to turn on indexing.
Ways To Resolve Search Indexing Was Turned Off
Here we are going to list some of the best ways to resolve the Search Indexing was turned off in Windows 11. Before we start with enlisting the steps, it is always advisable that you create a System Restore point beforehand. You should create a System Restore point from time to time. The restore point helps take your system back to a point when it was working fine. Now let’s get down to the steps to resolve the “search indexing was turned off In Windows 11” issue.
List of Contents
1. Take Help Of Search and Indexing Troubleshooter
This is one of the first few things you can do if you receive the “search indexing was turned off” error. You can take the help of the Windows inbuilt troubleshooter. Here you can specify your problem and resolve it automatically by following the steps listed below –
1. Press Windows + I to open Settings
2. Click on System
3. Click on Troubleshoot
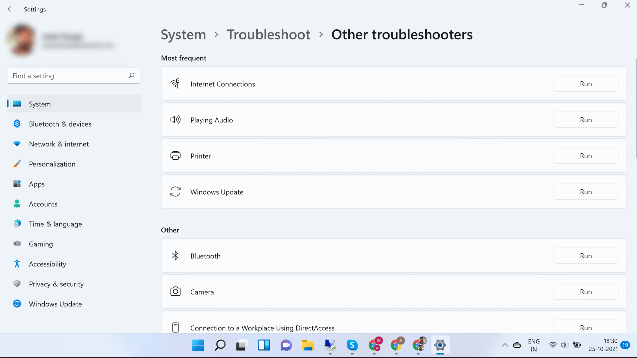
4. Choose Other troubleshooters
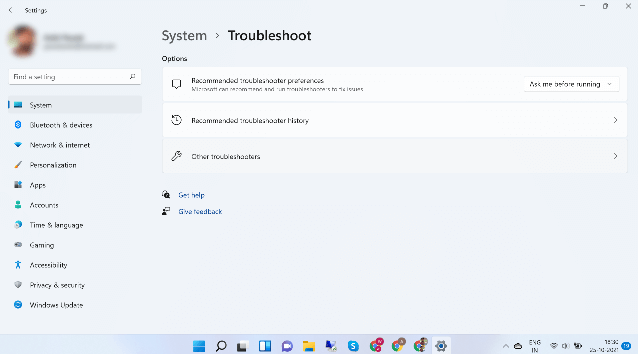
5. Now locate Search and Indexing and click on the run button next to it
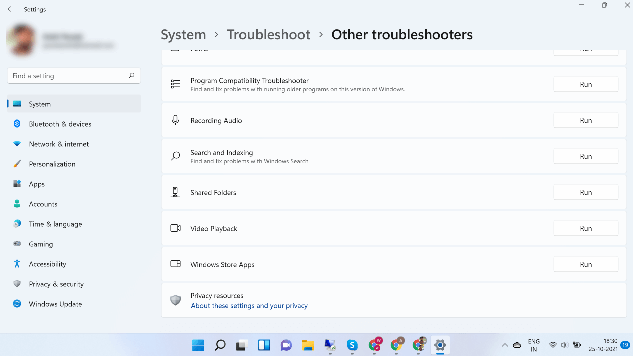
6. Select My problem isn’t listed above

7. Enter the description of your issue and click on the Next button
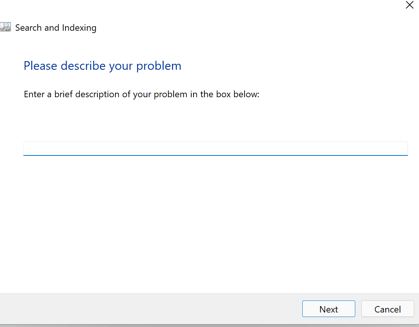
2. Enable Windows Search Service
One of the reasons why you are receiving the “search indexing was turned off” error is because you haven’t enabled it or have disabled it by mistake. Here are the steps to enable the Windows search service –
1. Press Windows + R to open the Run dialog box
2. Type services.msc
3. Locate Windows search service and double-click on it
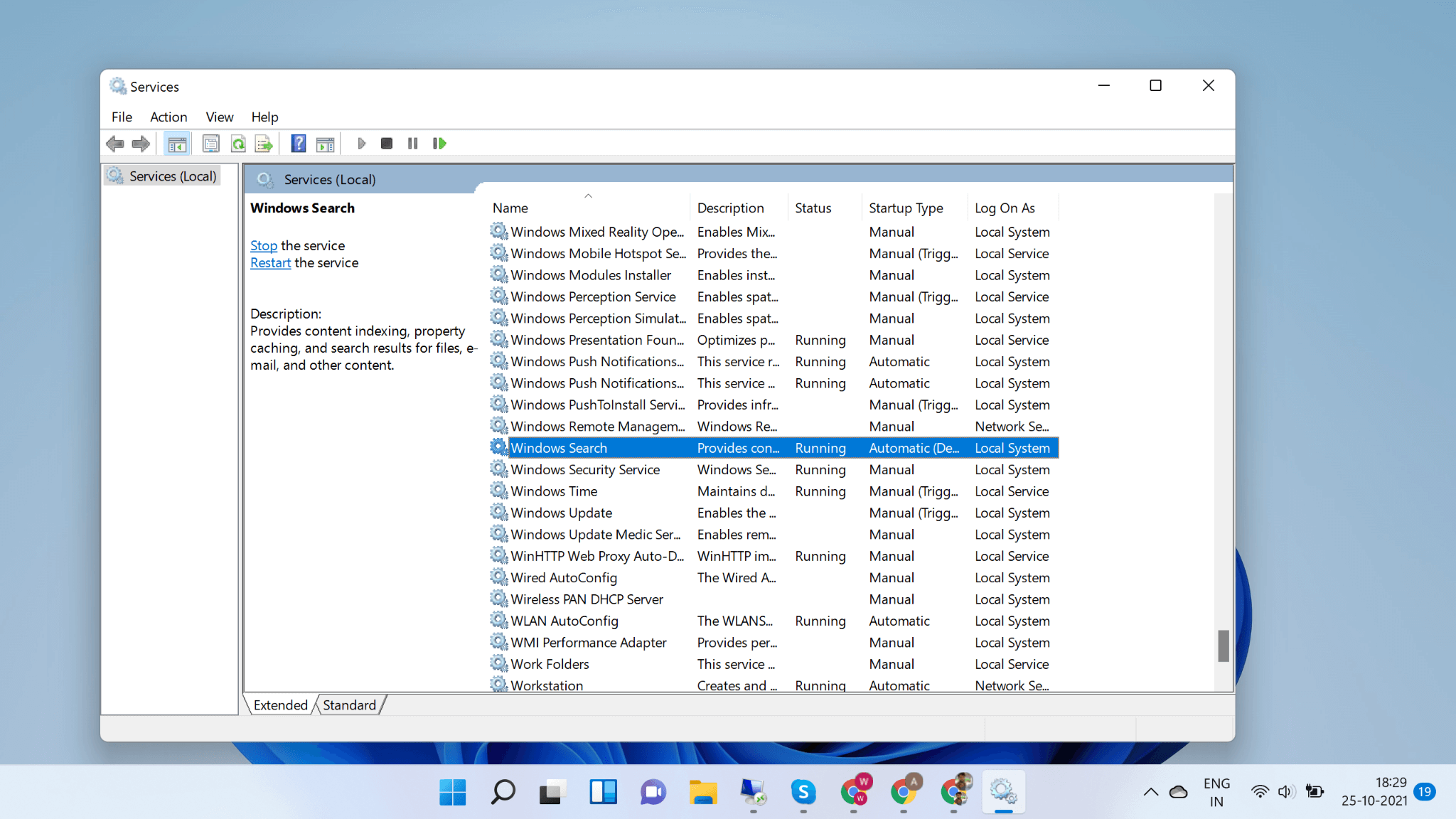
4. Under Startup type dropdown, select Automatic
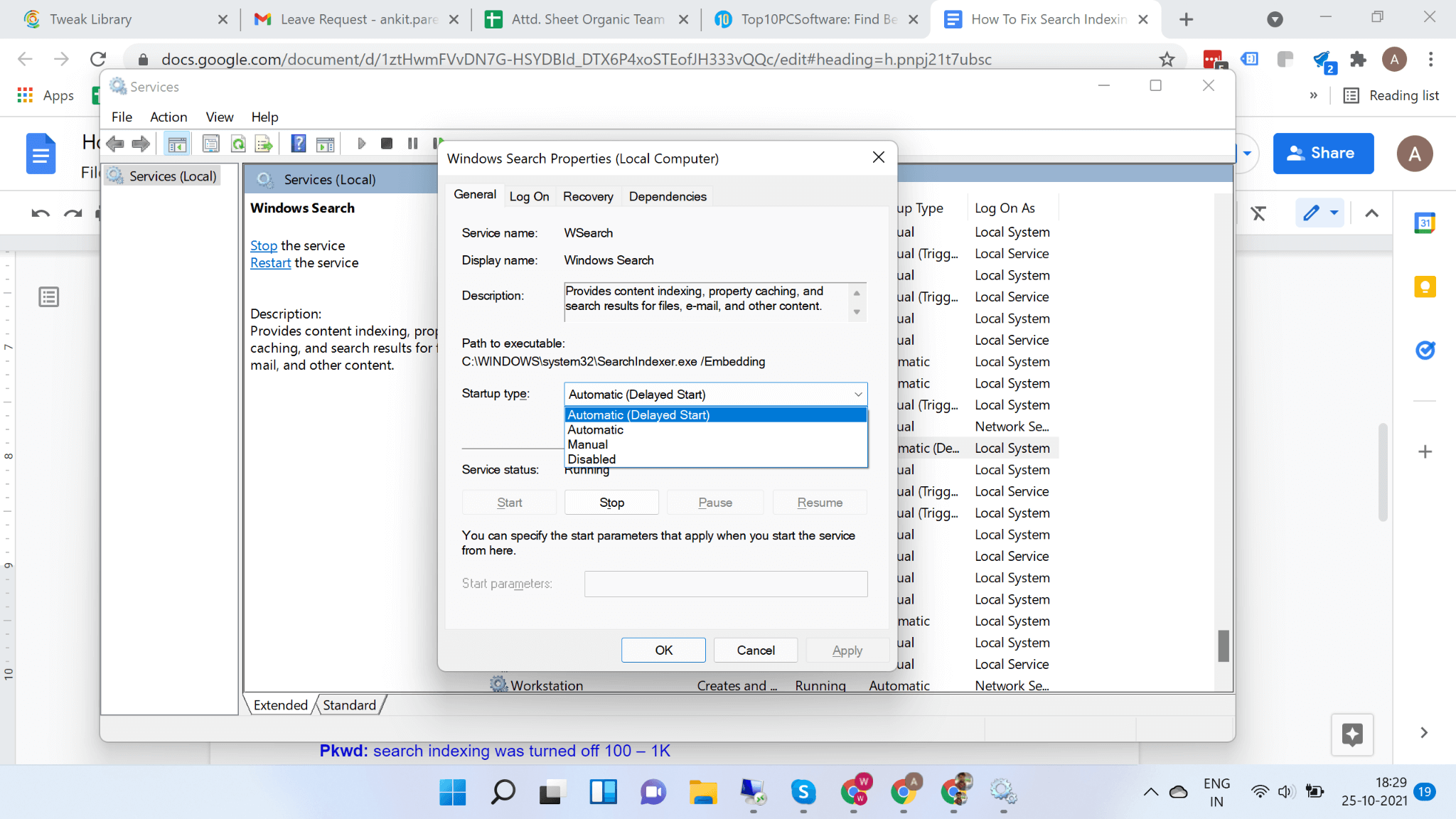
5. Click on Apply
6. Press Start
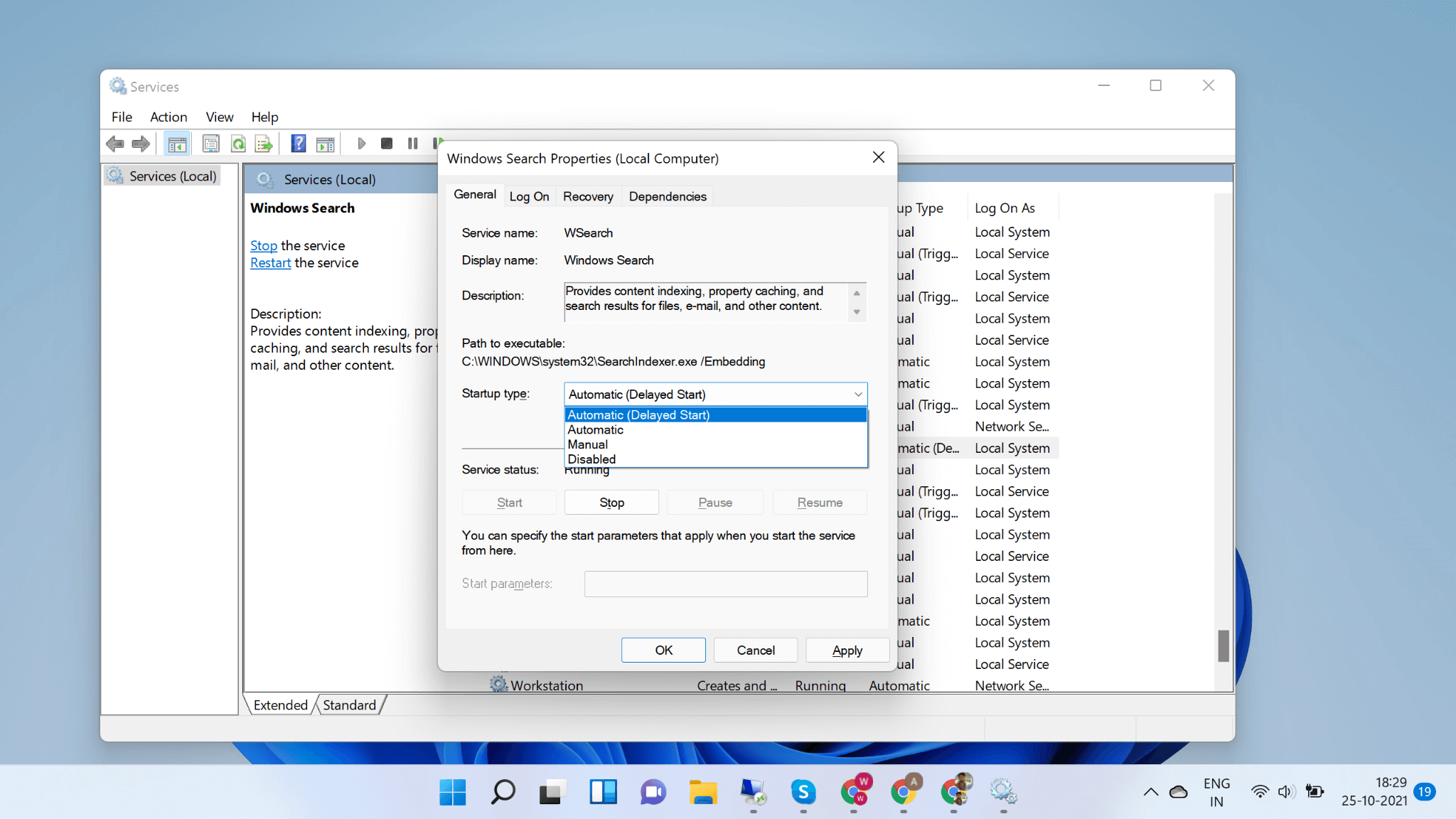
7. Click on OK
8. If need be repeat the same steps for Background Tasks Infrastructure Service and Remote Procedure Call
3. Clear TxR folder
Accumulation of certain files in the TxR folder as mentioned in the below-listed steps can cause issues with your searches thereby leading to the aforementioned issue. Follow these steps and get rid of certain files as shown in the steps –
1. Open your File Explorer
2. Click on the See more button. The See more option are three horizontal dots next to View
3. Select Options
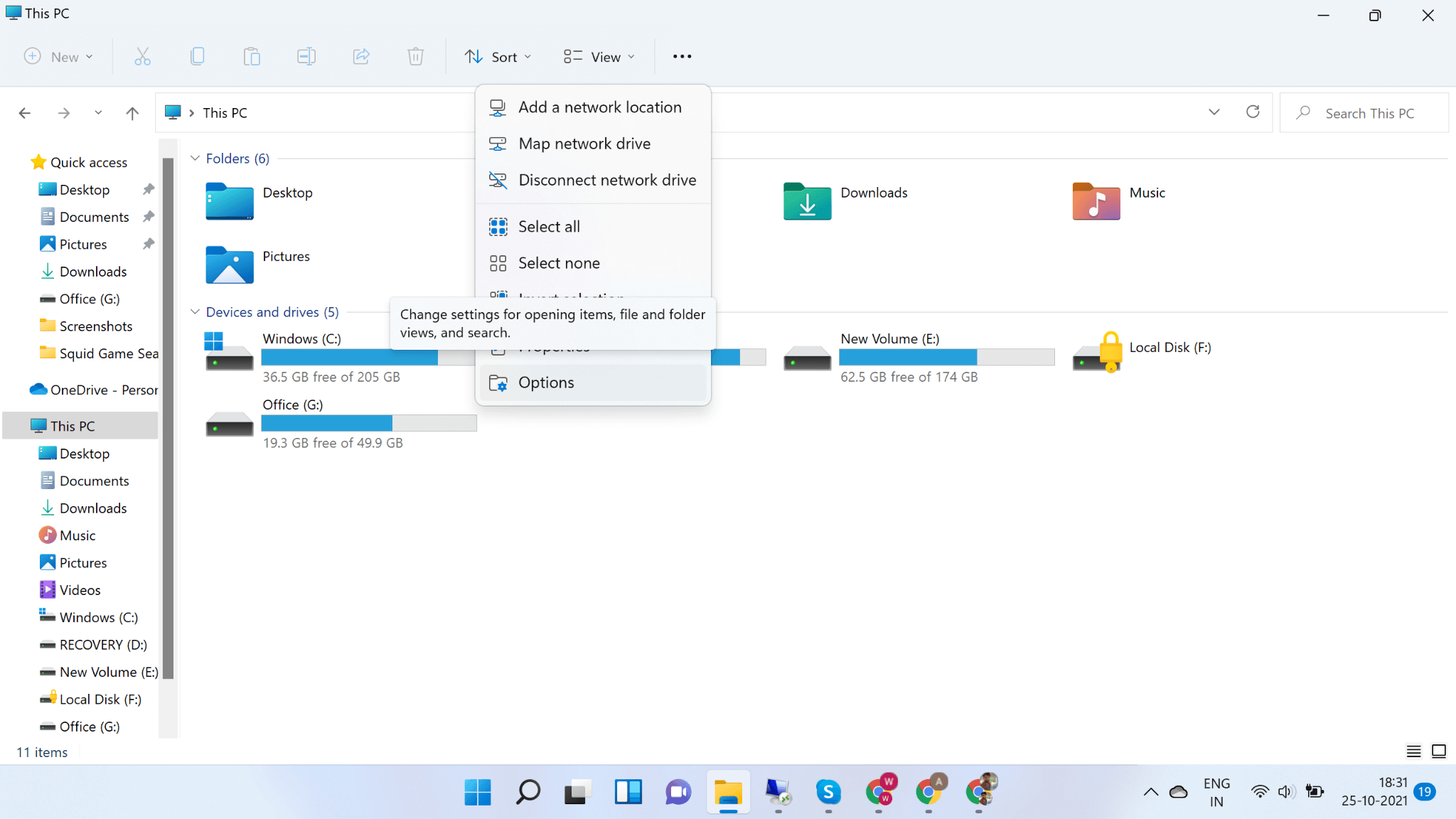
4. Click on the View tab
5. Select Show hidden radio buttons

6. Hit the Apply button and click on OK
7. Next, open this folder path in your File Explorer
C:\windows\system32\config\TxR
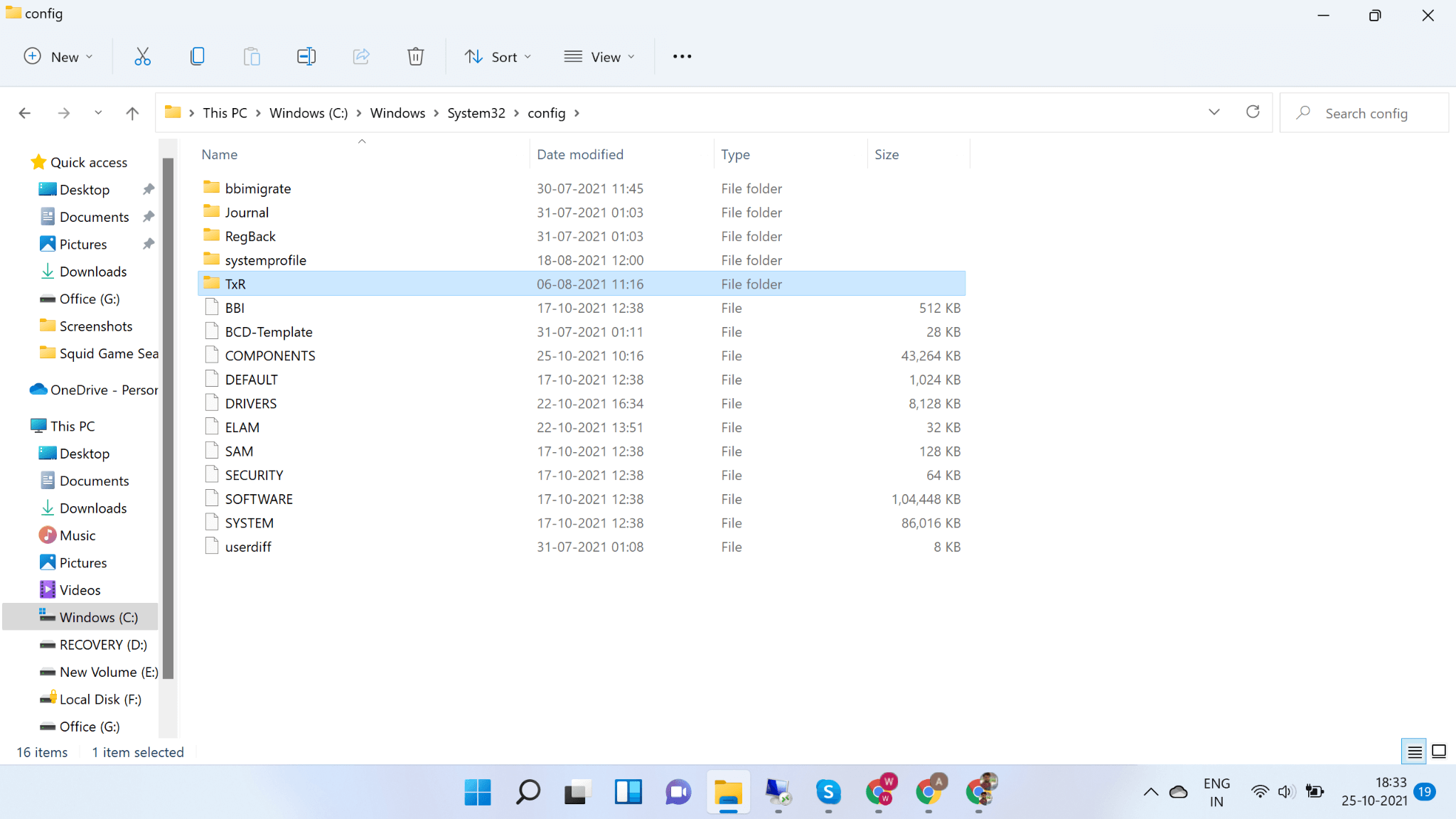
8. Select all files in this TxR folder ending in BLF and REGTRANS-MS extensions
9. Press Delete
4. Rebuild The Search Index
Whether you are constantly bumping into “search indexing was turned off” or are facing searches running at a snail’s speed or if your searches are not as per your desires, you can try rebuilding your search index. Here are the steps for the same –
1. Press Windows + R to open the Run dialog box
2. Type Control Panel and press Enter
3. Under View by dropdown, select Large icons
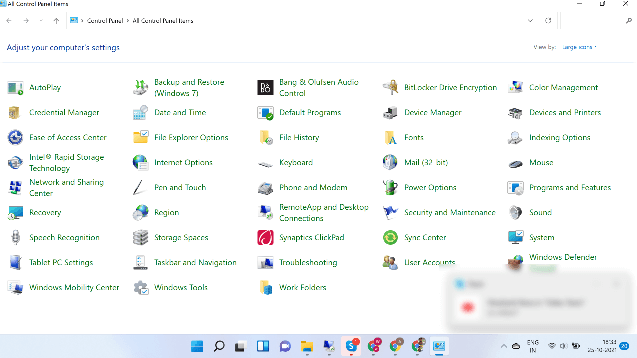
4. Click Indexing Options which will open the Control Panel applet
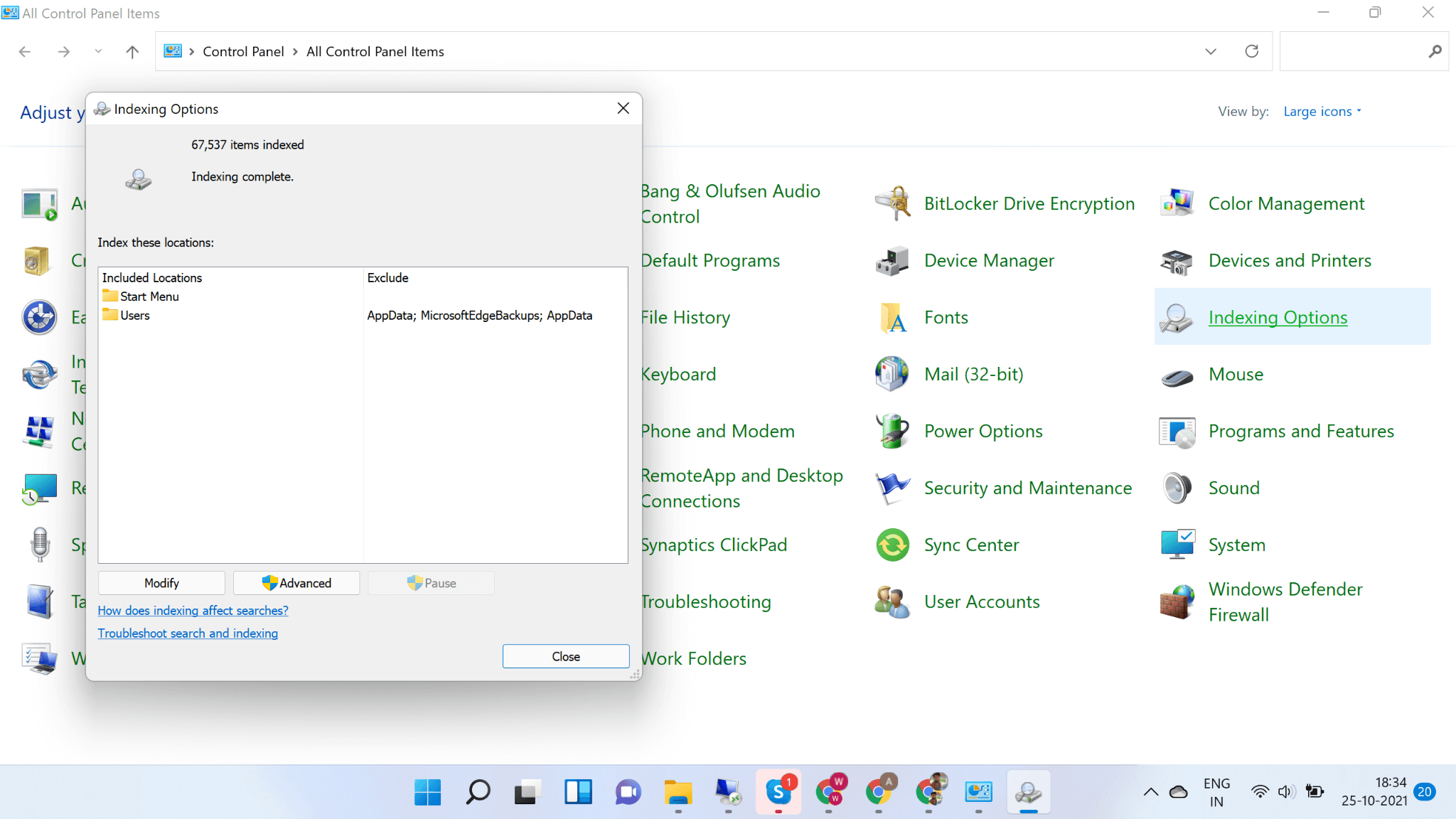
5. Click on the Advanced button
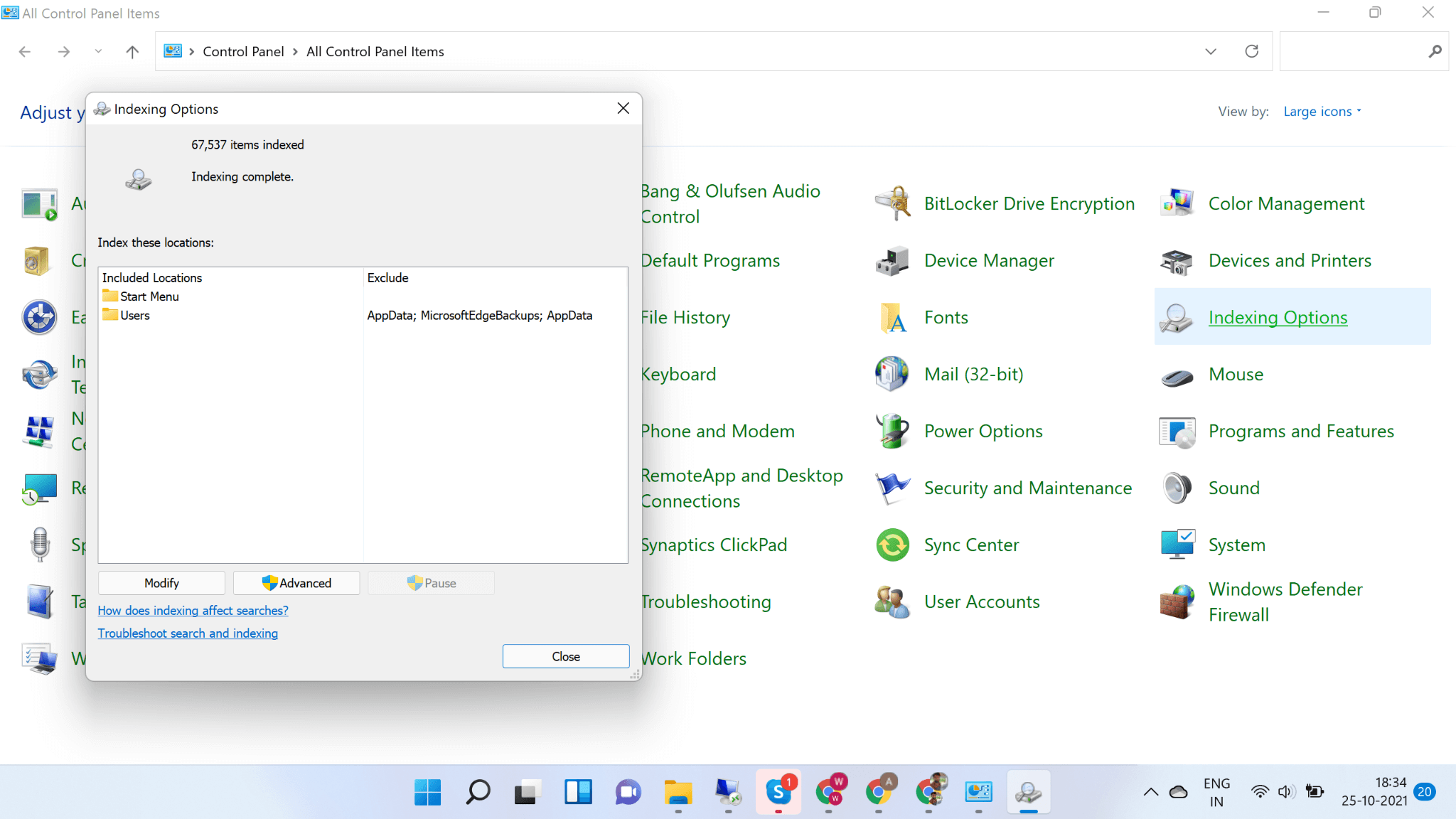
6. Click the Rebuild button

7. Press OK
5. Reset Windows 11
Last but not the least, if none of the above steps or methods seem to work, you can reset your Windows 11 to its default factory settings. This step has been known to resolve many critical Windows issues. Here is how you can reset Windows 11 –
1. Press Windows + I keys to open Settings
2. Under System select Recovery
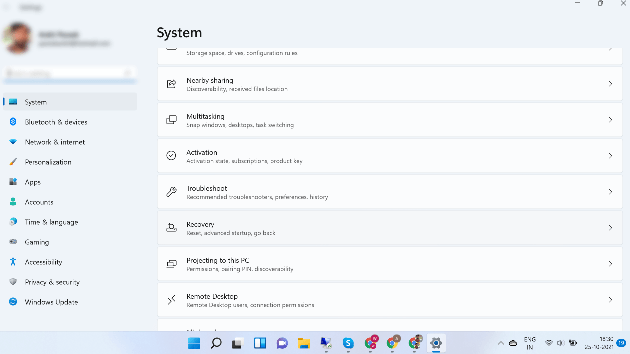
3. Select the Reset PC button
4. Further, choose the Keep my files option
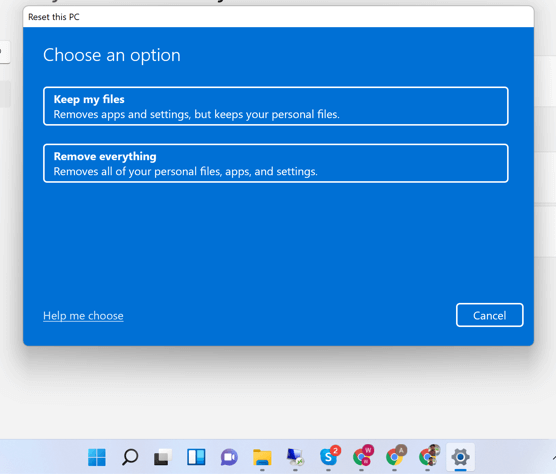
5. Next, you can either select the Cloud download or Local reinstall option
6. Click on Reset
Did You Get What You Searched For?
It would be safe to put down that if Windows Search indexing is turned off, the Windows search will not be as good. We hope that you have now been able to resolve the search indexing was turned off and your searches are working fine now. For more such troubleshooting posts on Windows 11 and other tech-related informative and fun content, keep reading Tweak Library.






Leave a Reply