‘SD card not detecting’ error is one of the most common errors faced by Windows users while working on a laptop or a computer. Just like numerous hassling errors, this one can also be resolved using some manual methods within the device or by using some tools. However, SD cards not showing up on Windows 10 error many times get resolved by just rebooting the PC but it is important to know why this error happens and what you should do to resolve it.
Why Is SD Card Not Reading On My Computer: Possible Reasons!
- The file system is not compatible or the SD card is formatted abruptly.
- SD card reading or copy errors.
- Due to a virus attack.
- SD card is broken.
- The USB port is not in working condition.
- SD card driver is not updated.
- The SD card is physically damaged or is not compatible with the device.
- File manager needs to be changed.
- Connection issue.
- Partition loss.
No matter what reason leads to ‘SD card not showing up on a PC’, there is always a solution to a problem. The only trick is to find the best tool to get you sorted. Here in this article, we will be discussing the various ways to combat issues with your system’s SD card slot.
How To Fix SD Card Not Showing Up On Windows
SD card is a device where you can store your important data including photos, videos, documents and other data in digital format. It can be used with any device that supports a memory card. Though there might arise some issues where you aren’t able to connect your SD card on your Windows PC. You can resolve such issues using the ways listed below:
SD Card Cannot Be Detected On Windows 7/8/10: Fixes
1. Clean Your SD Card And Reader
This should be your primary step while checking for the reason behind ‘SD card not detecting on Windows’. Take your SD card and check if it has any dust over it. Clean it with a soft cloth gently so that you do not end up breaking or scratching it. Also, check if your memory card reader is having some dust in it. If yes, follow the instructions ahead to clean your SD card and reader both. For a SD card, take a soft cotton cloth, dip it a little in alcohol or water and wipe the dirty area gently. While for a card reader, use a compressed air device to blow out excessive dust from the slot.
2. Update Your Drivers
How to repair an undetected micro sd card? The answer to this question is try updating your system drivers. This involves both updating device drivers manually and automatically using a tool, and scanning for hardware changes if any. The drivers on your system can be updated and you can also scan for any hardware changes using the Device Manager.
a. Update Drivers Manually on Windows PC
To update drivers manually on your Windows PC to fix SD card not showing up error, you need to follow the simple steps listed below:
- On your Windows PC, open Device Manager from Start Menu or from the Run window (Win+R) by typing ‘devmgmt.msc’.
- Open Device Manager and locate the driver for your SD card. Expand the list using the arrow to the left of driver name and right click on the driver name to open a list of options.
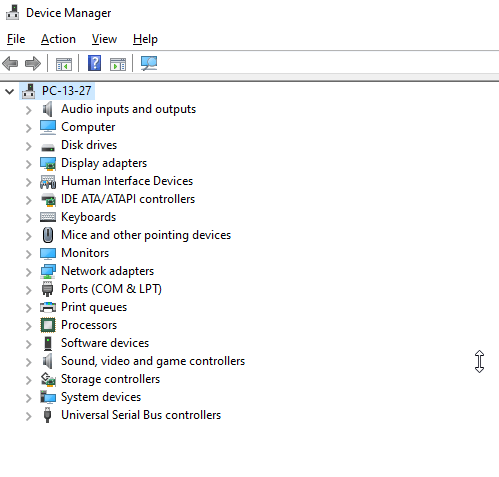
- Choose ‘Update Driver’ from the list to update drivers.
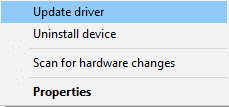
- You’ll see a screen prompt asking you How do you want to search for drivers? Click on select ‘Automatically Search For Outdated Drivers’
- That’s it! Wait for the scan to finish. Your PC will automatically search for a driver and install it on your PC.
The SD card not reading on Windows 7/10 issue will be resolved. In case, it still does not show up, try scanning for hardware changes.
b. Update Card Reader Driver Using Device Manager
If you are still on to repair an undetected SD card, there might be a problem with your card reader. Use Device Manager to scan for hardware changes, if any. For this, follow the same instructions like ‘Update Your Driver’ section. The only change is that instead of choosing Update driver from the list, choose Scan for hardware changes. This will refresh and upgrade all your drivers in a go.
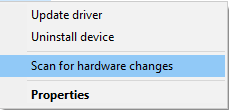
Alternatively, if you still have some confusion, you can use an intelligent driver updater tool. Read ahead to know which tool we are recommending to sort all your outdated system drivers and program needs.
c. Use Smart Driver Care To Upgrade Your System Drivers And Programs
Last but not least. Using a tool to detect and upgrade all your system drivers and programs in a go, is no lesser than a magic wand. Smart Driver Care, as the name says, is a smart and intelligent tool that automatically scans for outdated drivers and programs on your system and you can update them all at once with a single click on Update All button. Here’s how to get started with Smart Driver Care tool:
- Firstly, download Smart Driver Care using the link below.
Click Here to Download Smart Driver Care
- When you get a .EXE file downloaded, double-click on it to start installing the program.
- As soon as the program is installed on your device, you’ll see a screen with a beautiful and crisp interface. Here you’ll clearly get to know what this tool does for you.
- You will see a Start Scan button at the top of the screen. This is the first indication for you to start with the process of the program. Click over it and let the tool detect outdated drivers and programs on your system.

- The next screen will show you the scan result with outdated drivers and programs. You can choose the ones you want to update or if you do not know which one to upgrade, simply click Update All.
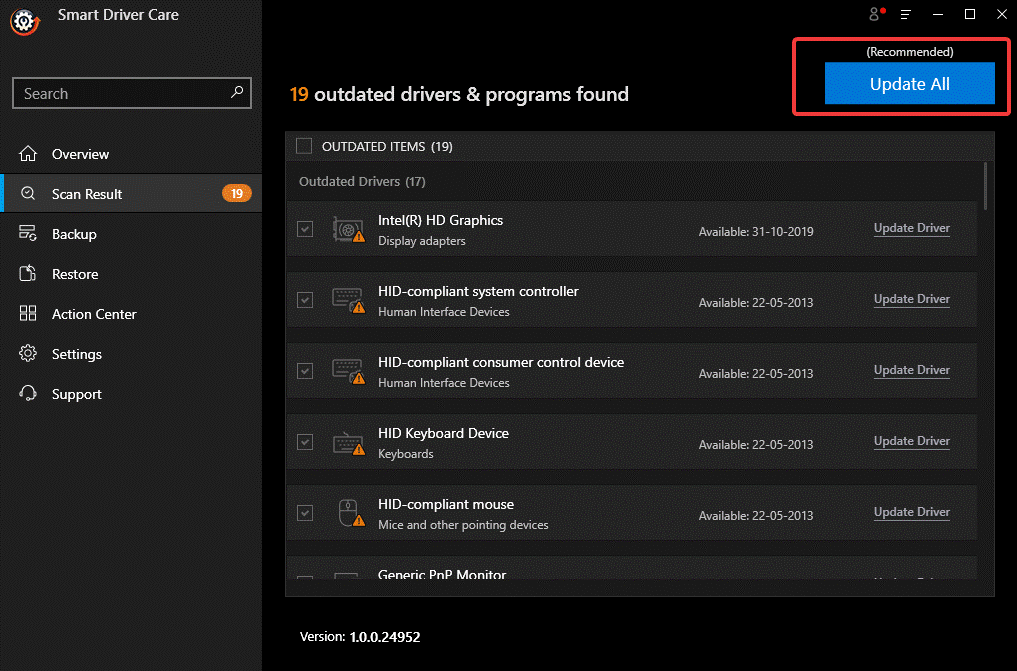
- Wait for the process to finish. It might take some time so sit patiently and relax.
- You will get a prompt saying your drivers and programs are now updated and to ensure that you have no outdated drivers and programs, go to the tool’s Overview You will see No updates available as an indication.
This is a smart tool as said above, you can rely on it entirely, sit back and wait for it to complete the process. Later, reboot your computer to apply changes. With this tool, you will be able to fix issues like SD card not showing up. Isn’t it a great tool to go with?
That’s all folks, try these amazing ways to repair undetected micro SD cards on your Windows 7/8/10 PC. Let us know in the comments section below, which tool helped you to fix the error. Also, drop us a note with any feedback or suggestions.
Recommended Readings:
How to Move Apps To SD Card on Android
The Complete Guide To Transfer Files from Phone to Laptop







Leave a Reply