You power on your computer and instead of loading the operating system it shows you an error ‘Reboot and Select proper Boot device’. The one who has faced this error can only understand how painstaking and annoying this error can be as this won’t even let you into the computer. As per error, you also try to reboot the system with the expectation that will fix the error. But unfortunately even the reboot also doesn’t help and the error still persists.
This error appears for many users irrespective of the version and bit of Windows operating system installed on their machine. But fortunately this error can be fixed so that you can continue using your computer as before. So without further ado let’s check how to fix Reboot and Select proper Boot device error.
What Causes “Reboot and Select Proper Boot Device” Error.
While getting in depth we understood what this error message defines. The error Reboot and Select proper Boot device specifically states that the computer BIOS is unable to locate the boot device that contains the Windows operating system, and therefore it asks you to reboot your machine and then again select the correct boot device so that your computer can boot correctly into the operating system.
Now coming back to what causes Reboot and Select proper Boot device error, the error primarily occurs due to a corrupt boot volume or even a corrupt operating system. Another reason for this error is the drive that contains the Windows operating system has somehow disconnected from the motherboard (mainly because of wear and tear of the cable connecting the drive and motherboard). Also the error can be due to incorrect boot sequence in BIOS. But whatever be the reason, the error can be resolved. How? Let’s check out.
Also Read: How to Update BIOS in Windows 10
Check the Power Cable Connecting Hard Drive to Motherboard.
The hard disk that contains the operating system is always connected to the motherboard of your computer via a power cable. Now in any case if the cable is broken or not connected properly then your hard drive will not be detected and you get the error message. Therefore we have to look out for the cable and make sure that all the connections are intact.
To get started follow the steps below:
1. Shut down your computer and disconnect it from the power source as well.
2. Now remove the cabinet and watch out for the cable that is connecting your hard drive to the motherboard.
3. If you find any wear tear in the cable(that is likely with the passage time), then change the old cable with a new one. In case you find the loose connection, detach the cable and reattach it properly.
But you neither find the physical damage to the cable nor it is improperly connected then move to the next step.
Clean the RAM of your Computer
We forget that along with optimizing our computer with software we also have to take care of the physical devices. RAM is another critical physical device that if not cleaned from the past many years, can cause several errors, including Reboot and Select a Proper Boot Device Error at the boot time. Therefore our next step is to clean the RAM.
1. Shut down your computer and disconnect it from the power source as well.
2. Remove the outer cabinet by unscrewing the screws from top, bottom and sides.
3. Now locate RAM in the CPU (central processing unit) that itself on the motherboard.
4. After unlocking the RAM from the clamp, slowly remove/slide it from its place.
5. Clean the dust off the RAM with a cloth or a soft brush. Now after cleaning the RAM place it back on its slots, clamp it and close the cabinet.
6. Now connect your computer back to the power source and start it again. If the problem is caused due to the dust on RAM, then your computer will reboot as normal without any error. But in case the problem persists, head on to the next step.
Also Read: How to Install & Upgrade PC RAM in Your System
Confirm that Boot Drive is Detected by BIOS
If your boot drive or the drive containing operating system is not detected by the BIOS, then you will get Reboot and Select a proper Boot device error. To confirm whether boot drive is detected by BIOS follow the steps below:
1. To boot into the BIOS of your computer, restart your computer by pressing the power button and keep on pressing the button that is displayed on the post screen to enter the BIOS. The key that you have to press depends on the model of your motherboard. Generally, it can be anything from the ESC, DEL, F2, F8, F10, or F12 key. Keep on pressing the key until the computer enters the BIOS system.
2. Now on the main screen itself you will find a complete list of the devices that are detected by the BIOS. The list comprises hard disk, CPU fan or other hardware like graphic card, CD/DVD drive.
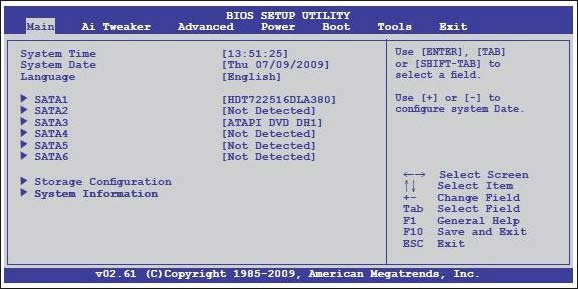
3. In case you do not find your hard drive listed in that list then it means that your primary boot device that is hard disk is not properly connected and resulting in the error.
4. Shut down your computer > disconnect it from the power source and open the panel. Now try connecting your hard drive to another SATA slot. You can also try using another SATA cable to connect the hard drive to the motherboard.
Note: If you are not confident enough to do this on your own then it’s better to seek help from a professional.
After changing the slot or cable restart your computer to check whether you can properly boot into Windows without any error. If you are still unable to find the boot disk listed in BIOS then it is very likely that the disk is corrupted or damaged.
Check Boot Sequence in BIOS
The boot sequence in BIOS should have your primary boot drive (drive having the OS) which is generally the hard drive should be at top. But if this sequence is not correct then also if may lead to errors like Reboot and select a proper Boot device. To check the boot sequence follow the steps below.
1. To boot into the BIOS of your computer, restart your computer by pressing the power button and keep on pressing the button that is displayed on the post screen to enter the BIOS. The key that you have to press depends on the model of your motherboard. Generally, it can be anything from the ESC, DEL, F2, F8, F10, or F12 key. Keep on pressing the key until the computer enters the BIOS system.
2. In the BIOS screen select startup or boot tab. You may also find the boot order on the main screen itself or in the Advanced BIOS feature.

3. Now make sure that in the boot sequence the hard drive should be listed at the top.
4. In case it is not listed at the top then move it to the top position by using the arrow keys.
5. Save the changes and exit from BIOS. Now restart your computer to check whether it has resolved the problem.
Disable/Enable Legacy Boot (For UEFI computers)
On some computers BIOS is replaced by UEFI that itself comes with a feature known as Legacy boot. And if that is enabled then also it causes the Reboot and Select proper Boot device” error. But on the other hand as per some users disabled legacy mode is the reason for the error. Therefore to fix this we will try to enable/disable legacy boot by following the steps below.
1. Restart your computer and enter UEFI mode by pressing the key suggested on the first screen.
2. In the UEFI look out for the legacy boot option by going through various tabs.
3. Once located, disable it if enabled and enable it if in case it is disabled.
4. Save the changes and exit from UEFI mode.
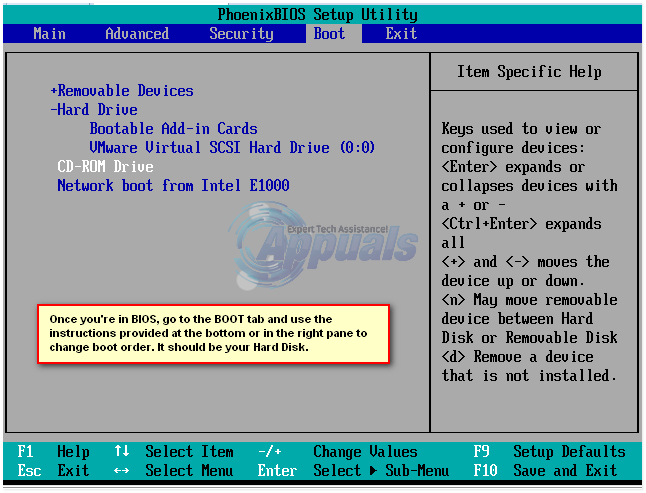
5. Now restart your computer to check whether enabling/disabling legacy boot has helped in fixing the error.
Bonus Tip: Update Outdated Drivers
We have discussed this in the past also that corrupt or outdated drivers on your computer are the reason for various errors including Reboot and Select a proper Boot device error. Therefore you always need to check and keep your drivers updated from time to time. In our case a faulty SATA or Raid driver can cause this error.
Now you all understand that it is possible to check the manufacturer’s website every now and then to keep the driver updated. Therefore the simple solution to this is a driver updater tool that automatically checks your computer for the outdated driver and updates them with the new ones, without ever visiting the manufacturer site.
Out of the various available driver updater programs our recommendation is Systweak Advanced Driver Updater tool that has a huge database of all the most updated drivers.
You can download the Advanced Driver Updater from Here
After downloading the program install it by following the onscreen instructions. Once you have installed the product run a scan and the program will list all the outdated drivers of your computer. Now to update then all you need to do is click on Update all button and all your outdated drivers will be updated with the latest. You can check our Complete Product Review for Advanced Driver Updater
Wrapping Up
So guys this is all from our side. We hope that the above listed steps have helped you in resolving Reboot and Select a proper Boot device error. Do let us know in the comment section which step has helped you personally. Also if you wish to share any other step that we have not included then also do let us know. So to keep enjoying your read, follow us on our various social platforms from the left.
Recommended Readings:
How To Fix “Windows was unable to complete the format” Error
Get Rid of ‘No Internet Secured Windows 10’ Error?
How To Check BIOS Version In Windows 10
Fix: Computer Shuts Down Instead Of Sleeping







Leave a Reply